Egal ob man seine alte Magnetfestplatte gegen eine schnelle SSD tauschen möchte oder aufgrund von Speicherplatzmangel die bereits vorhandene SSD durch ein größeres Modell ersetzen möchte: In beiden Fällen müssen die Daten übertragen werden. Meist wird dies mit einer kompletten Neuinstallation des Betriebssystemes gelöst. Dies ist jedoch aufwändig und nicht immer notwendig – beispielsweise wenn dies erst vor kurzem erfolgt ist oder das System einwandfrei läuft. Für diese Fälle bietet Samsung eine Migrationssoftware an, um die alte Systemplatte auf die neue SSD 1:1 klonen zu können. Wir zeigen, wie es funktioniert.
Neue SSD verbinden
Zum klonen der Daten wird der PC mit der alten Festplatte oder SSD gestartet. Zusätzlich muss die neue SSD ebenfalls angeschlossen werden – am einfachsten extern per USB. Alternativ kann sie auch an einen freien SATA-Port angeschlossen werden, dies beschleunigt den Vorgang. Dabei muss darauf geachtet werden, dass der PC nach wie vor von der alten Platte bootet. Vor allem bei Laptops führt aber meist kein weg über den externen Anschluss vorbei, da viele Geräte lediglich einen Schacht für interne Festplatten besitzen.
Migrationssoftware herunterladen und installieren
Im nächsten Schritt laden wir die Samsung Migrationssoftware von der Seite des Herstellers herunter. Zum entpacken des ZIP-Archives wird ein Packprogramm wie WinZip, WinRar oder alternativ die Freeware 7-Zip benötigt. Zur Installation genügt es, die Lizenzvereinbarung zu akzeptieren und alle weiteren Schritte mit Weiter zu bestätigen. Schlussendlich folgt ein Klick auf Fertig stellen und die Software startet im Anschluss automatisch:
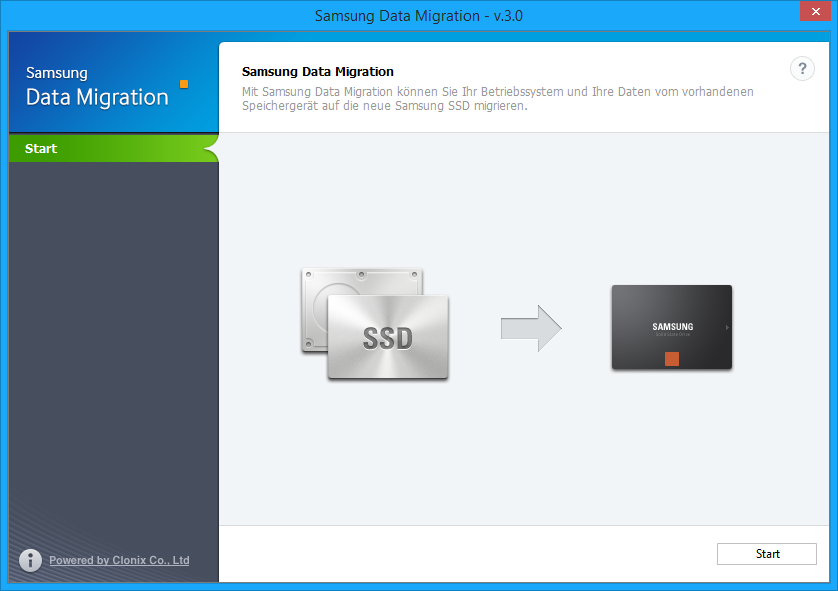
Alte Platte auf die neue SSD migrieren
Im oben zu sehenden Startbildschirm klicken wie auf Start. Das Tool wird nun die zwei angeschlossenen Laufwerke erkennen und sollte im folgenden Schritt die derzeitige Systemplatte sowie die neue SSD erkennen:
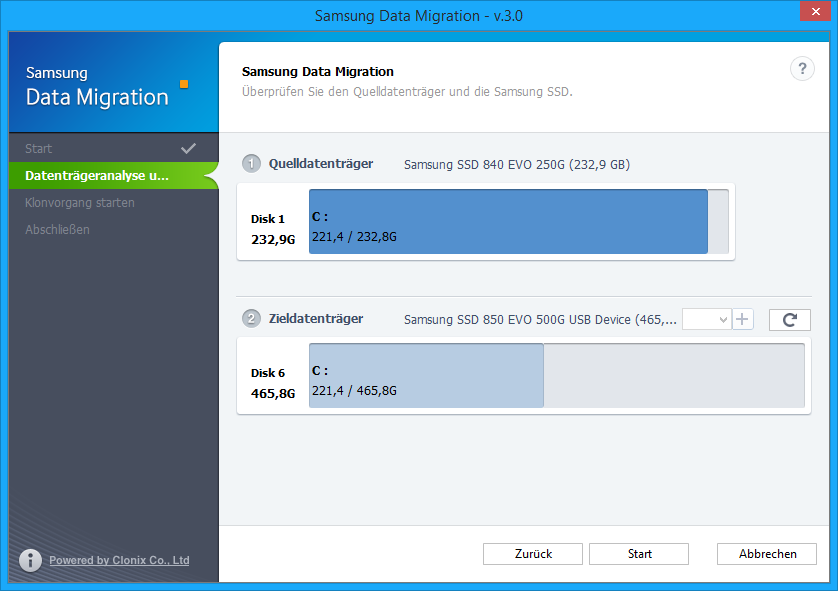
In diesem Beispiel wird eine bestehende Samsung 840 EVO mit 250 GB auf eine neue Samsung 850 EVO mit 500 GB migriert. Das Quell-Laufwerk muss nicht zwingend von Samsung stammen. Man kann problemlos auch eine SSD oder Festplatte eines anderen Herstellers migrieren. Die automatische Erkennung ist sehr zuverlässig, sodass man diese in der Regel ohne weitere Anpassungen übernehmen kann. Zur Sicherheit empfiehlt es sich dennoch, dies zu kontrollieren – Am besten anhand der Laufwerksbezeichnungen und Kapazität.
Bevor man mit der Migration beginnt sollte zudem sichergestellt werden, dass sich auf der Ziel-SSD keine wichtigen Daten mehr befinden. Diese werden nämlich sonst gelöscht. Diese Frage stellt sich natürlich nur bei einer gebrauchten SSDs, da neue Laufwerke leer sind. Darüber hinaus empfiehlt es sich, alle laufenden Programme mit Ausnahme des Migrationstools zu schließen. Ansonsten funktionieren diese nach der Migration möglicherweise nicht mehr, oder es gehen Daten verloren.
Wurden diese Punkte alle abgehakt, kann es mit einem Klick auf Start am unteren Rande losgehen. Bevor der eigentliche Migrationsprozess beginnt, weist die Software noch einmal auf die Konsequenzen hin:
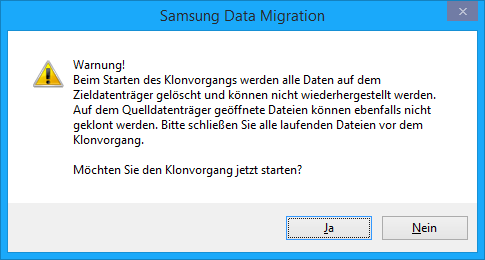
Alle hier genannten Dinge sollten bereits erledigt sein (siehe oben), sodass der Prozess mit einem Klick auf Ja gestartet werden kann.
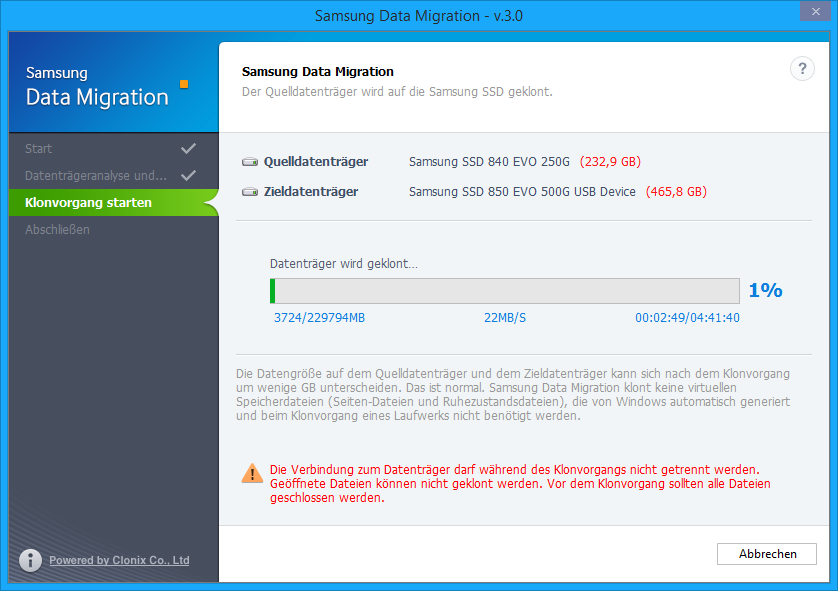
Die Dauer des Klonens hängt stark von Größe und Geschwindigkeit der eingesetzten Laufwerke ab. Man kann an dieser Stelle ungefähr mit 15 bis 45 Minuten rechnen. Wobei die Schätzung rechts unter dem Fortschrittsbalken nicht zu ernst genommen werden sollte: Sie ist recht ungenau und springt zwischendurch teils um mehrere Stunden. In diesem Beispiel dauerte die Migration einer 250 GB SSD von der 221 GB belegt sind auf ein per USB angeschlossenes 500 GB Modell rund 2 1/2 Stunden.
Laufwerke austauschen
Nach Abschluss des Vorgangs wurde die aktuelle Systemplatte 1:1 auf die neue SSD geklont:
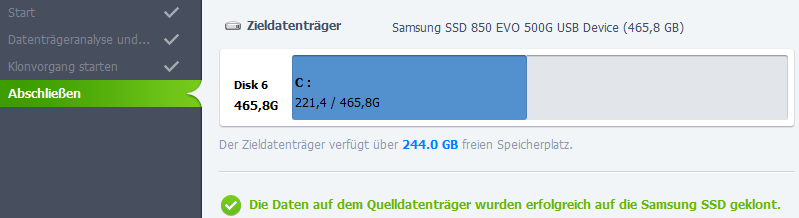
Man muss daher nur noch das alte Laufwerk aus dem PC ausbauen und an seiner Stelle die neue SSD anschließen. Der PC sollte nun wie gewohnt starten. Wer von einer SSD auf eine andere SSD migriert hat, braucht in der Regel nichts weiteres zu tun. Wurde Windows jedoch noch auf einer Magnetfestplatte installiert, empfiehlt es sich, SSD-Spezifische Einstellungen zu prüfen. Hierzu gehört u.a. das Deaktivieren der Defragmentierung. Diese Einstellungen nimmt Windows nämlich nur bei der Installation automatisch vor. Bei einem Wechsel im laufenden Betrieb werden diese nicht immer von selbst erkannt.
[box type=“info“ align=“aligncenter“ ]Praktisch: Das „Data Migration“ Tool von Samsung passt die Größe der Systempartition C: automatisch auf die Größe der neuen SSD an. Es ist somit nicht notwendig, die Partitionen anschließend manuell zu vergrößern. Dies funktioniert auch umgekehrt – beispielsweise wenn eine 160 GB Festplatte durch eine 250 GB SSD ersetzt werden soll. Auch die Migration von einer größeren Festplatte (z.B. 500 GB) auf eine kleinere SSD (etwa 250 GB) ist möglich. Hierfür darf der belegte Speicher der alten Platte allerdings nicht die Größe der neuen SSD überschreiten. In diesem Beispiel dürfen von den 500 GB also höchstens 250 GB belegt sein. [/box]
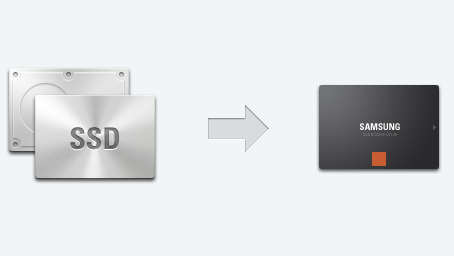
Klasse!
Das steht mir nun bald auch bevor, wenn ich die SSHD (8GB SSD, 500GB HDD) durch eine 500GB-SSD ersetzen will.