Auf einem frisch installierten Kubuntu 16.04 Notebook lässt sich die Helligkeit des Bildschirmes nicht anpassen. Obwohl sich die Treiberunterstützung unter Linux in den letzten Jahren noch einmal deutlich verbessert hat, kommt es vereinzelt zu derartigen Problemen: Die Mehrheit der Treiber wird, wie in der Windows-Welt unter Windows 8 und 10 meist ebenfalls üblich, automatisch installiert. Einzelne Funktionen wie in diesem Falle das Regeln der Bildschirmhelligkeit funktionieren jedoch nicht wie gewünscht.
Bei welchen Notebooks tritt das Problem auf?
Meiner Erfahrung nach tritt das Problem vor allem unter etwas älteren Geräten ab etwa 4 Jahren auf. Vereinzelt weisen jedoch auch neuere Modelle dieses Problem auf. Im aktuell vorliegenden Fall ist ein Packard Bell EasyNote LS11HR aus dem Jahre 2012 betroffen. Die Helligkeit des Bildschirmes lässt sich dabei weder über die Einstellungen, noch die Fn-Sondertasten der Laptop-Tastatur anpassen. In beiden Fälle ist der Regler zwar verfügbar und wird mit einer entsprechenden Änderung angezeigt. Allerdings verbleibt die Helligkeit unverändert auf 100 Prozent.
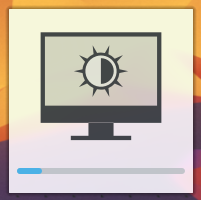
Lösung: X11 bzw. Grub konfigurieren
Es gibt verschiedene Ursachen und Lösungsmöglichkeiten für dieses Problem. Empfohlen wird, diese in der genannten Reihenfolge auszuprobieren.
#1: Anpassen der X11-Konfiguration
Vor allem bei Geräten mit eingebauter Intel-Grafikkarte (Prozessoren der i-Reihe) kann das Erzeugen einer Konfigurationsdatei für den X11-Server bereits ausreichen. Dies trift auch bei Geräten mit dedizierter Grafikkarte von NVidia oder AMD zu, da diese mit entsprechendem Prozessor zwei Karten besitzen.
Erzeuge dazu eine neue Konfigurationsdatei mit dem Texteditor deiner Wahl, beispielsweise nano:
sudo nano /usr/share/X11/xorg.conf.d/20-intel.conf
Und füge folgenden Inhalt ein:
Section "Device"
Identifier "card0"
Driver "intel"
Option "Backlight" "intel_backlight"
BusID "PCI:0:2:0"
EndSection
Nun abspeichern, bei Nano beispielsweise mit [Strg] + [X], gefolgt von einem J (bzw. Y für Englische Installationen) zur Bestätigung. Hat alles geklappt, sollte sich die Helligkeit nach dem Ab- und Anmelden wieder regeln lassen.
#2: Grub-Konfiguration zur Helligkeitsregelung
Sollte Lösungsvorschlag #1 nicht geklappt haben, gibt es noch zwei weitere Methoden. In beiden Fällen muss zunächst die Datei /etc/default/grub mit einem Texteditor geöffnet werden, etwa
nano /etc/default/grub
Darin können die Startparameter über die Variable GRUB_CMDLINE_LINUX_DEFAULT angegeben werden. Standardmäßig sieht diese meist wie folgt aus:
GRUB_CMDLINE_LINUX_DEFAULT="quiet splash"
Nach Änderungen an dieser Datei muss in jedem Falle der Befehl sudo update-grub ausgeführt werden, um die Änderungen zu übernehmen. Sie werden dann beim nächsten Neustart des Systemes wirksam.
Helligkeit über Fn-Tasten (Funktionstasten) regeln
Möchte man die Helligkeit über die Funktionstasten (Fn) des Laptops regeln, folgenden Parameter zur Variable GRUG_CMDLINE_LINUX_DEFAULT hinzufügen:
acpi_osi=Linux
Die gesamte Variable sieht dadurch im obigen Beispiel danach so aus:
GRUB_CMDLINE_LINUX_DEFAULT="quiet splash acpi_osi=Linux"
Helligkeit über KDE regeln
Alterntiv kann der Parameter
acpi_backlight=vendor
hinzugefügt werden. In diesem Falle lässt sich die Helligkeit nicht mehr über die Fn-Tasten anpassen. Es müssen die KDE-Tools genutzt werden. Beispielsweise in den oben gezeigten Dialog Akku und Bildschirmhelligkeit. Dies öffnet sich über das Akku-Symbol bzw. mittels Pfeil im Quicklaunch-Menü Status & Benachrichtigungen.
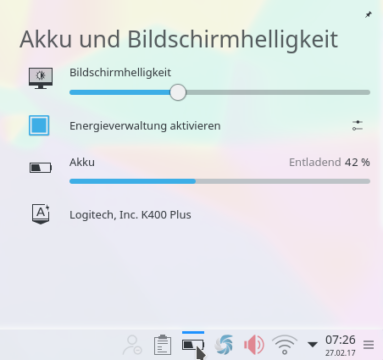 Bei manchen Laptops lässt sich die Helligkeit des Bildschirmes unter Kubuntu nicht ändern
Bei manchen Laptops lässt sich die Helligkeit des Bildschirmes unter Kubuntu nicht ändern