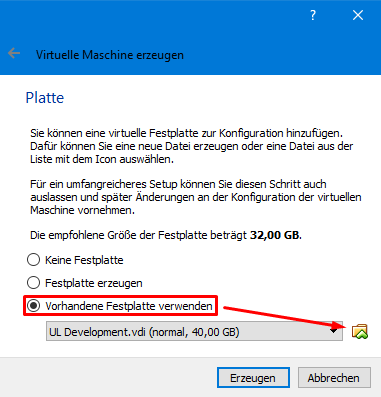VirtualBox ist Freeware und steht den kostenpflichtigen Konkurrenten wie VMWare Workstation mittlerweile kaum noch nach. Zu Recht mag sich daher mancher Nutzer Gedanken darüber machen, seine Virtuellen Maschinen doch auf VMWare zu migrieren. Im folgenden Artikel zeigen wir, wie dies realisiert werden kann – und zwar ohne die Systeme komplett neu zu installieren.
Möglichkeit 1: Komplette VM umwandeln
VMWare bringt ein Werkzeug mit, um Virtuelle Maschinen vollständig umzuwandeln. Dies umfasst sowohl die Konfiguration des virtuellen Computers, als auch die virtuelle Festplatte selbst. Man findet es im Ordner OVFTools, welcher sich im Installationsverzeichnis von VMWare befindet. In der Regel dürfte der Pfad somit %PROGRAMFILES(x86)%\VMware\OVFTool lauten. Als Parameter übergibt man dem Kommandozeilenwerkzeug den Pfad der VMX-Datei von einer VMWare-VM, sowie den Zielpfad zur neuen VirtualBox-OVF.
Der Aufruf könnte beispielsweise wie folgt aussehen:
%PROGRAMFILES(x86)%\VMware\OVFTool\ovftool "C:\OriginaleVM.vmx" "C:\NeueVM.ovf"
Abhängig von der Größe der umzuwandelnden VM kann dies einige Zeit in Anspruch nehmen. Der Fortschritt lässt sich in der Konsole ablesen:
Ist die Umwandlung abgeschlossen, lässt sich die neu erstellte VM über das Menü Datei > Appliance importieren in den VirtualBox Manager einfügen:
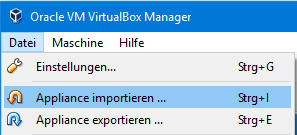
Möglichkeit 2: Virtuelle Festplatte nutzen, VM-Konfiguration neu erstellen
Ein großer Vorteil von VirtualBox ist die große Flexibilität gegenüber Formaten für virtuelle Festplatten. Zwar bringt die Software das Virtual Disk Image Format, kurz VDI, von Haus aus mit. Dennoch wird eine große Anzahl anderer Formate unterstützt. Darunter auch VMDK, welches von WMWare Workstation zum Einsatz kommt. Eine Umwandlung wäre über das von VirtualBox mitgelieferte Kommandozeilenwerkzeug namens VBoxManage zwar möglich, beispielsweise über folgenden Befehl:
"%PROGRAMFILES%\Oracle\VirtualBox\VBoxManage" clonehd AlteVMwareFestplatte.vmdk NeueVirtualBoxFestplatte.vdi --format VDI
Jedoch besteht dafür keine Notwendigkeit, so lange VirtualBox mit dem Format umgehen kann wie in diesem Fall. In dieser Variante nutzen wir einfach die bereits vorhandene virtuelle Festplatte, und erstellen eine neuen Virtuellen Computer. Dies ist in den meisten Fällen mit wenigen Klicks erledigt. Im zweiten Schritt beim erstellen des neuen virtuellen PCs wird standardmäßig vorgeschlagen, eine neue zu erstellen. Stattdessen nutzen wir die Option Vorhandene Festplatte verwenden. Mit dem Order-Symbol rechts wird zur VMDK-Datei navigiert: