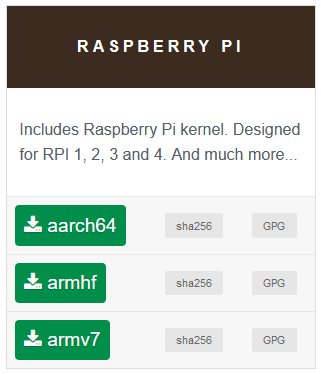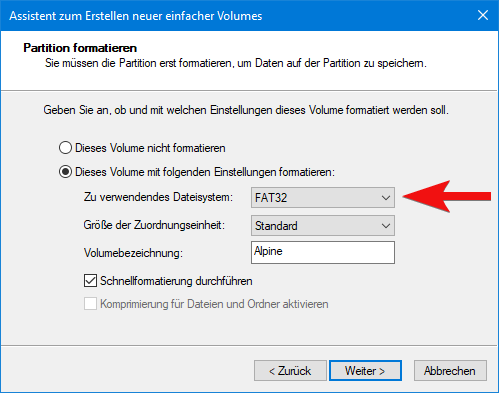In diesem Beitrag werden wir Alpine Linux auf den Raspberry Pi installieren. Die Distribution richtete sich an erweiterte Nutzer mit Fokus auf ein minimales, einfaches und sicheres System. Welche Vorteile Alpine gegenüber anderen Betriebssystemen auf dem Pi bietet, werde ich noch in einem separaten Beitrag zeigen. Hier soll es rein um die Installation mit angeschlossenen Peripheriegeräten gehen.
Was benötige ich?
- Einen Raspberry Pi – Welche Version ist egal
- 7-Zip oder ein vergleichbares Entpackprogramm für .tar.gz Archive
- Das zur jeweiligen Architektur passende Image von der Alpine Linux Homepage
- Windows-Computer/Laptop mit Speicherkartenleser
Lade dir das aktuelle Image von Alpine Linux von der Homepage herunter. In der Raspberry Pi Box findest du dazu drei verschiedene Images.
Die armhf Version ist die klassische 32 Bit Edition, sie läuft auch auf älteren Pis und dem Compute-Modul. Der armv7 Build ist ab Raspberry Pi 2 Model B kompatibel und gerade auf neueren Modellen als performantere Variante zu empfehlen.
Zusätzlich wird mit aarch64 eine 64 Bit Edition angeboten. Sie ist vor allem ab dem Raspberry Pi Version 4 interessant, um die größte Edition mit 8 GB RAM voll ausreizen zu können. Oder eben für den Fall, dass ihr 64 Bit Software nutzen möchtet, die nicht mehr als 32 Bit Build angeboten wird.
Nach dem Download erhaltet ihr ein Tar GZ Archiv. Da dieses Linux-Archivformat unter Windows nicht so vollumfänglich wie unter Linux unterstützt wird, muss es zweimal entpackt werden:
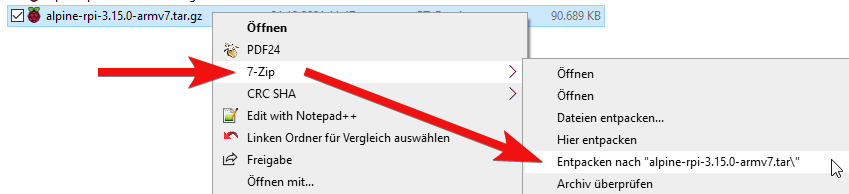
Beim ersten Entpacken entsteht ein Ordner, der gleich wie das Archiv heißt, aber mit .tar Endung. Diesen Öffnen und die enthaltene Tar-Datei auf dem gleichen Weg mit 7-Zip entpacken:
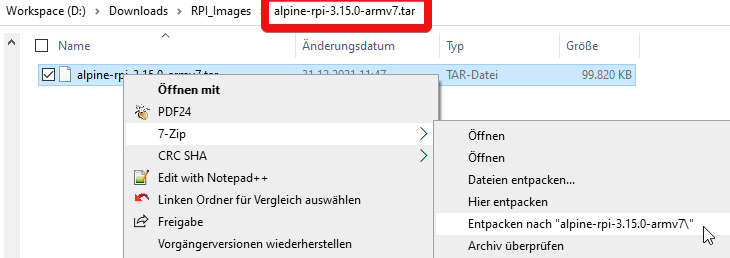
Nun entsteht ein weiterer Unterordner mit den Dateien von Alpine Linux. Dort findet man typische Dateien wie etwa cmdline.txt/config.txt, die man bei Bedarf anpassen kann. Diesen Ordner benötigen wir später zum Übertragen auf die Speicherkarte.
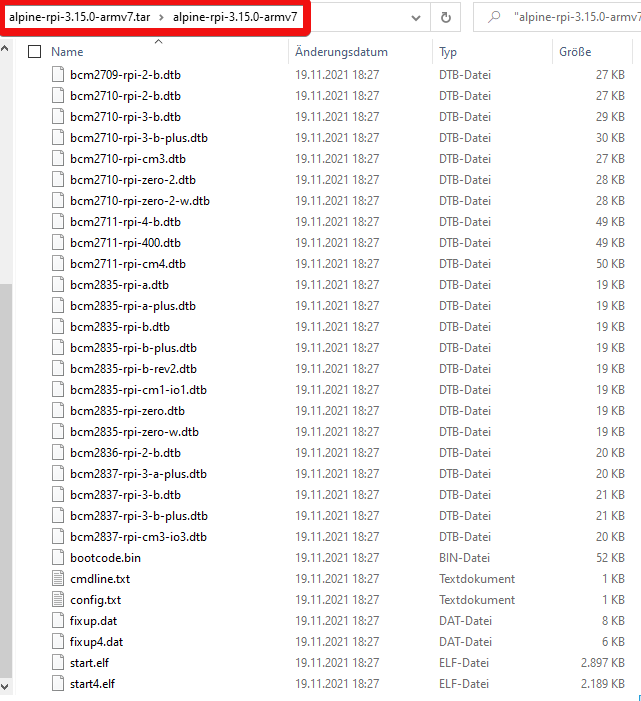
Vorbereiten der SD-Karte
Im Gegensatz zu anderen Raspberry Pi Betriebssystemen erhalten wir bei Alpine Linux kein Abbild (Image), welches sich per Mausklick auf die Karte flashen lässt. Die Partitionierung muss daher von Hand vorgenommen werden – entweder grafisch über die Datenträgerverwaltung oder über das Kommandozeilenprogramm diskpart.
Für den grafischen Weg öffnet ihr die Computerverwaltung und sucht dort eure Micro-SD Karte. Alle eventuell vorhandenen Partitionen löschen, sodass der Speicherplatz dort als „Nicht zugeordnet“ erscheint. Darauf einen Rechtsklick > Neues einfaches Volume.
Den Assistenten kannst du mit den Standardeinstellungen durch klicken. Wichtig ist, dass beim Formatieren als Dateisystem FAT32 ausgewählt ist, statt des proprietären NTFS von Microsoft:
Der zugewiesene Laufwerksbuchstabe darf zudem nicht in Benutzung sein. Achtung: Es werden auch belegte Laufwerksbuchstaben angezeigt, die z.B. von Programmen wie Cryptomator verwendet werden! Prüft daher am besten vorher im Windows Explorer, ob der gewünschte Buchstabe noch frei ist.
Anschließend den Inhalt des zuvor entpackten Alpine-Ordners direkt auf die Speicherkarte kopieren. Wichtig ist, dass der Inhalt kopiert wird – nicht der Ordner! Die Dateien wie z.B. config.txt müssen sich direkt auf der Speicherkarte befinden, ohne Unterordner.
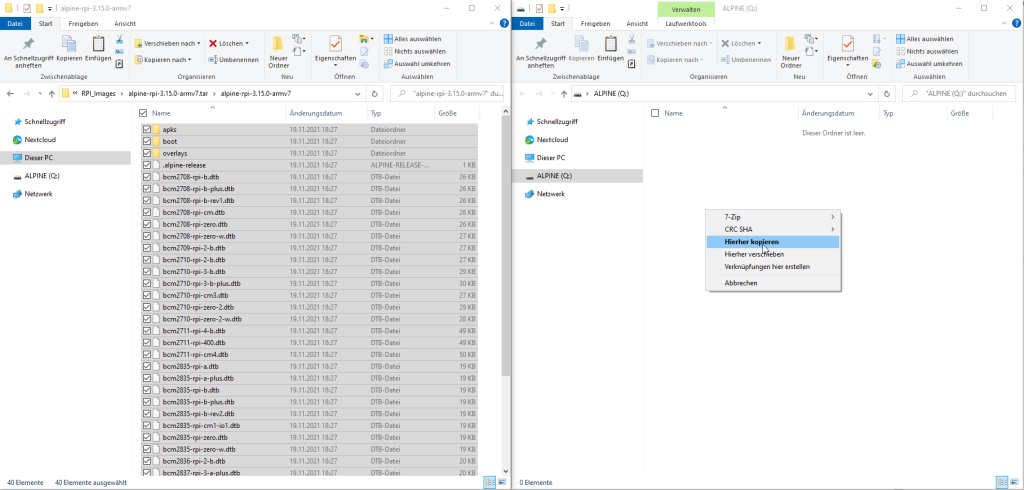
Erster Start und grundlegende Einrichtung
Nun kann die Karte in den Raspberry Pi eingelegt und dieser an Bildschirm, Tastatur sowie Maus angeschlossen werden. Nach dem ersten Start mit dem Benutzer root ohne Passwort anmelden. Für die grundlegende Einrichtung solltet ihr das Skript setup-alpine starten. Es führt euch durch die wichtigsten Schritte, wie z.B. das Anpassen des Tastaturlayouts, Konfigurieren des Netzwerkes und anderen Dingen. Auch ein SSH-Server kann aktiviert werden, sodass der Pi per Netzwerk erreichbar ist.
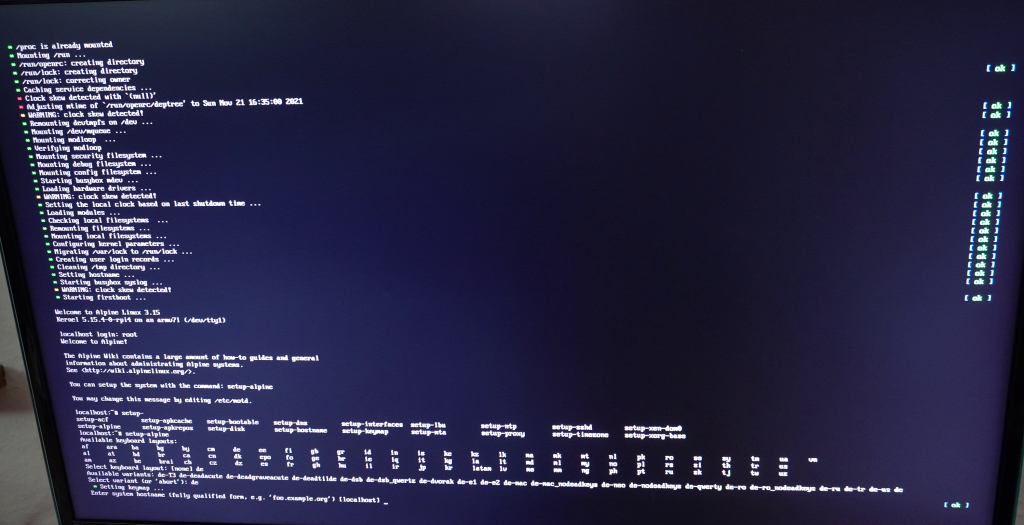
Anschließend ist das System einsatzbereit. Hat man während der Einrichtung einen SSH-Server aktiviert, kann man den Pi darüber wie gewohnt verwalten. Dabei zeigt htop ein sehr schlankes System, dass mit aktiver SSH-Verbindung weniger als 30 MB Arbeitsspeicher verbraucht.
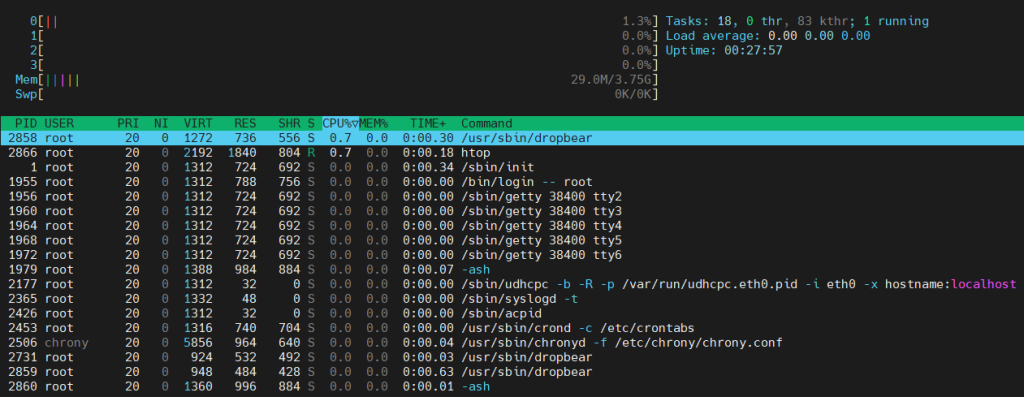
Es empfiehlt sich, die Paketquellen zu aktualisieren. Statt APT wird unter Alpine jedoch APK eingesetzt:
apk update
apk add htop
Damit werden die Paketquellen aktualisiert und das Paket htop installiert.
Wie auf jedem Linux-System solltet ihr für das allgemeine Arbeiten einen Benutzer mit eingeschränkten Rechten anlegen. Im Gegensatz zu anderen Distributionen wie dem Raspberry Pi OS ist Alpine sehr minimal gehalten – d.H. es gibt keinen Standardbenutzer á la pi oder dietpi.
Achtung: Alpine Linux läuft standardmäßig im Arbeitsspeicher! Sämtliche Änderungen gehen bei einem Neustart verloren, sofern ihr diese nicht vorher mit folgendem Befehl sichert:
lbu commit -d