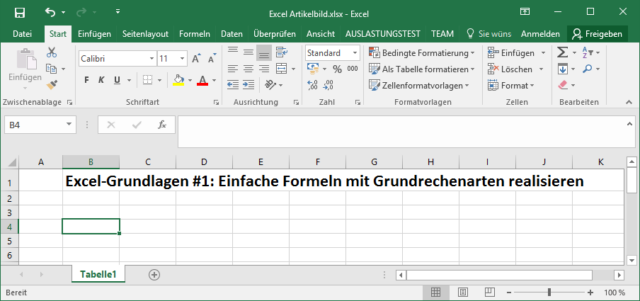Formeln stellen die Grundlage dar, um in Microsoft Excel mit Daten arbeiten zu können. Beispielsweise lassen sich damit die Werte von zwei Feldern addieren. Excel übernimmt dabei die Berechnung vollautomatisch. Das bedeutet: Ändert man die Eingangswerte, wird das Ergebnis automatisch angepasst. Dieser Artikel richtet sich an Anfänger, die noch keine Erfahrung mit der Anwendung von Formeln gesammelt haben. Er erklärt die grundsätzliche Funktionsweise von Formeln anhand einfacher Rechenbeispiele mit den Grundrechenarten.
Berechnung einer einfachen statischen Addition
Für den Anfang wollen wir das Ergebnis einer einfachen Addition in ein Feld schreiben. Ein Feld setzt sich in Excel aus einer Spalte (A, B, C, …) und Zeile (1, 2, 3, …) zusammen. Das erste Feld links oben in der Ecke wird somit A1 bezeichnet. Das darunter A2, A3 und so weiter. Wechseln wir die Spalte, beginnen die Bezeichnungen mit B1, B2, B3 etc. Spalte und Zeile lassen sich einfach ablesen, in dem man das gewünschte Feld anklickt. Dann hebt Excel die jeweilige Spalte/Zeile grün hervor:
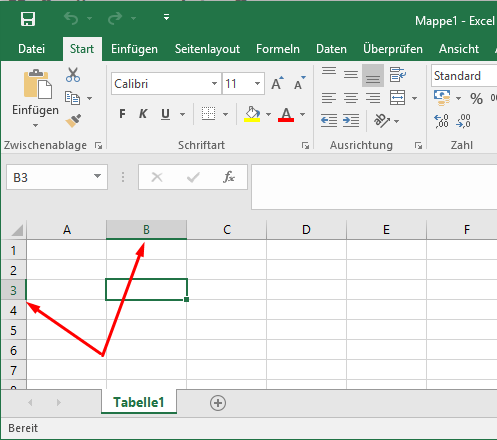
Nun klicken wir das erste Feld A1 an, und geben dort die erste Formel ein. Wichtigste Grundregel: Jede Formel beginnt mit einem Gleichzeichen (=). Damit wird Excel angewiesen, dass alles was danach kommt als Formel verarbeitet wird. Die Grundrechenarten können wie man das möglicherweise bereits von anderen PC-Anwendungen her kennt mit Plus (+)/Minus (-) sowie Schrägstrich (/) für Divisionen sowie einen Stern (*) für Multiplikationen verwendet werden:
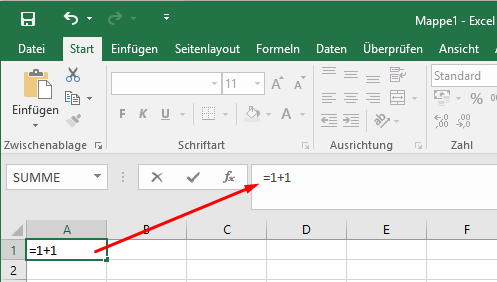
Die Formel lässt sich direkt in das Feld eingeben und wird in das obere Formel-Feld (siehe Pfeil) übertragen. Nach einem Druck auf [Enter] verarbeitet Excel die Formel und zeigt lediglich noch das Ergebnis in der jeweiligen Zelle an – 2 in unserem Beispiel:
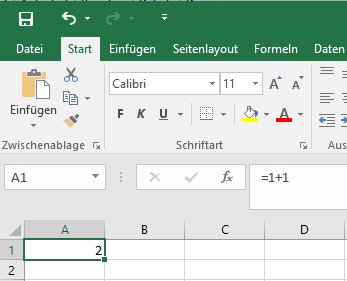
Hier kann man sehr schön den Nutzen des Formelfeldes sehen: In den Zellen selbst wird lediglich das Ergebnis angezeigt. Klickt man das Feld an, sieht man über das Formel-Feld, dass dieser Wert dynamisch berechnet wird. Nachträgliches bearbeiten ist durch einen Doppelklick in die jeweilige Zelle möglich. Insbesondere bei komplexeren Formeln wird der Platz dafür später aber nicht mehr ausreichen. Dafür bietet es sich an, die Zelle mit einem Klick zu markieren und die Formel im Zellen-Feld oben zu bearbeiten.
Verwendung von Feldern in Formeln
Im obigen Beispiel haben wir eine Berechnung mit statischen Werten (1 + 1) durchgeführt. Dies sollte man beim arbeiten mit Excel möglichst vermeiden – auch wenn man mit statischen Werten wie z.B. einer täglichen Arbeitszeit von 8 Stunden arbeitet. Stattdessen bietet es sich an, diesen Wert in einer Zelle zu definieren. In den Formeln wird dann nicht mehr mit dem Wert direkt, sondern lediglich mit dem Wert der Zelle gearbeitet. Ändert man den Wert in dieser Zelle auf beispielsweise 7,5 Stunden, werden alle Berechnungen sofort automatisch aktualisiert.
Zur Demonstration wollen wir die wöchentliche Arbeitszeit berechnen. Die tägliche Arbeitszeit von 8 Stunden womit wir dies berechnen, wird dabei in einem Feld (hier B2) hinterlegt. In Formeln können Bezeichner von Feldern direkt verwendet werden, wie eine statische Zahl. Zur Berechnung der wöchentlichen Arbeitszeit verwenden wir daher die Formel =B1 * 5
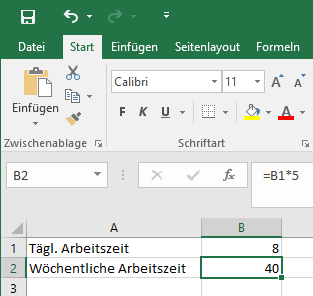
Auch hier rechnet Excel nach einem Druck auf [Enter] das Ergebnis aus. Wie bereits zu Beginn erwähnt, kommen wir nun in den Vorteil der dynamischen Berechnung: Im Gegensatz zum ersten Beispiel haben wir die 8 nicht konstant eingegeben, sondern verweisen in der Rechnung auf den Wert des Feldes B1. Ändern wir diesen Wert nun von 8 auf beispielsweise 7,5 wird Excel das Ergebnis sofort anpassen:
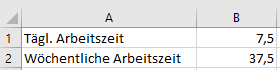
Selbstverständlich kann auch problemlos mit mehreren Feldern gearbeitet werden.
[box type=“info“ ]Tipp: Feldnamen wie B1 können manuell eingegeben werden. Es ist jedoch einfacher und weniger fehleranfällig, wenn man stattdessen auf das gewünschte Feld klickt. Sobald man eine Formel mit einem Gleich-Zeichen (=) eingeleitet hat, werden Felder die angeklickt werden automatisch in die Formel eingefügt
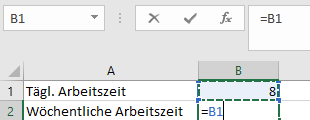
[/box]