Die SSD ist fast voll und auch auf der Festplatte sieht es nicht viel besser aus – dann ist es eindeutig Zeit zum aufräumen. Gerade SSDs sind aufgrund ihres immer noch relativ hohen Preises meist lediglich 120 GB oder im besten Fall noch 250 GB groß und füllen sich daher schnell. In folgendem Artikel wird gezeigt, wie man die größten Speicherfresser finden kann und seinen Computer aufräumt.
Datenmüll von Windows und Programmen
Sowohl Windows als auch die auf dem Computer installierten Programme erzeugen im Laufe der Zeit einiges an Datenmüll. Das kostet Speicherplatz, daher sollte hier regelmäßig aufgeräumt werden.
Alte Programme deinstallieren
Insbesondere wenn die letzte Neuinstallation bereits einige Zeit zurückliegt, sammeln sich auf vielen PCs alte Programme an: Sie wurden zu Testzwecken installiert oder werden nicht mehr benötigt, weil sich das Nutzungsverhalten geändert hat oder stattdessen Alternativen ihren Dienst übernehmen. Es macht daher Sinn die installierten Programme regelmäßig zu prüfen. Um diese anzuzeigen drückt man Windows-Taste + R und gibt in das kleine Fenster appwiz.cpl ein. Nach einer Bestätigung mit Ok öffnet sich das Fenster Programme und Features:
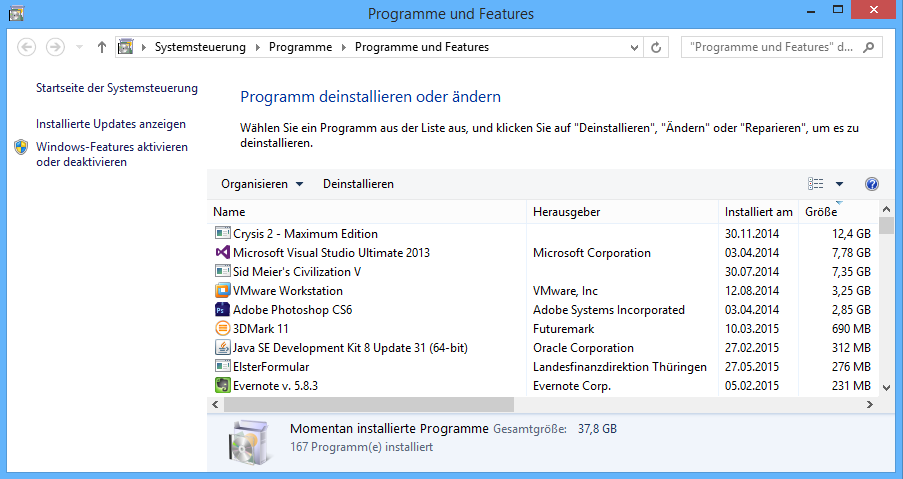
Um sich die größten Speicherfresser anzuzeigen, genügt ein Klick auf die Spalte Größe. Alle Programme werden dann absteigend anhand des von ihnen belegten Speicherplatzes angezeigt. Es empfiehlt sich jedoch die Liste vollständig durchzuschauen. Sollte ein Programm nicht mehr benötigt werden, genügt ein Rechtsklick auf dessen Namen und anschließend auf Deinstallieren. Danach muss den Anweisungen der Deinstallationsroutine gefolgt werden, um die jeweilige Software vollständig vom System zu entfernen.
Windows aufräumen
Da sowohl Windows als auch die installierten Programme Daten anlegen die im Laufe der Zeit nicht mehr benötigt werden, hat Microsoft die Datenträgerbereinigung in Windows eingebaut. Sie findet solche Dateien und kann diese entfernen. Um die Datenträgerbereinigung zu starten, drücken wir Windows-Taste + R und geben cleanmgr ein. Es öffnet sich ein kleines Dialogfenster, in dem das zu bereinigende Laufwerk ausgewählt werden muss:
Am besten fängt man mit der Windows-Partition an, die in der Regel den Laufwerksbuchstaben C: trägt. Auf anderen Partitionen oder Festplatten kann die Datenträgerbereinigung meist nicht mehr ausrichten als den Papierkorb zu leeren, da Windows und Programme dort in der Regel keinen Datenmüll ablegen. Der Vollständigkeit halber sei an dieser Stelle noch erwähnt, dass man die Datenträgerbereinigung auch über die Laufwerkseigenschaften (Rechtsklick => Eigenschaften) im Explorer aufrufen kann.
Nach einem Klick auf OK kann es einige Minuten dauern, bis alle Speicherfresser gefunden wurden. Dieser werden anschließend in einer Liste angezeigt:
Oben im ersten Satz kann abgelesen werden, wie viel Speicherplatz durch Anwählen aller Optionen freigegeben wird. Rechts unten sieht man den Speicherplatz, der durch die derzeit angewählten Optionen entsteht. Sofern es keine Probleme mit Windows gibt, können in der Liste grundsätzlich alle Einträge mit einen Haken angewählt werden, mit folgenden Einschränkungen und Hinweisen:
- Bevor der Papierkorb an dieser Stelle angehakt und dadurch geleert wird, sollte man einen Blick hinein werfen
- Das Löschen der Miniaturansichten ist nicht unbedingt empfehlenswert wenn man Bilder auf dem PC speichert. Beim nächsten Öffnen des Ordners müssen diese nämlich neu generiert werden. Das kostet Rechenleistung und verlangsamt die Anzeige der Bilder deutlich. Die Miniaturansichten sollten nur bei großer Speichernot entfernt werden.
- Verwendet man Offlinewebseiten und löscht diese hier, stehen die jeweiligen Internetseiten nicht mehr ohne Internetzugang zur Verfügung. Dies dürfte zwar in Zeiten von Always-Online-Geräten kaum mehr ein nennenswertes Problem sein, ist aber dennoch einen Hinweis wert
Nach einem Klick auf OK muss der Vorgang noch durch einen Klick auf den Button Dateien löschen bestätigt werden:
Nun wird Windows die ausgewählten Dateien löschen und den Speicherplatz freigeben – Dies kann abhängig von der Größe und Anzahl der zu löschenden Dateien einige Minuten dauern.
Speicherfresser aufspüren und beseitigen
Nicht nur das Betriebssystem und die installierten Programme belegen Speicherplatz. Auch private Daten wie Filme, Bilder oder Musik können ein Laufwerk füllen. Doch man muss diese Dateien nicht wie die Nadel im Heuhaufen von Hand suchen – Diese Aufgabe erledigt das kostenfreie Tool WizTree schneller: Es listet alle Dateien und Ordner anhand ihrer Größe auf.
Nützlich ist auch der Tab Top 1000 Largest Files. Er zeigt die größten Einzeldateien auf dem Laufwerk an, unabhängig davon wo diese sich befinden. Beim Ausmisten ist jedoch Vorsicht geboten: Systemordner wie Windows oder Programmordner (Program Files, Program Files (x66) sind Tabu! Unerfahrene Nutzer sollten sich auf bekannte Datentypen wie Bilder (jpg, png etc.), Musik (mp3) oder Filme (mkv, mp4 usw.) beschränken. Im Zweifelsfall sollte nicht gelöscht werden – stattdessen könnt ihr gerne die Community um Rat fragen.
Vorhandenen Speicher erweitern
Ist der freie Speicherplatz auch nach dem Aufräumen weiterhin recht knapp, sollte man über eine Erweiterung nachdenken. Diese kann sowohl darin bestehen vorhandene Laufwerke gegen größere Auszutauschen, als auch zusätzliche Speichermedien wie externe Festplatten anzuschaffen. Was am sinnvollsten ist lässt sich nicht generell sagen und hängt stark davon ab, welche Komponenten bereits vorhanden sind und wie diese genutzt werden. Auch in diesem Fall dürft ihr natürlich einen Thread in unserem Forum eröffnen und die U-Labs Community um Rat fragen.
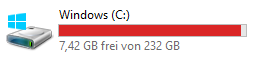 Volle Festplatte: Aufräumen ist angesagt
Volle Festplatte: Aufräumen ist angesagt
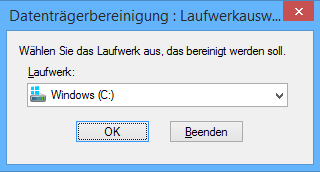
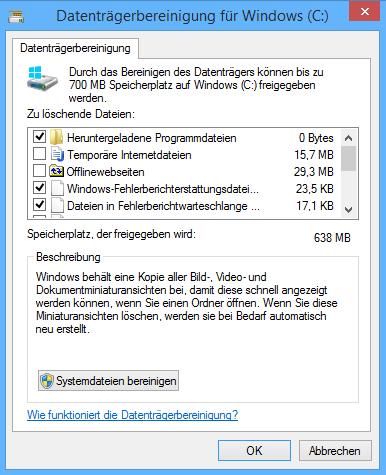

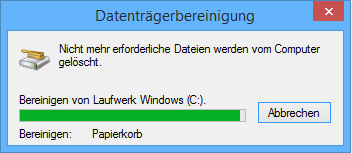
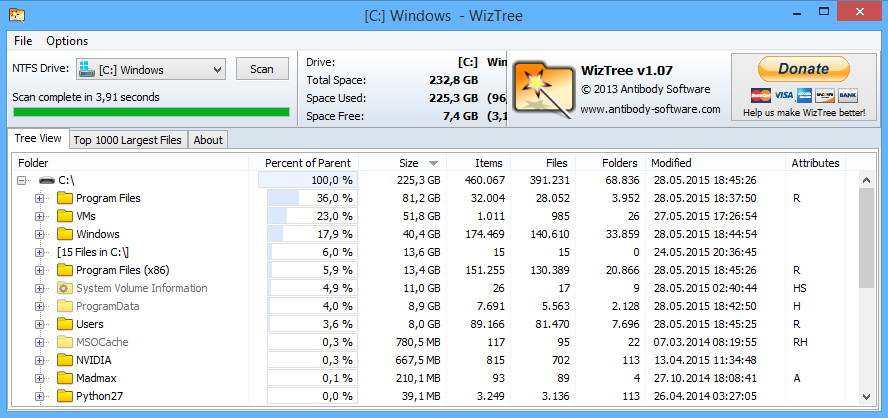
CCleaner zum regelmäßigen Reinigen kann da auch helfen.. Schöner Artikel!
Man darf aber beim CCleaner nicht zu viel anwählen, denn der kann so radikal ‚aufräumen‘, dass anschliessend ‚zusammengeräumt‘ ist!
Ich hab mir vor Jahren einmal ein XP damit zerschossen. Seit dem lasse ich die Finger davon! Neben dem CCleaner gibt es auch noch ein gleichwertiges Progi von Magix, welches auch das System ‚putzt‘.
—-> ‚MAGIX PC Check & Tuning‘ – gibt es bei Chip kostenlos, jedoch VORSICHT!
Generell ist bei PC Tuningprogrammen höchste Vorsicht geboten, denn die Einstellungsmöglichkeiten sind oft sehr radikal, weshalb durchschnittliche USER (wie z.B. ich) damit viel Schaden am eigenen System anrichten können….. 😉
welches ist der beste weg die platte aufzuräumen