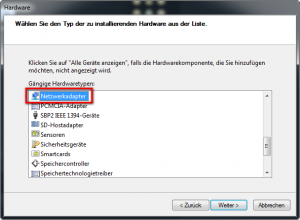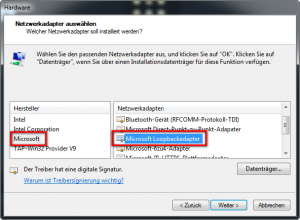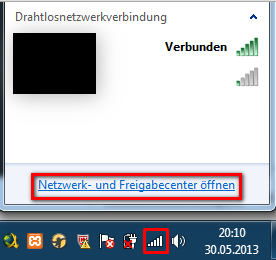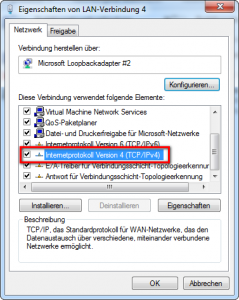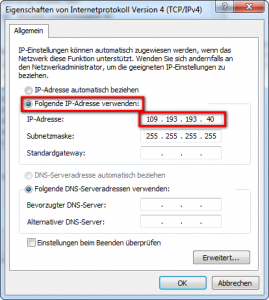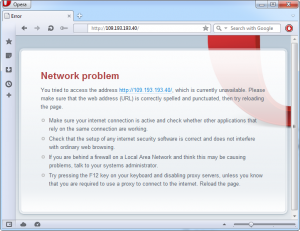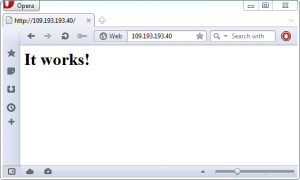Das man einen Hostnamen über die Hosts-Datei von Windows auf eine andere IP leiten kann, ist mittlerweile recht bekannt. Doch wenn man beispielsweise der Traffic einer Anwendung die eine hart kodierte IP-Adresse verwendet mitschneiden möchte, stößt man auf ein Problem: Die Hosts-Datei kann hier nicht helfen, da diese als lokales DNS-System funktioniert und keine Domain zum auflösen vorhanden ist.
Wie leitet man also eine IP-Adresse um? Dies ist mit den Boardmitteln von Windows ebenfalls möglich, allerdings etwas aufwändiger: Man erstellt einfach einen virtuellen Netzwerkadapter, dem die jeweilige IP-Adresse fest zugewiesen wird. So kann man auf dem jeweiligen Port der IP-Adresse lauschen, und hat die Kontrolle sowohl über den eingehenden als auch ausgehenden Traffic.
So gehts: Lokalen Loopbackadapter anlegen
Die Tastenkombination Windowstaste + R drücken, in das Feld hdwwiz eingeben und mit OK bestätigen. Es öffnet sich ein Assistent, in dem einfach auf Weiter geklickt wird. Im nächsten Fenster wird die zweite Option Hardware manuell aus einer Liste wählen und installieren ausgewählt:
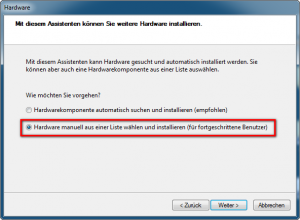
Nach einem weiteren Klick auf den Weiter-Button werden wir nach dem Hardware-Typ gefragt, hier muss Netzwerkadapter ausgewählt werden:
Zur Umleitung wird ein sogenannter Loopbackadapter benötigt, der unter dem Hersteller Microsoft zu finden ist:
Zur Installation des neuen Adapter genügen zwei Klicks auf die Schaltfläche Weiter sowie nach einer kurzen Wartezeit auf Fertigstellen. Der virtuelle Adapter ist nun betriebsbereit.
Gewünschte IP-Adresse festlegen
Um eine IP-Adresse umleiten zu können, ist es noch erforderlich, den soeben erstellten Adapter mit einer festen IP-Adresse zu versehen. Dazu müssen die Netzwerkverbindungen geöffnet werden. Dies geht unter Windows 7 über einen Rechtsklick auf die aktive Netzwerkverbindung im Tray sowie anschließend auf den Link Netzwerk- und Freigabecenter öffnen und im sich öffnenden Fenster links oben auf Adaptereinstellungen ändern:
Oder Alternativ Windowstaste + R drücken, ncpa.cpl eingeben und mit OK bzw. Enter bestätigen.
In der Adapter-Liste solltet ihr nun eine LAN-Verbindung sehen die auf keinem physischen Adapter basiert, sondern auf einem Microsoft Loopback-Adapter:
Diesen mit der rechten Maustaste anklicken und im aufklappenden Kontextmenü auf Eigenschaften. Im Eigenschaftsfenster wählt ihr das passende Protokoll aus welches für die Weiterleitung benötigt wird:
Momentan wird das wohl überwiegend IPv4 sein wie in meinem Beispiel, da der Nachfolger IPv6 noch eine relativ geringe Verbreitung genießt.
Das Protokoll muss mit der linken Maustaste ausgewählt werden, anschließend folgt ein Klick auf den Button Eigenschaften. Da dem Adapter eine feste IP zugewiesen werden soll, wird Folgende IP Adresse verwenden ausgewählt. In das Feld IP-Adresse wird die IP eingegeben, die umgeleitet werden soll. Ich habe hier als Beispiel 109.193.193.40 genommen, eine IP der Google-Server. Dies kann jeder selbst durch einen Aufruf von http://109.193.193.40/ in einem beliebigen Internetbrowser testen. Die Subnetzmaske in den Netzwerkeinstellungen wird auf 255.255.255.255 gesetzt, beide Felder für die DNS-Server können leer gelassen werden:
Nun die Änderungen mit einem Klick auf OK bestätigen. Damit sie wirksam werden, muss entweder der PC neugestartet werden, oder man deaktiviert den Adapter einfach und aktiviert ihn anschließend wieder (Rechtsklick => Aktivieren/Deaktivieren).
Demonstrativer Funktionstest
Beim Aufruf der IP-Adresse http://109.193.193.40/ erscheint nun nicht mehr die Startseite von Google sondern eine Fehlermeldung, so lange auf Port 80 des betroffenen Rechners kein Webserver lauscht:
Man kann daher jetzt nach belieben lokale Netzwerkdienste auf dieser IP starten. Ein einfaches Demonstrationsbeispiel ist ein Webserver wie Apache, der im Internetbrowser aufgerufen werden kann. XAMPP ist ein bekanntes Bundle für Entwickler, mit denen sich ein Webserver auf Basis des Apache2 sehr schnell und einfach einrichten lässt. Dieser muss entweder auf allen Schnittstellen (*) lauschen wie das bei XAMPP standardmäßig der Fall ist oder auf der jeweils umgeleiteten IP-Adresse, also 109.193.193.40 in diesem Beispiel.
Ein erneuter Test im Browser bestätigt die korrekte Funktion:
Jeglicher Datenverkehr an die IP-Adresse 109.193.193.40 wird also an den Computer selbst gesendet, auf dem diese Anleitung durchgeführt wurde. Möchte man die Umleitung wieder abschalten, genügt es den erstellten Loopback-Netzwerkadapter zu deaktivieren.