KeePassXC ist eine gute Alternative, um den bekannten Open Source Passwortmanager KeePass auch unter Linux verwenden zu können. Da KeePassXC eine native Linux-Unterstützung bietet, müssen umfangreiche Emulationsbibliotheken wie Nano dafür nicht installiert werden. Außerdem ist der Passwortmanager bereits in den Standard-Paketquellen vieler Distributionen vorhanden. Alternativ lässt er sich über Pakete auf der offiziellen Homepage installieren.
Unter Ubuntu/Debian ist kein Download notwendig. Hier befindet sich KeePassXC in den offiziellen Paketquellen der Distribution:
sudo apt install keepassxcNun kann KeePass über das Anwendungsmenü gestartet werden.
Browser-Integration einrichten
Am praktischsten ist ein Passwortmanager, wenn er die Anmeldefenster automatisch ausfüllt. Das händische Kopieren der Zugangsdaten ist nicht nur aufwändig und zeitraubend. Es bietet auch eine zusätzliche Angriffsfläche. Schließlich befinden sich die Zugangsdaten dabei eine Zeit lang in der Zwischenablage des Systemes. Währenddessen kann jede Anwendung darauf zugreifen.
In KeePassXC navigieren wir dazu in Werkzeuge > Einstellungen und klicken links auf Browser–Integration. Diese müssen wir dort aktivieren, damit unsere Zugangsdaten an den Browser gesendet werden.
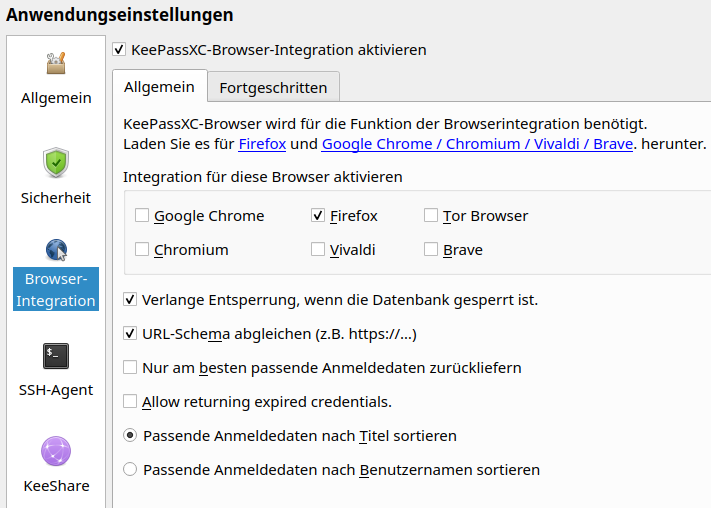
Der Browser empfängt die Zugangsdaten über die KeePassXC-Browser Erweiterung. Nach dessen Installation sind wir bereit, um die Verbindung einzurichten. KeePassXC bietet dafür ein Skript an, dass dies erleichtert:
wget https://raw.githubusercontent.com/keepassxreboot/keepassxc/master/utils/keepassxc-snap-helper.sh
chmod +x keepassxc-snap-helper.sh
./keepassxc-snap-helper.shIm ersten Schritt wählen wir den gewünschten Browser aus. In meinem Falle ist das der datenschutzfreundliche Firefox von Mozilla:
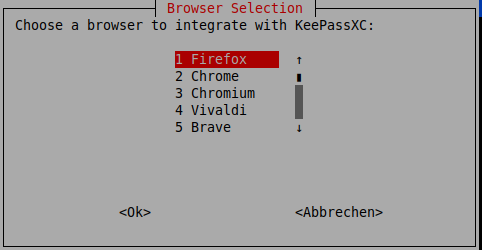
Mit der <Tab> Taste lässt sich zwischen der Liste und den Ok/Abbrechen Knöpfen am unteren Rand navigieren. Anschließend möchte das Skript wissen, ob dieser Browser als Snap installiert wurde. Das ist wichtig, da Snaps von großen Teilen des Betriebssystems isoliert werden. Im Gegensatz zu klassischen Anwendungen haben sie also keinen Zugriff auf alle Daten. Ist die gewünscht, müssen spezielle Ausnahmeregeln konfiguriert werden. Wenn man sich nicht sicher ist, lassen sich alle Snaps wie folgt auflisten:
snap listNach zweimaliger Bestätigung ist das Skript abgeschlossen. Abschließend ist nur noch die Verknüpfung des Browser-Addons mit KeePassXC notwendig. Dafür muss der Browser zunächst neu gestartet werden! Im Anschluss klicken wir auf das Schlüssel-Symbol im rechten Bereich des Browsers und auf Einstellungen.
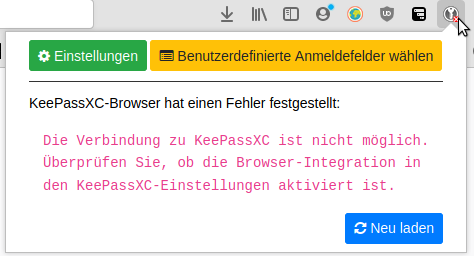
In den Einstellungen der Erweiterung links auf Verbundene Datenbanken und auf den grünen Knopf Verbinden.
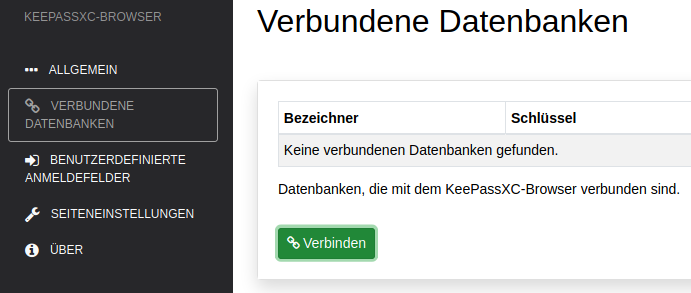
Im Anschluss sollte ein Popup-Fenster erscheinen. Dies fragt nach einer Bezeichnung für die Verbindung. Sie kann beliebig gewählt werden. Ich nutze meist den Name des Browsers:
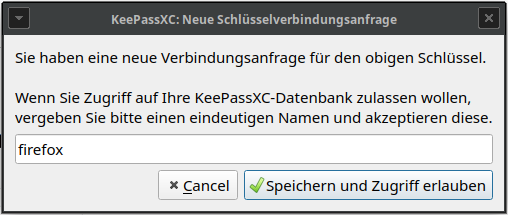
Um dies zu testen, navigieren wir zu einer beliebigen Seite mit gespeicherten Zugangsdaten – beispielsweise U-Labs. Neben dem Benutzerfeld erscheint nun ein grünes KeePassXC-Symbol. Wird darauf geklickt, sieht man alle zur Verfügung stehenden Zugangsdaten:
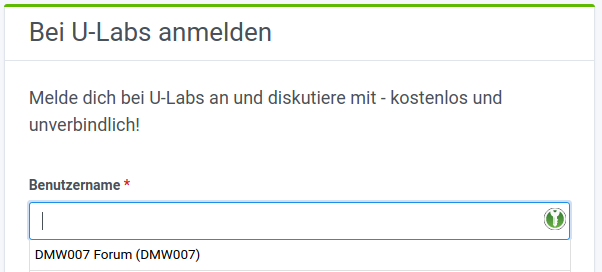
Ein Klick auf den gewünschten Eintrag fügt dessen Zugangsdaten in die jeweiligen Felder ein.