Ein Image (oder zu Deutsch Abbild) der SD-Karte vom Raspberry Pi zu erstellen, kann sinnvoll sein. Dieser Artikel erklärt dir, in welchen Situationen ein solches Image Sinn macht und wie du es unter Windows anlegen kannst.
Was ist ein Image bzw. Abbild und welchen Zweck erfüllt es?
Wie man anhand der Bezeichnung Abbild bereits erahnen kann, wird dabei eine 1:1 Kopie des Datenträgers erstellt – im Falle des Raspberry Pi ist dies seine Speicherkarte. Darauf ist das komplette Betriebssystem gespeichert, inklusive aller Daten. Zumindest sofern kein zusätzlicher Datenspeicher genutzt wird, wie beispielsweise USB-Sticks oder Festplatten.
Während eine Sicherung (Backup) meist nur gezielte Dateien enthält, die man nicht verlieren möchte, bezieht sich ein Abbild auf den gesamten Datenträger oder zumindest eine Partition. Das bedeutet: Spielen wir ein gesichertes Abbild zurück, verhält sich der gesamte Raspberry Pi wie zu dem Zeitpunkt, als wir das Image erstellt haben. Dies betrifft Einstellungen, installierte Programme, angelegte Dateien etc.
Dies kann für bestimmte Anwendungszwecke seine Vorteile haben (siehe unten). Allerdings hat es auch Nachteile: So lassen sich ohne weiteres keine einzelnen Dateien zurückspielen. Außerdem ist das Abbild immer so groß wie die gesamte Speicherkarte. Schon alleine aus diesen Gründen eignet es sich nicht als Ersatz für die regelmäßige Sicherung verschiedener Daten.
Wofür sollte ich ein Image der Speicherkarte meines Raspberry Pi erstellen?
Allgemein gibt es drei gängige Szenarien, in denen das Anlegen eines Images besonders sinnvoll ist:
- Ihr habt euren Raspberry Pi aufwändiger eingerichtet und möchtet den kompletten Stand sichern, z.B. vor Ausfällen der Speicherkarte (wobei in diesem Falle auch über Automatisierung mit Werkzeugen wie Ansible nachgedacht werden sollte, aber das ist ein anderes Thema)
- Um ein System zu klonen – gerade wenn es komplexer eingerichtet ist, aber dies nicht automatisiert wurde
- Für Tests/Experimente oder Dokumentationen
In letzterem Falle könnte man auch einfach ein frisches Raspberry Pi OS installieren, beispielsweise mit dem Programm Imager. Allerdings muss in diesem Falle nicht nur die Einrichtung bzw. Vorkonfiguration vorgenommen werden. Sondern man möchte in der Regel auch alle Aktualisierungen einspielen. Dies macht Arbeit und kostet Zeit – vor allem dann, wenn absehbar ist, dass man mehrere frische Installationen in kürzerer Zeit benötigt. Beispielsweise um ein bestimmtes Verhalten oder Problem nachzustellen.
Allerdings benötigt auch die Erstellung des Images Zeit. Vor allem bei größeren Speicherkarten ist dies nicht zu vernachlässigen, sodass hier ggf. eine Automatisierung mit Ansible doch schneller sein kann.
So erstellst du ein Image deines Raspberry Pi unter Windows
Zunächst muss der Pi heruntergefahren werden, damit wir die Speicherkarte entnehmen und an den Kartenleser des Computer/Laptop anschließen können. Dies lässt sich sowohl über die grafische Oberfläche als auch mithilfe der Konsole per SSH erledigen:
sudo shutdown -h nowAuf dem Windows-Gerät laden wir Win32 Disk Imager herunter und starten das Programm. Die kostenfreie und quelloffene Software kann Images von SD-Karten sowohl erstellen als auch diese wieder zurück spielen. Rechts oben muss der Laufwerksbuchstabe eurer Speicherkarte ausgewählt werden. Am besten dazu den Windows Explorer öffnen und die Boot-Partition suchen. Die heißt in der Regel auch so und enthält verschiedene Dateien, wie z.B. die Boot-Konfiguration, Kernelabbilder etc. Diese lassen sich im Explorer anzeigen, da es sich um eine FAT32-Partition handelt:
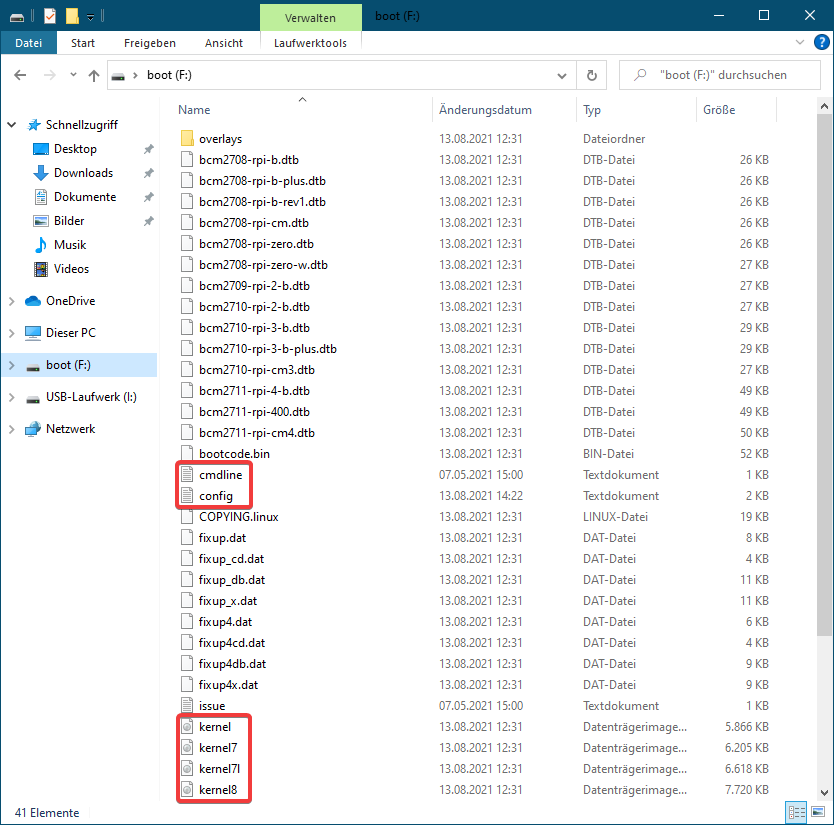
Damit wissen wir nun, dass F: unser Laufwerk ist, welches wir in Win32 Disk Imager auswählen. Links daneben folgt die lokale Image-Datei. Dort hin wird das Programm ein Abbild unserer SD-Karte schreiben. Dementsprechend sollten wir eine noch nicht existerenden Dateipfad angeben, da diese ansonsten überschrieben wird. Um das Kopieren zu starten, unten auf Lesen klicken:
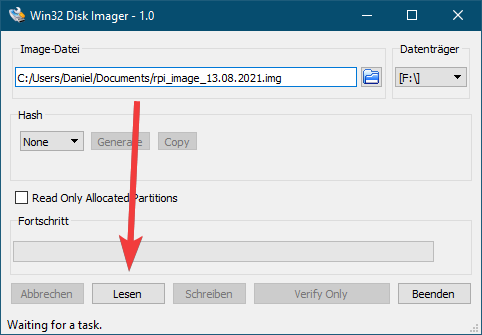
Nach Abschluss des Vorgangs erscheint ein kleines Popup-Fenster:
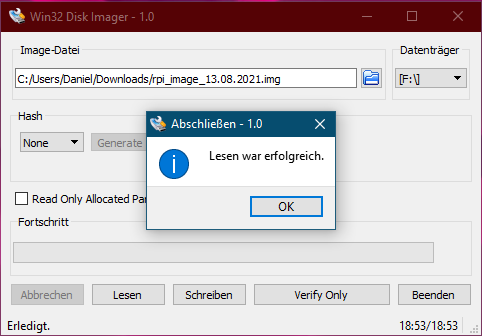
Die Speicherkarte kann nun herausgenommen und wieder in den Pi zur normalen Nutzung eingesetzt werden. Auf einer SanDisk Ultra Karte in der Klasse 10 mit 32 GB dauerte dies knapp 19 Minuten. Wie oben erwähnt, ist diese Datei genau so groß wie die Speicherkarte. Wobei es sich hier um die Gesamtkapazität handelt, nicht nur den belegten Speicher. Das Abbild ist also auch dann 32GB groß, wenn auf der Karte beispielsweise nur 5 GB tatsächlich genutzt werden.
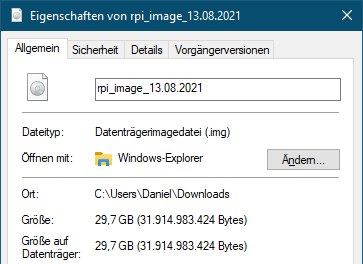
Zur Wiederherstellung wählt man den korrekten Datenträger aus, wie oben beschrieben. Als Image-Datei wird keine nicht-existierende Datei angegeben, sondern die erstellte img-Datei. Mit den Knopf Schreiben überträgt man das Abbild auf die Speicherkarte.
Verkleinern der Abbilddateien
Da ein Abbild auch leere Bereiche der Speicherkarte umfasst, ist es in den meisten Fällen unnötig groß. Abhilfe kann Komprimierung verschaffen: Selbst vergleichsweise schlechte Kompressionsverfahren wie z.B. ZIP können die Datei mindestens auf den tatsächlich belegten Speicher verkleinern, da sie die „leeren“ Bereiche der Karte erkennen und diese zusammen fassen. Unter Windows funktioniert dies seit geraumer Zeit über das Senden an Kontextmenü nach einem Rechtsklick auf die Image-Datei ohne zusätzliche Programme:
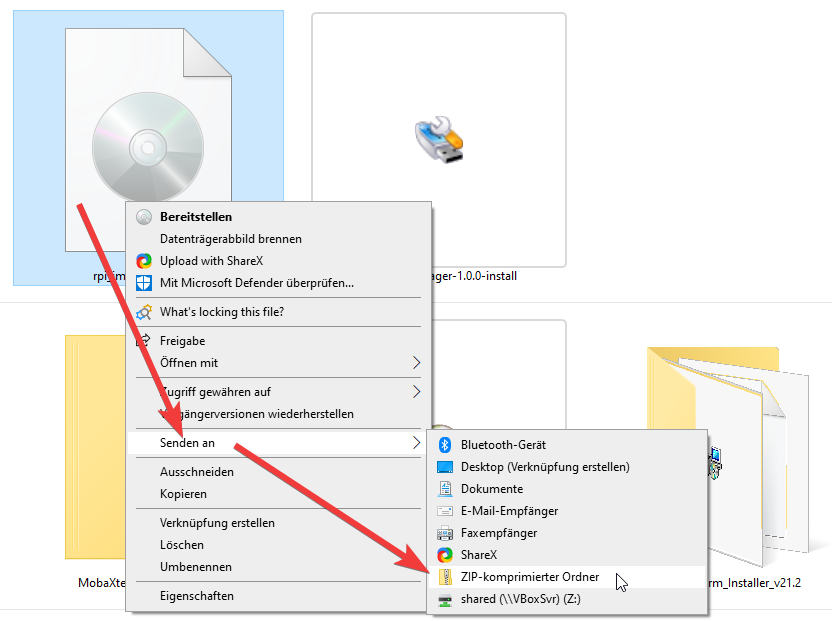
In diesem Beispiel mit einem frisch installierten Raspberry Pi OS ohne grafische Oberfläche aber inklusive aller Aktualisierungen zum Zeitpunkt dieses Beitrages reduziert sich die Größe von 31 GB auf nur noch 3,7 GB – das sind 12% der ursprünglichen Größe. Die Kompression dauert zwar etwas, sowohl beim Archivieren als auch beim späteren Entpacken um das Abbild wieder einspielen zu können. Wenn das Abbild selten verwendet und eher archiviert werden soll, kann sich das lohnen.

Was sollte ich beim Arbeiten mit Images beachten?
Nun, wie schon erwähnt, ersetzt ein solches Image in vielen Fällen kein Backup – wobei dies immer auf den Einsatzzweck ankommt. Wichtige Dateien solltest du also regelmäßig getrennt sichern. Sinnvoll ist auch, dieses Image zumindest ab und an zu erneuern. Denn mit der Zeit kommen sowohl neue Aktualisierungen vom Betriebssystem und den Programmen hinzu, aber gegebenenfalls eben auch von dir durchgeführte Änderungen oder Erweiterungen der Konfiguration. Ist dein Abbild zu alt und es fehlen ihm dadurch viele Dinge, ist es weniger nützlich oder im schlimmsten Falle sogar unbrauchbar. Dies hängt natürlich auch davon ab, wo und wie dein Pi eingesetzt wird.
