Der Rapsberry Pi wird – wie jedes Linuxsystem – erst durch seine Software so richtig interessant: Damit lässt sich die Funktionalität bereits erheblich erweitern, ohne eine Zeile programmieren zu müssen. Aber auch für Entwickler und solche die es werden möchten, steht viele nützliche Software bereit, um besser bzw. leichter zu arbeiten. In diesem Beitrag schauen wir uns an, welche Wege es gibt, auf dem Raspberry Pi neue Programme zu installieren.
Neue Software aus der Paketverwaltung
Im Gegensatz zu anderen Betriebssystemen wie Windows bietet Linux eine Paketverwaltung. Da Raspberry Pi von der Linux-Distribution Debian abstammt, ist das APT. Für dich heißt das: Du musst die meisten Programme nicht per Hand herunterladen und installieren – sondern kannst in der Paketverwaltung stöbern und ein Programm mit einem Mausklick bzw. Befehl installieren.
Nur wenn ein Programm (noch) dort noch nicht verfügbar ist oder du eine spezielle, neuere Version benötigst, musst du Alternative Wege nutzen: Man kann Programme auch per Hand installieren. Docker ist ebenfalls eine interessante Möglichkeit. Neben einer großen Auswahl an aktueller Software bietet die Technik weitere Vorteile, wie etwa die Isolation mehrerer Programme. Falls alle Stricke reißen, kann man bei Open Source Software auch den Quellcode kompilieren.
In diesem Beitrag konzentrieren wir uns auf den einfachsten und komfortabelsten Weg, nämlich die zuvor erwähnte Paketverwaltung APT. Wenn du dich über die Hintergründe interessierst und wissen möchtest, warum du vor der Installation neuer Programme die Paketquellen aktualisieren solltest, schaue dir diesen Beitrag an.
Neue Software über die grafische Oberfläche installieren
APT kann sowohl über die Konsole als auch die grafische Desktop-Oberfläche genutzt werden – je nachdem, ob du Raspberry Pi OS Desktop oder die Lite-Version installiert hast. Wir schauen uns beide Varianten an und beginnen mit der grafischen Desktop-Variante. Dies funktioniert mit physisch angeschlossenem Bildschirm, Tastatur und Maus eben so wie über eine Fernzugriffslösung, beispielsweise Windows RDP.
Empfohlene Software
Es gibt einige Programme, die von der Raspberry Pi Foundation empfohlen werden. Im Hintergrund installiert das System APT-Pakete. Außerdem sind sie recht übersichtlich gruppiert, sodass ich dies als erste Anlaufstelle empfehlen würde. Dazu klicken wir links oben auf das Anwendungsmenü mit dem Raspberry-Logo, weiter unten auf Einstellungen und Recommended Software:
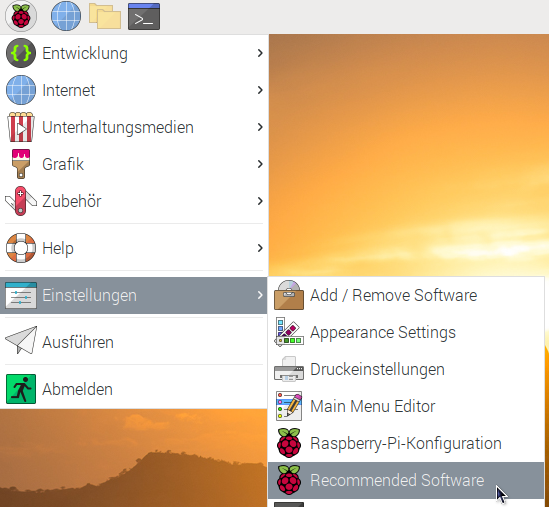
Die Desktopumgebung besitzt ein kleines grafisches Programm, um neue Programme zu installieren. Dazu klicken wir links oben auf das Anwendungsmenü mit dem Raspberry-Logo, weiter unten auf Einstellungen und Add/Remove Software. Zu beginn werden die Listen aktualisiert, dies dauert einen Moment.
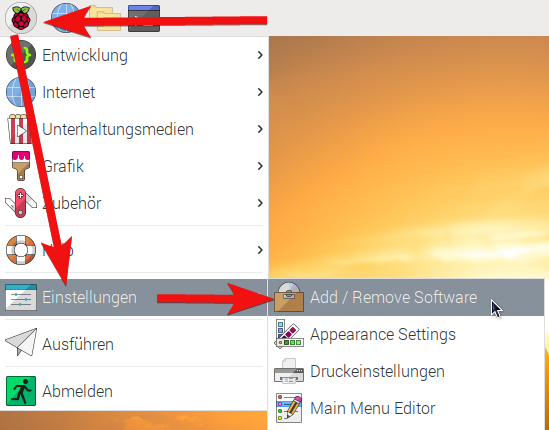
Anschließend können wir links die Software in verschiedene Kategorien filtern. Der Texteditor Visual Studio Code findet sich beispielsweise in der Gruppe Programmierung. Einfach rechts neben einen Haken setzen und mit Apply bestätigen.
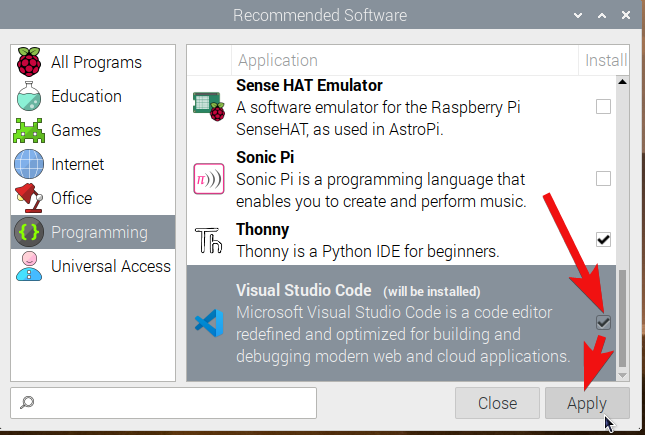
Das Programm wird nun heruntergeladen und installiert, dies kann einige Minuten dauern.
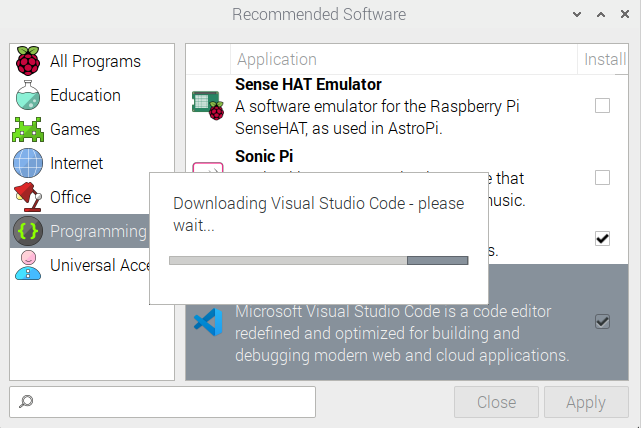
Nachdem dies abgeschlossen ist, erscheint ein kleines Popup-Fenster:
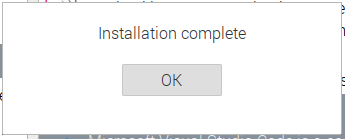
Wir können es nun über das Anwendungsmenü oben links starten. Die neue Software ist in ihrer jeweiligen Gruppe zu finden, in diesem Beispiel Entwicklung für den Visual Studio Code Texteditor:
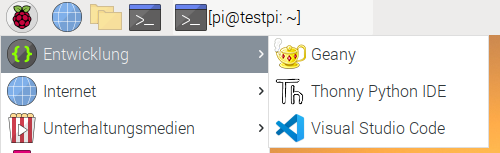
APT-Pakete über die grafische Oberfläche aktualisieren
Die Paketverwaltung bietet noch mehr Pakete. Einige Debian-Pakete werden auch für ARM kompiliert und sind damit grundsätzlich auf dem Raspberry Pi lauffähig. Wieder klicken wir im Anwendungsmenü auf Einstellungen und Recommended Software. Zu Beginn sollten wir über Options > Paketlisten aktualisieren zunächst alle Paketlisten auf den neuesten Stand bringen. Außerdem empfiehlt es sich, danach im gleichen Menü Auf Aktualisierungen prüfen zu klicken und die Updates zu installieren, sofern vorhanden. Die Hintergründe dazu könnt ihr in diesem Beitrag genauer nachlesen.
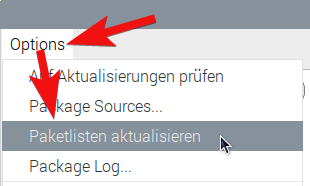
Wir können nun über die Kategorien links nach Programmen stöbern. Dies kann helfen wenn ihr noch nicht wisst, welches konkrete Programm ihr für einen bestimmten Zweck installieren möchtet. Um ein bestimmtes Programm zu installieren, dessen Name links oben in das Suchfeld eingeben und mit <Enter> bestätigen. Es kann einige Sekunden dauern, bis die Ergebnisse im rechten Bereich erscheinen. Durch einmaliges Anklicken mit der linken Maustaste auf den Titel erscheint unten eine kurze Beschreibung sowie rechts die Größe des Paketes.
Im Beispiel möchten wir den Texteditor Visual Studio Code installieren. Das dazugehörige Paket heißt code. Die Beschreibung wird derzeit anscheinend leider nicht durchsucht, d.H. mit dem Begriff Visual Studio Code erhalten wir keine Treffer. Es kann daher sinnvoll sein, zunächst im Internet nach dem Paketname für ein bestimmtes Programm zu suchen.
Ist das gewünschte Programm gefunden, links neben dem Paketsymbol den Haken setzen. Mit einem Klick auf OK rechts unten müsst ihr die Änderungen bestätigen und euch mit dem Passwort des pi Benutzers autorisieren, dann startet der Download sowie die anschließende Installation.
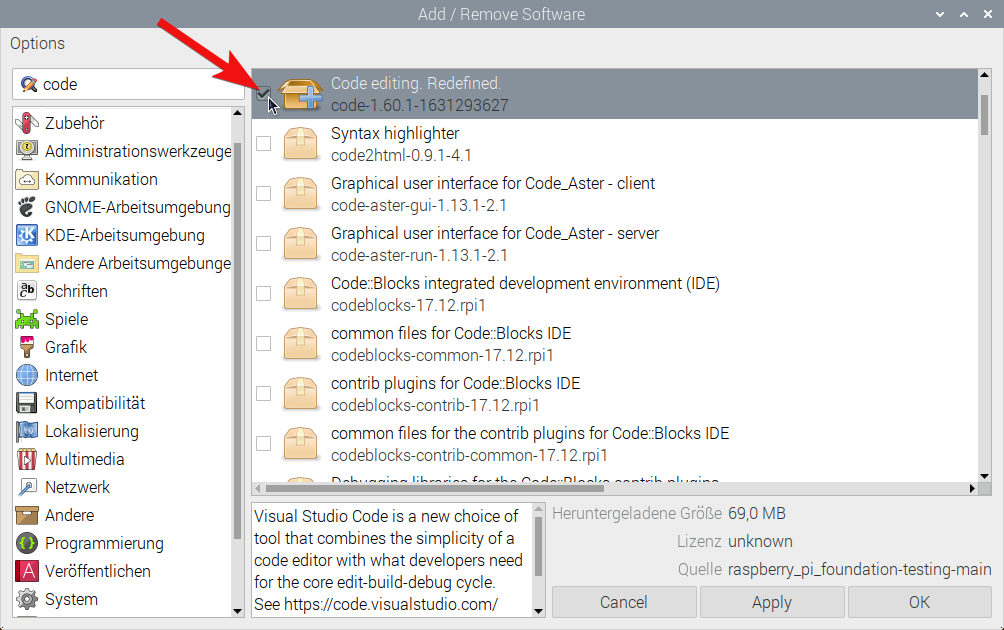
Nachdem diese abgeschlossen ist, schließt sich das Fenster und findet man das Programm im Anwendungsmenü links oben in seiner entsprechenden Kategorie.
Ein wichtiger Hinweis: Unter Remote-Sitzungen funktioniert dies NICHT! Der Authentifizierungsdialog erscheint dort nicht. Dies scheint ein Bug zu sein, ich habe diesen gemeldet. Startet man das Add/Remove Software Tool wenn man physisch vor dem Pi mit angeschlossenem Bildschirm und Tastatur/Maus sitzt, funktioniert es. Oder man greift auf die Konsole zurück. Diese kann auch über die grafische Oberfläche gestartet werden.
Mit apt per Konsole neue Programme installieren
Die Konsole funktioniert immer, egal ob ihr eine grafische Desktop-Oberfläche installiert habt oder nicht. Derzeit gibt es auch keine bekannten Bugs, wie zuvor bei der Installation einzelner Pakete über die grafische Oberfläche gezeigt. Daher würde ich euch diesen Weg bevorzugt empfehlen. Letztendlich bieten diese die gleichen Funktionalitäten, teils sogar noch mehr.
Schauen wir uns zunächst die Suche an, dies wird mit apt search gefolgt vom Suchbegriff ermöglicht. Standardmäßig findet dies den Begriff sowohl im Paketname als auch in der Bezeichnung. Gerade bei allgemeinen Begriffen wie Code macht es Sinn, dies auf den Paketname zu beschränken. Dies geht mit dem Parameter –names-only:
apt search --names-only codeDennoch erhält man viele Treffer, was die Vielfalt der Paketverwaltung zeigt. Mit etwas suchen findet man bei c das Paket für Visual Studio Code:
code/testing,now 1.60.1-1631293627 armhf [Konfiguration-verbleibend]
Code editing. Redefined.Die Beschreibung unter dem Paketname ist mal mehr mal weniger nützlich – zumindest für jemanden der den Editor noch nicht so gut kennt, ist es in diesem Falle wohl eher letzteres. In diesem Falle kann man sich mit apt show einige Details zum Paket anzeigen lassen. Im Falle von VS Code erhalten wir etwa eine aussagekräftigere Beschreibung und die Information, dass der Hersteller (Microsoft) dieses Paket selbst wartet. Auch Abhängigkeiten oder die Größe können relevant sein.
$ apt show code
Package: code
Version: 1.60.1-1631293627
Priority: optional
Section: devel
Maintainer: Microsoft Corporation <vscode-linux@microsoft.com>
Installed-Size: 240 MB
Provides: visual-studio-code
Depends: libnss3 (>= 2:3.26), gnupg, apt, libxkbfile1, libsecret-1-0, libgtk-3-0 (>= 3.10.0), libxss1, libgbm1
Conflicts: visual-studio-code
Replaces: visual-studio-code
Homepage: https://code.visualstudio.com/
Download-Size: 69,0 MB
APT-Sources: http://archive.raspberrypi.org/debian buster/main armhf Packages
Description: Code editing. Redefined.
Visual Studio Code is a new choice of tool that combines the simplicity of a
code editor with what developers need for the core edit-build-debug cycle.
See https://code.visualstudio.com/docs/setup/linux for installation
instructions and FAQ.Handelt es sich um das gewünschte Paket, können wir es nun installieren:
sudo apt install codeGegebenenfalls muss die Installation noch mit Y oder J bestätigt werden. Danach beginnt der Download sowie die anschließende Installation. Beides kann – je nach Leistung des Pis sowie Größe des Paketes – etwas dauern. Mit ca 130Mbit/s Downloadgeschwindigkeit und einem Rapsberry Pi 4 B ist der Texteditor Visual Studio Code innerhalb von etwa 40 Sekunden installiert.
Möchte man wissen, ob und wenn ja in welcher Version ein bestimmtes Paket installiert ist, liefert uns dpkg -l eine Liste sämtlicher per Paketverwaltung installierter Programme. Mithilfe von grep können wir diese durchsuchen:
sudo dpkg -l | grep " code "
ii code 1.60.1-1631293627 armhf Code editing. Redefined.Fazit
Die Paketverwaltung bietet eine zentrale Stelle für viele Programme. Sie können bequem installiert werden – händisches downloaden, entpacken und installieren ist nur in den wenigsten Fällen notwendig. Alle installierten Pakete – egal ob direkt oder indirekt als Abhängigkeit – kann man über die Paketverwaltung aktuell halten. Siehe dazu den Beitrag zu apt update und apt upgrade. Sie ist daher als erste Anlaufstelle für neue Programme zu empfehlen, wobei ich die Konsolenvariante als universelle Lösung bevorzugen würde. Damit lässt sich die Installation auf Wunsch auch per Skript automatisieren.
Wie Anfangs schon kurz erwähnt, gibt es aber auch noch ein paar Alternative Wege, um neue Programme auf den Raspberry Pi zu bekommen. Welche davon interessieren euch am meisten? Schreibt es uns gerne in die Kommentare!
