Ihr möchtet euren Raspberry Pi 4 ohne Bildschirm, Tastatur und Maus einrichten? Eventuell sogar dauerhaft ohne diese Eingabegeräte betreiben? Das ist kein Problem: Alle Einstellungen inklusive Name, WLAN-Zugangsdaten lassen sich mit einem Windows 10 oder Linux-Computer vorab auf die SD-Karte schreiben. Wie das geht, zeige ich euch in diesem Beitrag.
Du brauchst dafür einen Raspberry Pi mit Netzteil und Speicherkarte. Falls du das noch nicht hast, schaue dir gerne das Einstiegsvideo an, das dir genau erklärt, was du alles für den Einstieg brauchst inklusive Links.
Lege die Speicherkarte in den Speicherkartenleser deines Computers ein. Die Installation des Programmes Raspberry Pi Imager variiert zwischen den Betriebssystemen etwas, schauen wir uns zunächst Linux an: Hier öffnet ihr ein Konsolenfenster und startet die Installation mit dem Befehl:
sudo snap install rpi-imagerNach Abschluss der Installation müsst ihr das Programm unter Linux händisch starten. Wahlweise per grafischer Oberfläche oder in dem ihr rpi-imager in euer Konsolenfenster eingebt.
„Imager“ Installation unter Windows 10
Windows-Nutzer laden sich Imager manuell von der Raspberry Pi Homepage herunter, den Link findet ihr in der Videobeschreibung. Im Anschluss an den Download die Installationsdatei in der Downloads-Liste des Browsers per Doppelklick starten. Nachdem ihr die Meldung der Benutzerkontensteuerung bestätigt habt, reicht es, den Installationsassistenten durchzuklicken. Das Programm startet im Anschluss automatisch.
Die folgenden Schritte sind sowohl unter Windows als auch Linux identisch: Im Programm Imager klicken wir links zunächst auf „OS Wählen“.
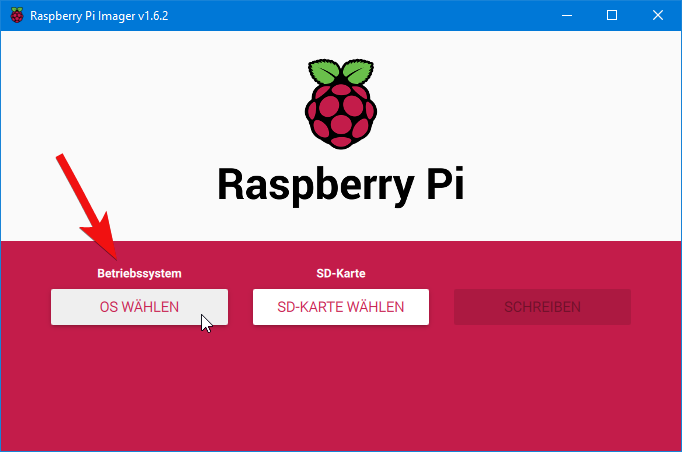
Benötigst du eine grafische Oberfläche, klicke oben auf „Raspberry Pi OS“ mit „Raspberry Pi Desktop“. Auch wenn dein Pi keinen Bildschirm besitzt, kannst du trotzdem eine grafische Oberfläche nutzen – etwa über VNC oder die Remotedesktopverbindung von Windows, dazu in einem separaten Video mehr.
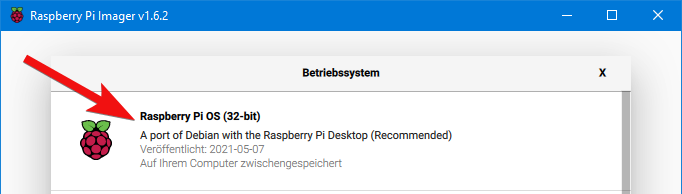
Möchtest du keine grafische Oberfläche, klickst du auf „Raspberry Pi OS (other)“ und oben auf „Raspberry Pi OS Lite“. In diesem Falle kannst du ausschließlich per SSH mit deinem Raspberry Pi arbeiten. Stelle dir SSH wie eine Textkonsole vor, auf der du Befehle ausführst. Dies ist eine deutliche Umstellung zur Mausbedienung von Windows, aber unter Linux der gängigste Weg – mit etwas Einarbeitung kann man dort mindestens genau so effizient arbeiten wie per Maus, in einigen Fällen sogar noch schneller.
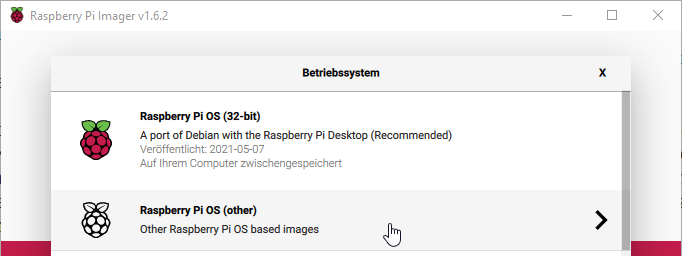
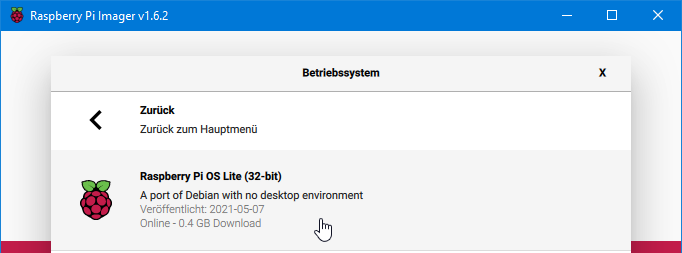
Solltest du dir unsicher sein oder noch gar nicht genau wissen, was du mit deinem Raspberry Pi alles machen möchtest, empfehle ich das Raspberry Pi OS mit Desktopumgebung.
Im nächsten Schritt klicken wir auf „SD-Karte wählen“. Ich empfehle möglichst alle anderen externen Speicher wie USB-Sticks oder weitere Karten abzustecken und zumindest anhand von der Kapazität zu prüfen, ob es sich um eure gewünschte Speicherkarte handelt. So verhindert ihr das versehentliche Löschen anderer Speichermedien.
Nun geht es an die Vorkonfiguration: Dazu drücken wir die Tastenkombination STRG + SHIFT + X, dadurch öffnet sich das Fenster „Erweiterte Optionen“. Je nachdem was ihr machen möchtet, sind manche Einstellungen relevanter als andere, wir gehen sie einmal durch: Overscan ist nur relevant, wenn ihr den Raspberry Pi an einen Bildschirm anschließt und um das Bild herum schwarze Ränder erscheinen. Das lässt sich mit diesem Haken beheben.
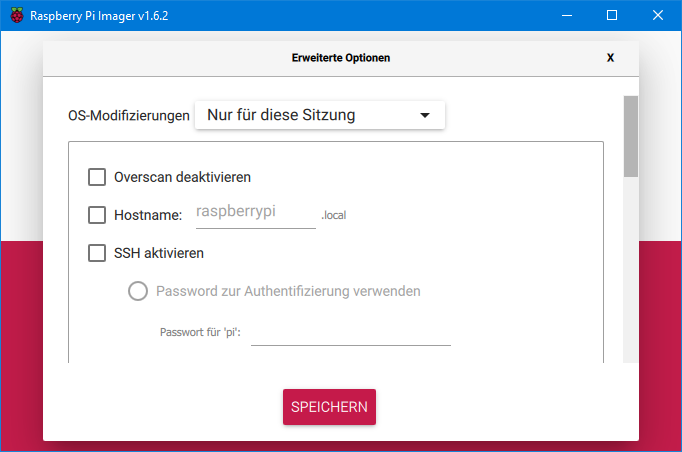
Der Hostname ist der Name eures Raspberry Pi. Die meisten Router machen ihn unter diesem Name im Netzwerk bekannt. Standardmäßig lautet dieser raspberrypi. So lange ihr nur einen Pi habt, kann man es dabei belassen. Spätestens beim Zweiten verursacht dies jedoch Probleme, daher empfehle ich einen individuellen Name festzulegen. Am besten einen, der die Funktion beschreibt. Ich nehme hier einmal „testpi“.
Per SSH lässt sich der Pi über die Konsole administrieren. Da ihr keinen Bildschirm anschließen möchtet, solltet ihr dies auf jeden Fall aktivieren. Zur Anmeldung stehen zwei Optionen zur Auswahl. SSH Keys sind sicherer, aber für Anfänger nicht unbedingt zum Einstieg geeignet. Solltest du dich mit SSH-Keys noch nicht auskennen, empfehle ich daher ein sicheres Passwort einzugeben und dich mit SSH-Keys auseinanderzusetzen, sobald du sicherer im Umgang mit den Grundlagen bist.
Der Raspberry Pi 4 hat ein eingebautes WLAN-Modul. Wenn ihr hier die Daten eures WLAN-Netzwerkes angebt, verbindet er sich automatisch damit. SSID ist der Name eures Netzwerkes, Passwort erklärt sich von selbst. Beides wurde im besten Falle von euch im WLAN-Router festgelegt, ansonsten steht es oft auf der Rückseite.
Wichtig ist, das Land auf jenes zu setzen, an dem der Raspberry Pi physisch steht. Die WLAN-Frequenzbänder sind nicht international genormt. Durch das angegebene Land setzt der Pi diese entsprechend.
Wenn Ihr einen Ethernet-Anschluss in der Nähe eures Pis zur Verfügung habt, könnt ihr dies überspringen.
Des weiteren bietet es sich an, die Spracheinstellungen anzupassen. Dadurch sind Datum und Uhrzeit korrekt, beispielsweise in Log-Dateien. Und es gibt keine Probleme mit Sonderzeichen, weil ein Tastaturlayout aus dem Ausland gesetzt ist.
Zu guter letzt kann man optional noch den Einrichtungsassistenten deaktivieren. Dieser erscheint nach dem ersten Start des Pi. Die meisten Schritte haben wir an dieser Stelle ja bereits gesetzt, im Grunde fehlen nur die Updates. Wenn man diese händisch durchführt, kann der Haken gesetzt werden.
Die gesetzten Einstellungen bestätigen wir mit „Speichern“ und starten das Übertragen der Daten auf die Karte mit dem Knopf „Schreiben“. Hier erscheint eine Warnmeldung, da alle eventuell vorhandenen Daten auf der Karte gelöscht werden. Ihr solltet daher sicherstellen, dass ihr die richtige Karte ausgewählt habt und sich keine ungesicherten Daten darauf bestätigen. Dann kann mit „Ja“ bestätigt werden.
Das Raspberry Pi Betriebssysten wird nun heruntergeladen, sofern es sich nicht bereits auf eurem Computer befindet. Imager speichert die Daten zwischen. Wenn ihr das Programm zweimal ausführt, entfällt der Download beim zweiten mal – außer natürlich ihr wählt ein anderes Betriebssystem.
Nach dem Download kopiert das Programm alle Daten des Betriebssystems auf die Speicherkarte und prüft schlussendlich, ob dies erfolgreich geklappt hat. Dies kann einige Minuten dauern.
Erscheint die Meldung zum Abschluss, ist die Karte bereit. Achtung bei Windows: Hier erscheint eine Meldung, dass die Karte formatiert werden soll. Dies solltet ihr nicht machen und kommt daher, weil Microsoft mit den Dateisystemen von Linux nicht umgehen kann. Klickt bei diesen Fenstern auf Abbrechen, steckt die Speicherkarte von eurem PC aus und anschließend in den Raspberry Pi.
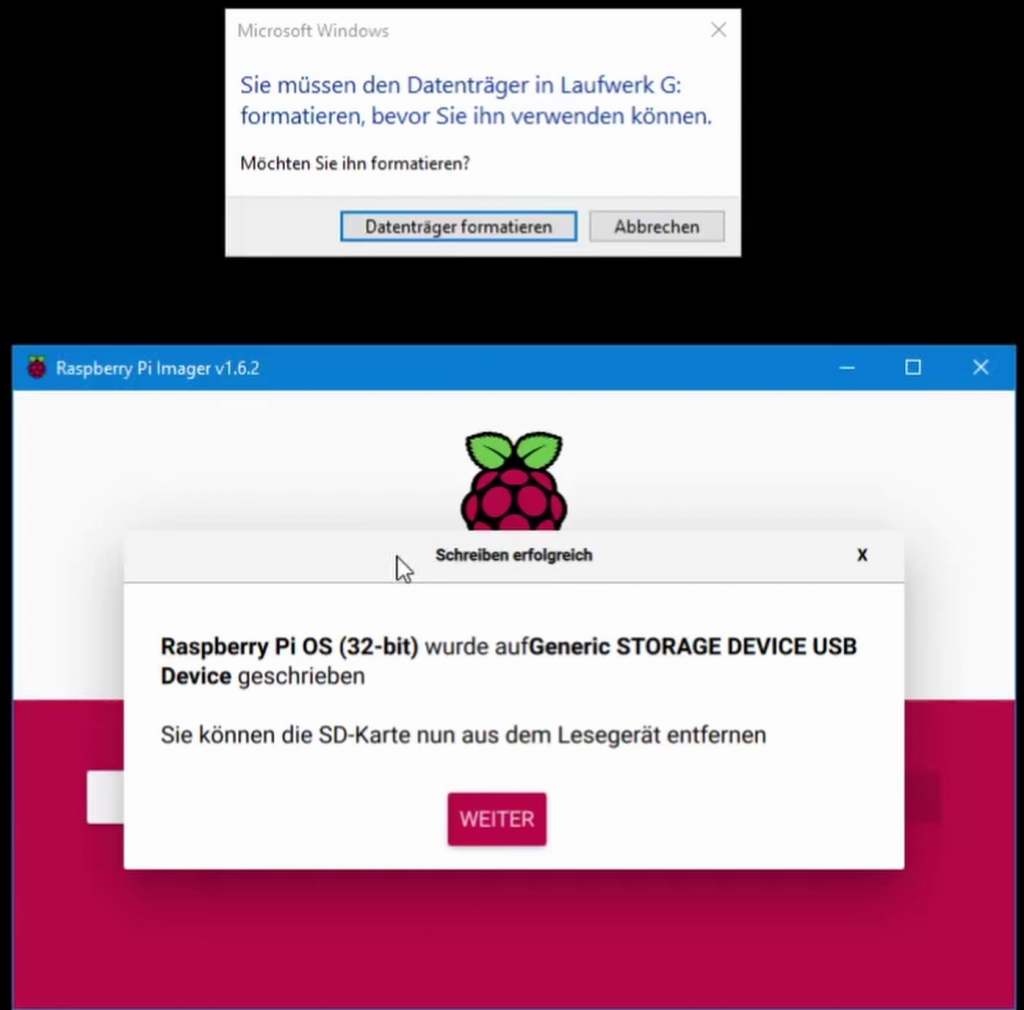
Euer Pi benötigt nun noch Strom sowie einen Netzwerkanschluss, falls ihr euch gegen WLAN entschieden habt. Der erste Start kann ein paar Minuten dauern.
SSH-Client für Windows 10 installieren
Währenddessen könnt ihr euch um einen SSH-Client kümmern. Linux besitzt einen eingebauten, hier geben wir einfach ssh pi@raspberrypi ein (wobei raspberrypi durch den zuvor gewählten Hostname ersetzt werden muss). Windows jedoch nicht. Windows-Nutzer müssen daher einen Client installieren. Es gibt verschiedene, PuTTY ist der wohl bekannteste – gefolgt von KiTTY, der auf PuTTy basiert aber mehr Funktionen bietet.
Ich habe neben den zwei genannten über die Jahre mehrere Clients getestet, mein Favourit unter Windows ist ein ganz anderes Programm: MobaXterm. Die Gründe kann ich euch gerne in einem separaten Video genauer erklären. Das Programm ist leider nicht quelloffen, aber in der Home Edition kostenfrei. Die kostenpflichtige Professional-Version kostet einmalig 49€ und bietet noch ein paar extra Funktionen, die viele Privatanwender jedoch nicht benötigen.
Wir starten daher mit der Home-Edition, laden diese herunter und installieren sie. Da es sich um ein ZIP-Archiv handelt, muss es zuerst entpackt werden: Dazu den Downloads-Ordner im Windows Explorer öffnen, per Rechtsklick auf die MobaXterm Zip-Datei klicken und im Kontextmenü „Alle Extrahieren“ anklicken. Anschließend rechts unten mit „Extrahieren“ bestätigen. Es öffnet sich ein Ordner, in dem sich das Installationspaket befindet. Dies kann per Doppelklick geöffnet werden. Ähnlich wie beim Raspberry Pi Imager kann man diesen durchklicken. Anschließend finden wir das installierte Programm über das Startmenü. Windows heftet die zuletzt installierten Programme links oben an. Alternativ kann auch im Startmenü gesucht werden.
Der erste Start dauert einige Sekunden. Die anschließend erscheinende Anfrage der Windows-Firewall können wir mit „Zugriff zulassen“ bestätigen. Über „Start local terminal“ wird ein neuer Reiter gestartet. MobaXterm stellt uns hier einige Linux-Werkzeuge zur Verfügung, unter anderem einen SSH-Client. Eine Verbindung zum Raspberry Pi lässt sich daher wie unter Linux zuvor gezeigt herstellen: ssh pi@raspberrypi eingeben und Enter drücken, wobei raspberrypi durch den zuvor festgelegten Hostname ersetzt werden muss, falls man diesen geändert hat.
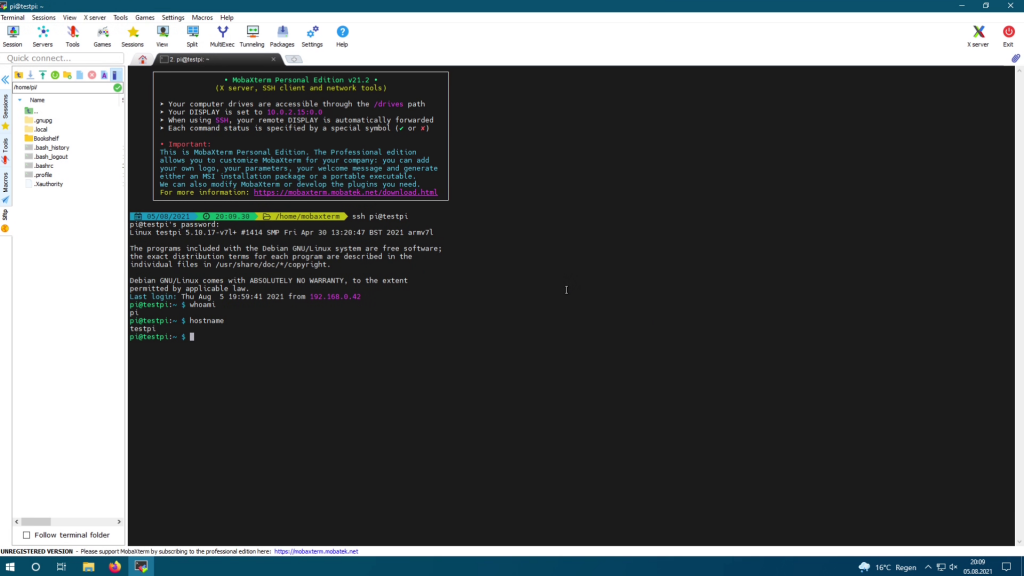
Nach Eingabe des ebenfalls zuvor festgelegten Passwortes sind wir Verbunden, alle Befehle werden nun auf dem Raspberry Pi ausgeführt. Damit ist die Installation abgeschlossen, ihr könnt mit euerem Raspberry Pi los legen.
