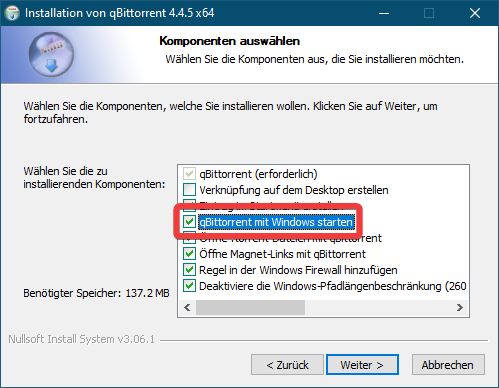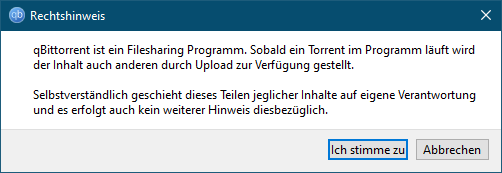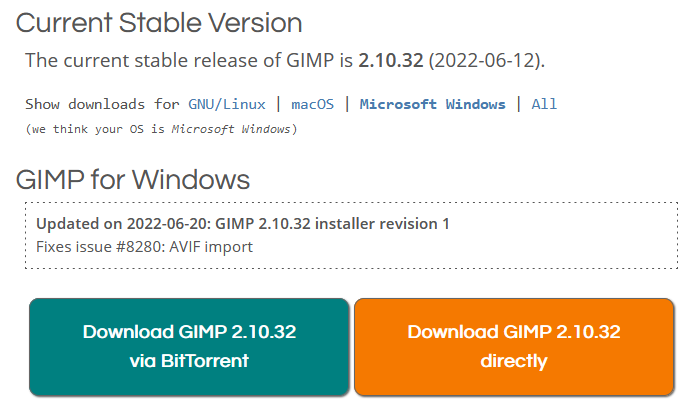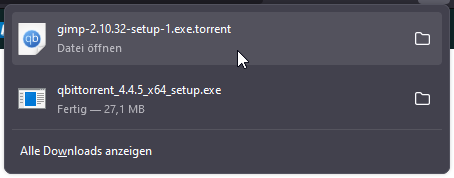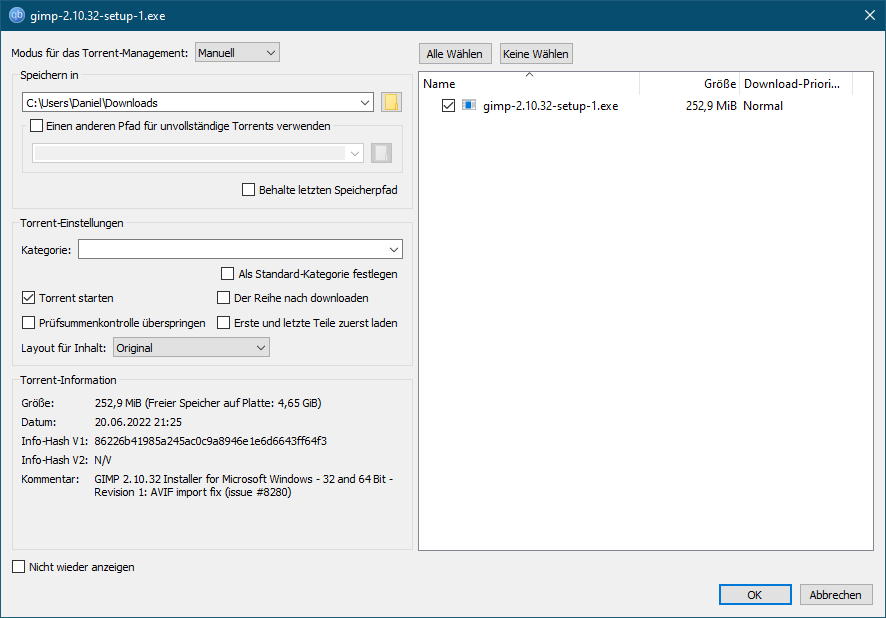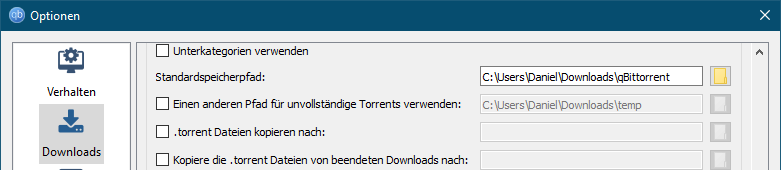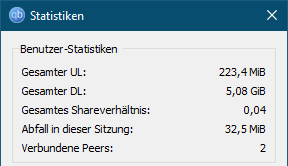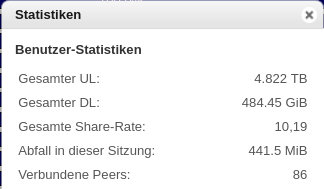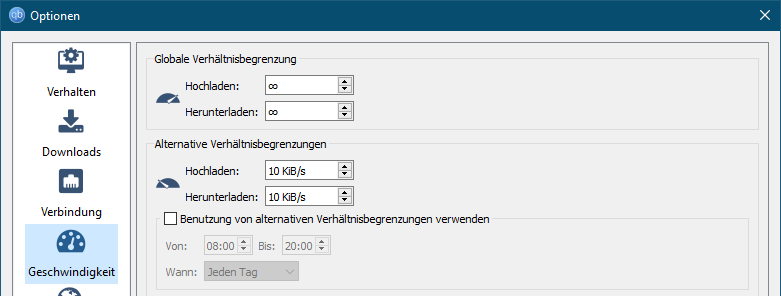Der vorherige Beitrag hat aufgezeigt, wie das BitTorrent-Protokoll grundsätzlich funktioniert und welche Vorteile es gegenüber dem zentralen Download bietet. Hier soll es um die Nutzung in der Praxis gehen: Mit qBittorrent installieren wir einen freien, quelloffenen Client. Darin werden verschiedene Torrents heruntergeladen und anderen bereitgestellt.
Welcher Client? Warum qBittorrent?
Da BitTorrent ein offenes und frei verfügbares Protokoll ist, gibt es zahlreiche Programme, mit denen es genutzt werden kann. Für qBittorrent habe ich mich entschieden, weil es sich um freie, quelloffene Software handelt. Es ist für alle gängigen Plattformen (Linux, Windows und MacOS verfügbar). Man kann es auch auf ARM-Systemen wie dem Raspberry Pi verwenden. Das Programm existiert bereits seit geraumer Zeit und bietet alle notwendigen Funktionen.
Zusätzlich sogar eine Web-Schnittstelle, womit es sich im Internetbrowser bedienen lässt. Ebenfalls praktisch ist die Unterstützung von RSS-Feeds: So lassen sich mehrere Dateien bequem per Mausklick herunterladen, ohne jede Torrent-Datei einzeln öffnen zu müssen. Auch der automatische Download ist möglich. Das Programm lädt neue Dateien dann automatisch herunter und stellt sie anderen zur Verfügung. Dies sollte man jedoch nur bei vertrauenswürdigen Quellen aktivieren.
Installation
Bei der Installation unter Windows macht es Sinn, den Autostart zu aktivieren. So stellt die Software alle Torrents die ihr heruntergeladen habt automatisch anderen bereit, sobald euer Computer läuft. Zu empfehlen ist, später in den Einstellungen unter Verhalten den Haken bei qBittorrent minimiert starten zu setzen. So öffnet sich das Programmfenster im Hintergrund.
Auf GNU/Debian basierten Distributionen wie dem Raspberry Pi OS kann auf das Paket qbittorrent aus der APT Paketverwaltung zurückgegriffen werden:
sudo apt install qbittorrentWird es zum ersten Mal gestartet, erfolgt ein Rechtshinweis. Dies klingt zunächst schlimmer als es ist. Im Grunde geht es hierbei um die Frage zur Legalität, die ich im vorherigen Beitrag schon beantwortet habe: Wer urheberrechtlich geschütztes Material ohne Erlaubnis verbreitet, macht sich strafbar. Ob dabei BitTorrent oder ein anderes Protokoll verwendet wird, spielt keine Rolle. Ein im Internet veröffentlichter Dropbox-Link zu z.B. einem Album oder Film erfüllt diesen Strafbestand eben so. Ihr solltet daher nur entweder eigene Dateien verbreiten, oder freie Software. Bei GNU/Linux-Distributionen handelt es sich etwa um freie Software. Auch wenn ihr diese nicht selbst entwickelt habt, ist die Weiterverbreitung nicht nur erlaubt – sondern ausdrücklich erwünscht. Bei kostenpflichtigen Inhalten solltet ihr davon Abstand nehmen und zunächst den Rechteinhaber um Erlaubnis bitten.
Herunterladen und bereitstellen des ersten Torrents
Die Oberfläche von qBittorrent mag auf den ersten Blick verwirrend und erschlagend zugleich wirken. Lasst euch davon aber nicht abschrecken. Am wichtigsten ist der rechte Bereich des Fensters. In der linken Leiste werden eure Torrents nur nach bestimmten Kriterien gruppiert: Etwa, ob diese noch heruntergeladen werden, der Download von euch pausiert wurde und andere mögliche Zustände.
Um eine Datei per BitTorrent herunterladen zu können, brauchen wir die dazugehörige Torrent-Datei. Sie wird meist auf der Internetseite des Projektes verlinkt, sofern es Torrents anbietet. Ein gutes Beispiel ist die Bildbearbeitungssoftware GIMP: Im Download-Bereich gibt es neben den direkten (zentralisierten) Downloads einen weiteren Knopf für BitTorrent.
Über den linken Knopf bekommt man eine .torrent Datei. Sie ist nur wenige KB groß und kann mit einem BitTorrent-Client wie qTorrent geöffnet werden. Wie man anhand des Symbols links sehen kann, hat Windows den Dateityp bereits mit dem soeben installierten Programm verknüpft. Es reicht daher ein Klick auf diese Datei.
Das Programm möchte den Torrent hinzufügen und zeigt dazu folgendes Fenster:
Auch hier gibt es einige Einstellungen, die Meisten davon braucht ihr jedoch nicht unbedingt. Wichtig ist rechts die Liste an Dateien, die der Torrent enthält. Hier ist es nur eine Exe-Datei, es können aber auch mehrere enthalten sein. So kann man sehen, ob tatsächlich das enthalten ist, was man erwartet.
Links wird der Ordner angegeben, in dem die heruntergeladen Dateien gespeichert werden sollen. Standardmäßig ist das der Downloads-Ordner. Ich würde empfehlen, einen eigenen Unterordner zu erstellen. Denn per Torrent heruntergeladene Dateien solltet ihr anschließend nicht entfernen – sonst können sie anderen nicht mehr zur Verfügung gestellt werden. Dies aktiviert der Haken Torrent starten. Durch einen eigenen Unterordner lassen sie sich von anderen Dateien unterscheiden, die z.B. im Browser heruntergeladen wurden. Der Standardordner lässt sich in den Einstellungen unter Download ändern:
Darunter kann man noch eine Kategorie angeben. Dies kann bei einer großen Anzahl sinnvoll zur Sortierung sein, wird für den Anfang jedoch nicht benötigt. Interessant sind die Meta-Infos links unten. Dort sieht man den Platzbedarf, wie viel Speicher noch auf dem PC zur Verfügung steht und falls vom Ersteller angegeben ein Kommentar. In diesem Beispiel ist das etwa die Version und Edition. Wer sich an dem Dialog stört, kann unten den Haken Nicht wieder anzeigen setzen, um zukünftig die gesetzten Einstellungen automatisch zu übernehmen. Ich würde jedoch empfehlen, kurz darüber zu schauen.
Nach dem Klick auf OK holt sich die Software vom Tracker eine Liste mit Clients, die diese Datei bereits ganz oder teilweise heruntergeladen haben. Zu diesen verbindet es sich und lädt sie herunter:
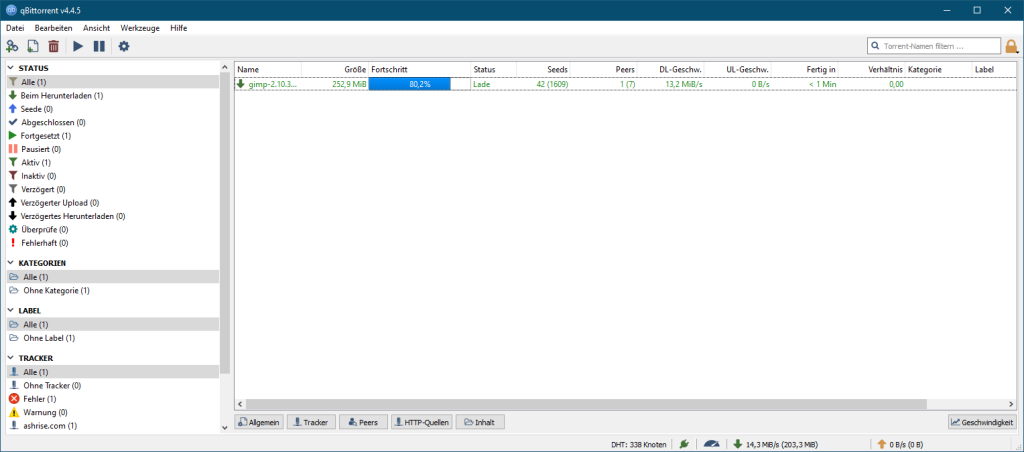
Zahlreiche Spalten informieren über den aktuellen Stand. Die wichtigsten neben dem Gesamtfortschritt sind:
- Peers sind gerade – genau wie du – dabei, diese Datei herunterzuladen. Sie haben also mit dem Download begonnen, dieser ist aber noch nicht abgeschlossen. Da Dateien in Fragmente zerteilt werden, kann man Teile einer Datei bereits während des Herunterladens anderen zur Verfügung stellen. Die fehlenden Teile holt sich das Programm dann von anderen Nutzern.
- Seeds bezeichnet man andere Nutzer, die diese Datei bereits vollständig heruntergeladen haben. Wer eine Torrent-Datei herunterlädt, ist zunächst Peer und wird nach Abschluss des Downloads (100 %) zum Seed.
- DL-Geschw. gibt die Gesamtgeschwindigkeit an, mit der du gerade von sämtlichen Seeds und Peers herunterlädst
- Das Verhältnis zeigt, wie viele andere diese Datei von dir bekommen haben. Am Anfang steht es auf 0, wird aber später steigen. Je höher das Verhältnis, um so mehr haben die Datei von dir heruntergeladen. Es ist sozusagen das Verhältnis von Geben zu Nehmen.
- Manchmal wirst du auch über den Begriff Leecher stolpern. Damit ist eine Person gemeint, die Dateien von anderen herunterlädt. Teils ist es auch negativ gemeint: Wer eine Datei herunterlädt aber sie anschließend nicht anderen anbietet, wird ebenfalls als Leecher bezeichnet – sozusagen als eine Art Schmarotzer, der nur nimmt, ohne auch etwas zurück zu geben.
Die Klammern zeigen an, wie groß das Netzwerk ist und wie viel derzeit davon aktiv für dich genutzt wird. 42 (1609) Seeds bedeutet etwa: 1609 Clients haben die Datei vollständig heruntergeladen. Von 42 davon lädst du sie gerade herunter. Gerade PCs/Laptops werden auch mal heruntergefahren. Daher ändert sich die Gesamtzahl des Netzwerks ständig. Kurz nach dem Abschluss des Downloads sind es etwa 1.612 Seeds.
Außerdem hat sich der Status verändert: Ich Seede die Datei nun ebenfalls, d.H. andere können den kompletten Inhalt von mir herunterladen. Der Torrent wurde dementsprechend links auch in eine andere Kategorie verschoben. Statt in Beim Herunterladen befindet er sich dort nun ebenfalls in Seede. Man erkennt den Status auch an der Farbe in der Liste: Grün steht für einen unvollständigen Download. Nach Abschluss wechselt er zu schwarz:

Laden gerade andere etwas von uns herunter, färbt sich die Zeile blau:

Statusinformationen
Wer weitere Informationen sehen möchte, kann entweder die gesamten Statistiken aller Torrents über Ansicht > Statistiken (bzw. [STRG] + [i]) aufrufen. Oder mit einem Rechtsklick in den Spaltenbeschriftungen weitere Spalten einblenden. Um mehr über einen bestimmten Torrent zu erfahren, klickt man auf ihn in der Liste und dann unten auf Allgemein:
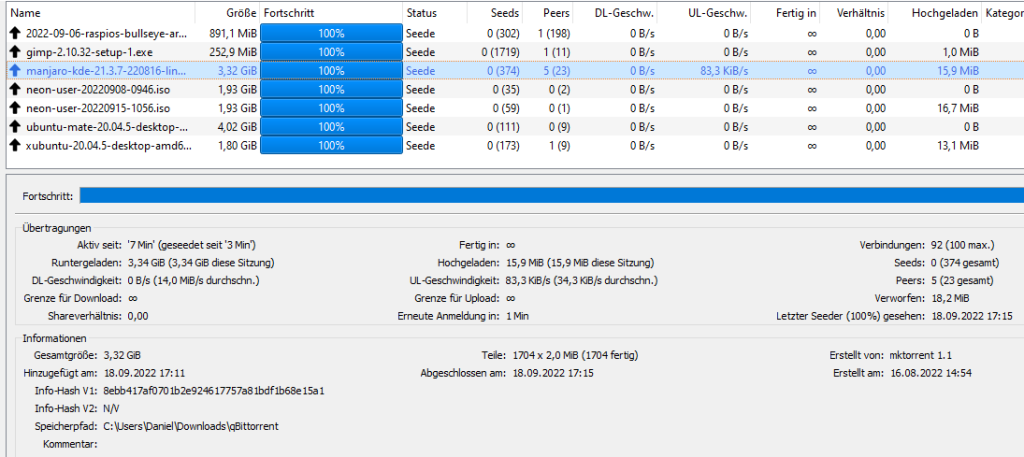
Die Statistiken geben einen Überblick und berechnen u.a. ein Gesamtverhältnis von hochgeladenen zu heruntergeladenen Inhalten. In dieser recht frischen Beispiel-Installation haben wir beispielsweise rund 5,1 GB heruntergeladen und 0,22 GB für andere angeboten:
Mit der Zeit wird die Menge an Daten, die ihr anderen zur Verfügung stellt (UL = Upload) steigen und damit auch das Shareverhältnis – was das Verhältnis von Download zu Upload und damit von Geben zu Nehmen bedeutet.
Detailliertere Statistiken zur Bandbreite lassen sich grafisch darstellen, wenn unten rechts auf Geschwindigkeit geklickt wird. Dort sieht man sowohl Upload (= Von dir zu anderen) als auch Download (= Von anderen zu dir). Der Zeitraum kann links oben erweitert oder verkürzt werden. Bei Geschwindigkeitsproblemen lässt sich so nachvollziehen, ob qBittorrent möglicherweise dafür verantwortlich ist.
Weitere Nutzung: Warum sollte ich Torrents verwenden?
Selbst auf einem PC oder Laptop kannst du helfen, in dem der Torrent-Client im Hintergrund deine herunter geladenen Dateien anderen anbietet. Vor allem freie Software profitiert davon: Sie wird oft von freiwilligen Entwickelt, die Serverkosten selbst bezahlen müssen oder auf Spenden hoffen. Gerade bei GNU/Linux-Distributionen kann sich das schnell summieren, da die Abbilder oft mehrere Gigabyte groß sind.
Dich selbst kostet das nichts, sofern du über eine DSL-Flatrate verfügst, wie es heutzutage üblich ist. Ein Nachteil kann dir nur entstehen, falls du eine langsame Internetverbindung hast. Dann bremsen die Torrents möglicherweise zusätzlich. Dafür gibt es in den Einstellungen eine Geschwindigkeitsbegrenzung. Sie kann auch nur zu bestimmten Zeiten aktiv werden, sodass z.B. nachts deine ungenutzte Bandbreite komplett zur Verfügung steht. Über das Tacho-Symbol in der unteren Seite lässt sie sich aktivieren oder abschalten.