Odys ist ein mittlerweile recht bekanntere Hersteller für günstige Tablets und Convertibles. Allerdings werden die Geräte nur mit Windows 10 ausgeliefert. Viele Gründe sprechen gegen Windows, vor allem Windows 10 im Speziellen. Allerdings ist es auf den Odys-Geräten keineswegs trivial, das vorinstallierte Windows durch Linux zu ersetzen. Dieser Artikel soll daher die größten Probleme und Fallstricke aufzeigen.
Das Ziel: Kubuntu 17.04 per USB-Boot
Wir wollen Kubuntu 17.04 auf dem Gerät installieren. Hierzu nutzen wir einen bootbaren USB-Stick, der an der Tastatur angeschlossen wird. Somit sind keine zusätzlichen Adapter notwendig, da der Tastatur-Dock beim WinPad 12 2-in-1 bereits zum Lieferumfang gehört. Alternativ lässt sich für wenige Euro auch ein Micro-USB Adapter kaufen, der direkt am Tablet angeschlossen wird. Zwingend erforderlich ist dies allerdings nicht. Der Stick muss mindestens so groß sein, wie die Linux-ISO. Für Kubuntu somit 2 GB oder größer.
Benötigte Komponenten
- USB-Stick mit mindestens 2 GB Größe oder Alternativ einen per USB angeschlossenen Speicherkartenleser mit Karte
- 64 Bit Linux ISO-Installationsmedium (hier Kubuntu 17.04)
- Rufus
- bootia32.efi
Vorbereitungen im UEFI
Das WinPad verfügt bereits über ein UEFI, was bekannterweise eher zu Problemen beim Booten von Wechselmedien führt. Um das UEFI-Menü zu öffnen, muss direkt nach dem Einschalten auf die Taste [ESC] gedrückt werden. Es öffnet sich ein grafisches Menü, in dem wir rechts unten den Punkt SCU auswählen. Damit gelangen wir ins InsydeH20 Bios. Wichtig ist der Tab Boot. Hier sollten Quick Boot und Quiet Boot deaktiviert werden (disabled). Mittels Add Boot Options lässt sich die Priorität von Netzwerk- und Wechselmedien festlegen, sie sollte auf First stehen wie im folgenden Screenshot:
Anschließend abspeichern (F10) und neu starten. Secure Boot sollte über die Kachel der UEFI-Startseite deaktiviert sein. Wobei dies bereits ab Werk der Fall ist.
Bootfähigen USB-Stick erstellen
Mit Rufus können wir nun einen bootbaren USB-Stick mit dem Installationsmedium erstellen. Zu beachten sind die Besonderheiten von UEFI gegenüber dem klassischem BIOS: Es muss eine GPT-Partitionstabelle verwendet werden. Außerdem ist Zwingend FAT32 als Dateisystem erforderlich – andere Dateisysteme wie etwa NTFS werden nicht unterstützt! Die Einstellungen müssen daher wie folgt angepasst werden:

Über den Knopf neben „ISO-Abbild“ kann die ISO-Datei ausgewählt werden. Vor dem Starten die korrekte Auswahl des Laufwerkes sicherstellen! Im besten Falle steckt ihr zuvor alle anderen externen Speichermedien mit Ausnahme des zu verwendeten Sticks ab.
Sonderfall #1: 32 Bit UEFI
Der erstellte Stick wird jedoch mit dem Odys WinPad 12 nicht funktionieren: Auf dem Gerät ist nur ein 32 Bit UEFI installiert. Es kann daher das 64 Bit Linux nicht booten. Die 32 Bit Edition von Uubuntu ist allerdings nicht UEFI-Fähig. Daher müssen wir den Stick im Explorer öffnen, und die Datei bootia32.efi aus dem entpackten ZIP-Archiv in den Pfad EFI/BOOT kopieren:
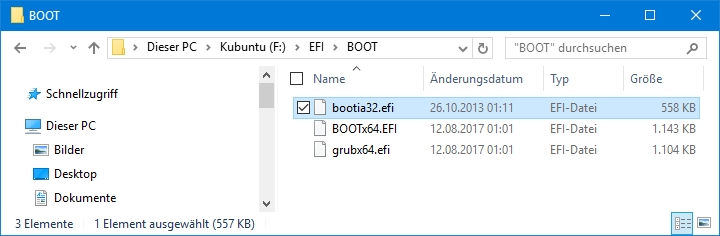
Nun den USB-Stick ans WinPad anschließen und direkt nach dem Starten [ESC] drücken. Im UEFI-Menü wählt ihr Boot Options aus. Dort sollte ein neuer Eintrag für den Stick erscheinen, dessen Name mit UEFI beginnt. Nach dessen Auswahl startet Grub, hier mit [ENTER] bestätigen. Nun habt ihr eine Live-Version von Linux, wie an jedem anderen Computer auch.
Sonderfall #2: Fehlende WLAN-Treiber
Leider ist der Linux-Support von Odys katastrophal schlecht, wenn man das so sagen kann. Der Hersteller liefert nämlich nur Windows Treiber. Über das Live-System wurde das eingebaute WLAN-Modul daher nicht erkannt. Ubuntu bietet zwar die Option an, das Betriebssystem ohne Internetverbindung zu installieren. Dies lief allerdings nicht sauber durch: Die Installation ohne Beispielsweise fehlte die nötige UEFI-Partition, die der Installer wohl nicht korrekt erkannt hat. Aber auch mit manueller Partitionierung gab es weitere Probleme. Hauptsächlich mit Grub, der vom UEFI gar nicht aufgerufen wurde. Hier fehlen Pakete wie grub-efi-ia32, die auf dem Installationsmedium nicht vorhanden sind.
Man könnte diese Probleme zwar alle händisch Lösen: Den Kubuntu-Installer über die Konsole mittels ubiquity -b aufrufen, wodurch die Grub-Installation übersprungen wird. Dadurch bricht die Installation nicht wegen der fehlenden Pakete ab. Im letzten Schritt darf dann kein Neustart durchgeführt werden, denn mangels Bootloader kann Ubuntu nicht starten. Stattdessen muss man die Partitionen mounten und Grub händisch installieren. Dies beschreibt beispielsweise folgender Artikel: How to Repair, Restore, or Reinstall Grub 2 with a Ubuntu Live CD or USB. Zusätzlich die fehlenden Pakete auf einem anderen PC herunterladen und via USB-Stick installieren.
Ich habe es versucht, und muss davon abraten: Es ist aufwändig und man kommt von Hundertstel ins Tausendstel. Wesentlich einfacher ist es, ihr besorgt euch einen kompatiblen WLAN USB-Stick. Für ein paar Stunden ausleihen bei Freunden oder Nachbarn reicht ja bereits, falls keiner vorhanden sein sollte. In meinem Falle klappte es mit einem etwas älteren Belkin-Stick. Verbindet euch mit eurem WLAN und startet anschließend die Installation. Der Installer kümmert sich um alles, sodass ihr anschließend Kubuntu problemlos via Grub mit UEFI starten könnt.
Sonderfall #3: WLAN und weitere Treiberprobleme
Ist die Installation abgeschlossen, könnt ihr den WLAN-Treiber am einfachsten mit einem Kernel-Upgrade installieren: Ab Version 4.12 ist er nämlich im Kernel integriert. Allerdings verfügt Ubuntu 17.04 aktuell noch über einen 4.10er Kernel. Dazu müsst ihr die Deb-Pakete herunterladen und installieren. Dies zeigt beispielsweise folgender Artikel: Install/Upgrade to Linux Kernel 4.12 on Ubuntu/Linux Mint Nach einem Neustart funktioniert das eingebaute WLAN Problemlos.
In Anbetracht der mieserablen Treiber-Unterstützung von Odys funktioniert erstaunlich vieles. Selbst das Touchpad ist ohne Probleme nutzbar. Auch der Anschluss eines Fernsehers oder externen Bildschirms via Mini-HDMI klappt anstandslos. Durch den fehlenden Sound gibt es allerdings derzeit noch ein großes Manko.
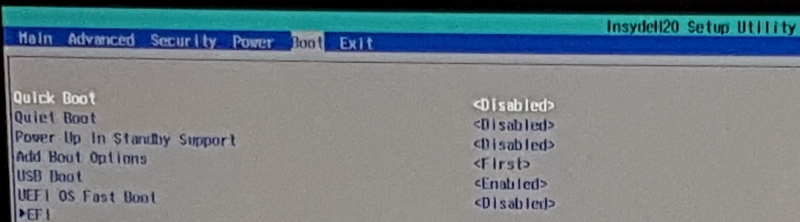
Gerade bei Odys sollte man folgendes beachten:
Das BIOS ist nicht abgespeckt, also an den Hersteller angepasst – Mit diversen Einstellungen kann man das ganze BIOS zerstören. Sollte man (gerade Beispielsweise beim Winbook) das Gerät unbrauchbar gemacht worden sein, führt kein anderer Weg daran vorbei, ein komplizierten ClearCMOS durchzuführen. Leider bietet das verbaute Board dort keinerlei Möglichkeit, dementsprechend muss die Knopfzelle entfernt und die Stromzufuhr vom Mainboard gekappt werden. Nach einem halben/ganzen Tag sollte das BIOS wieder auf default stehen.
Die Geräte besitzen eine recovery Partition, diese sollte zu keinem Zeitpunkt angefasst oder gar überschrieben werden. Möchte man irgendwann mal sein custom OS entfernen und es wieder auf „Werkseinstellungen“ zurücksetzen (Beispielsweise bei einem Verkauf), gräbt man sich dabei ein Grab. Denn viele der Geräte haben kein externes Laufwerk um „mal eben schnell“ eine Windows-CD einzulegen.