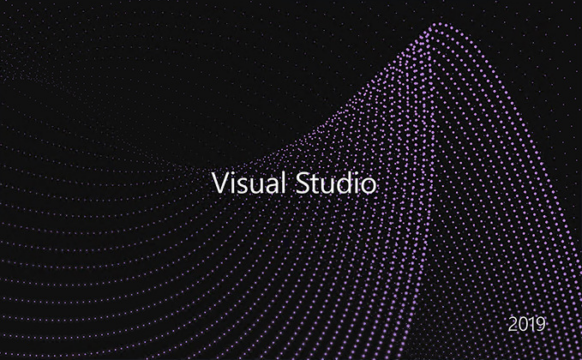Die Entwicklungsumgebung Visual Studio benötigt für verschiedene Zwecke Internetzugriff: Beispielsweise für den Paketmanager NuGet. Über ihn lassen sich Bibliotheken beziehen und verteilen. Aber für Aktualisierungen ist dies nötig, damit Visual Studio nach Updates suchen und diese herunterladen kann. Befindet man sich in einem Unternehmensnetzwerk mit Proxyserver, stellt das ein Problem dar. Ohne zusätzliche Konfiguration fragt Visual Studio beim ersten Start nach den Anmeldedaten. Allerdings nicht nach den Daten des Proxyservers. Dies führte bei mir zu einem 407 Fehler, wenn NuGet-Pakete installiert werden sollten.
Anmeldung mit Windows Login bzw. IE-Einstellungen des Systemes
Im Regelfall hinterlegt man die Proxy-Konfiguration als Umgebungsvariable oder in der Anwendung. Bei Visual Studio geschieht dies über eine Konfigurationsdatei devenv.exe.config im Programmordner. Der Pfad variiert je nach installierter VS Version. Am einfachsten ist daher ein Rechtsklick auf die Visual Studio Verknüpfung > Eigenschaften. Dort klickt man rechts unten auf Dateipfad öffnen:
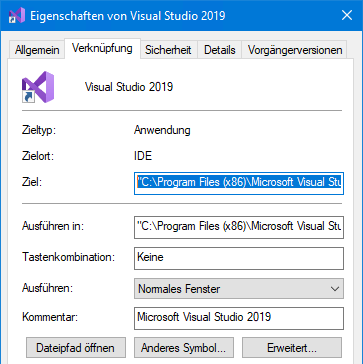
Neben devenv.exe (Binarie für Visual Studio) liegt dort die Konfigurationsdatei devenv.exe.config

Diese zur Bearbeitung in einem beliebigen Texteditor öffnen, beispielsweise Notepad++ oder Visual Studio Code. Mit STRG + F nach <system.net> suchen. Es befindet sich bereits ein Element darin, welches IPv6 aktiviert. Dort fügen wir folgenden Abschnitt ein:
<system.net>
<defaultProxy useDefaultCredentials="true" enabled="true">
<proxy usesystemdefault="True" />
</defaultProxy>
Dies bewirkt, dass der Systemproxy verwendet wird. Er ist in den Netzwerkeinstellungen des Internet Explorer konfiguriert. Außerdem kommt der Windows-Login zum Einsatz. Dieser ist im Regelfall entsprechend berechtigt, sodass er über den Proxy-Server auf das Internet zugreifen darf.
Unsere Konfigurationsdatei sollte anschließend wie im folgenden Screenshot aussehen. Der hervorgehobene Bereich wurde eingefügt.
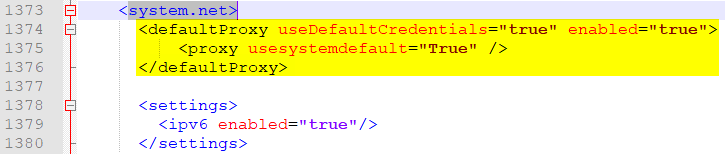
Nach dem Speichern der Datei genügt es, Visual Studio neu zu starten. Danach greifen die Einstellungen. Für die korrekte Funktion muss der Internet Explorer entsprechend konfiguriert und der angemeldete Benutzer berechtigt sein.