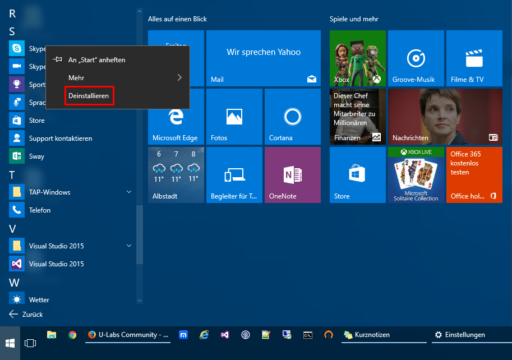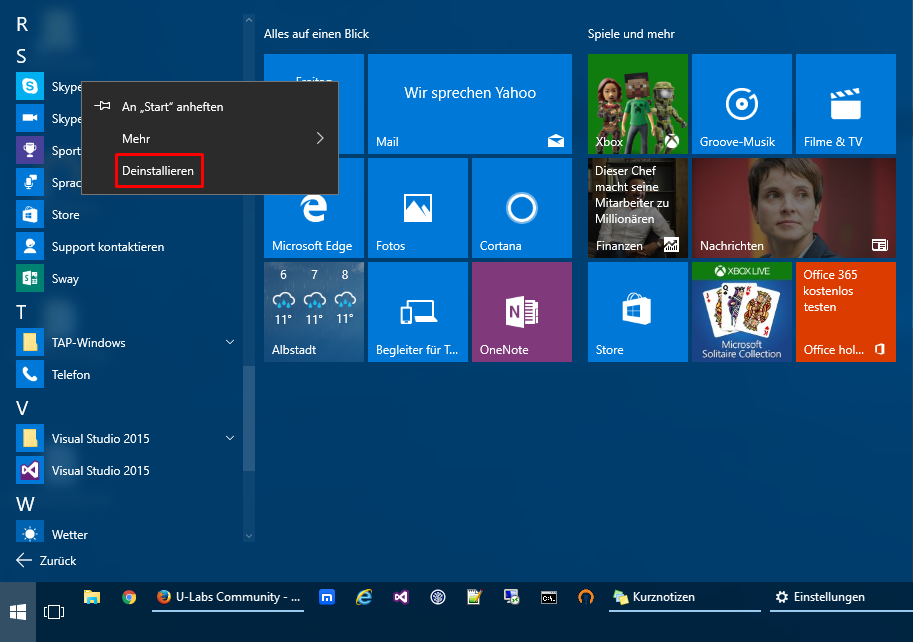Das Internet ist voller Bloatware und Huckepacksoftware. Wie ihr die externe Installation letzterer mithilfe von Unchecky verhindert, haben wir euch bereits im Artikel Installation von unerwünschte Zusatzsoftware mit Unchecky verhindern gezeigt. Leider gibt es noch weitere Quellen von Software-Schrott. Neben Computerherstellern, die Geld für die Installation von diversen mehr und weniger sinnvollen Tools erhalten, stattet selbst Microsoft das neue Windows 10 mittlerweile mit einer ganzen Reihe von Apps aus. Wir zeigen, wie ihr euer System von Software-Schrott befreit.
Apps über das Startmenü deinstallieren
Manche Apps können einfach und komfortabel nüber das Startmenü entfernt werden. Dazu klickt man sie mit der rechten Maustaste an und wählt Deinstallieren
Dies funktioniert beispielsweise mit Microsoft Solitaire Collection, Nachrichten sowie den Werbe-Apps Skype herunterladen und Office holen.
Kern-Apps mithilfe der Windows Powershell entfernen
Leider lassen sich auf diesem Wege nicht alle Apps installieren. Dazu gehören nicht nur Kern-Apps wie etwa der Taschenrechner, die schon seit Jahrzehnten automatisch zusammen mit Windows installiert werden. Auch der OneNote-Client ist nicht entfernbar – hier fehlt der jeweilige Eintrag bei einem Rechtsklick auf die App:
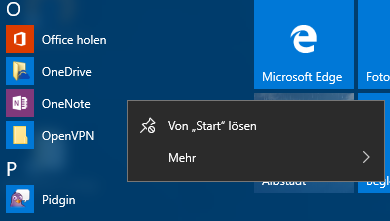
Selbst in den Einstellungen wird euch der Button zum Entfernen ausgegraut. Dennoch lassen sich diese Apps deinstallieren, zumindest die Meisten davon. Microsoft macht es dem Nutzer hier jedoch etwas schwerer: Über die grafische Oberfläche ist das nämlich nicht möglich, man benötigt die PowerShell. Dazu startet man die PowerShell mit Administratorrechten. Am einfachsten funktioniert dies über die Suche des Startmenüs sowie einem anschließenden Rechtsklick auf Als Administrator ausführen
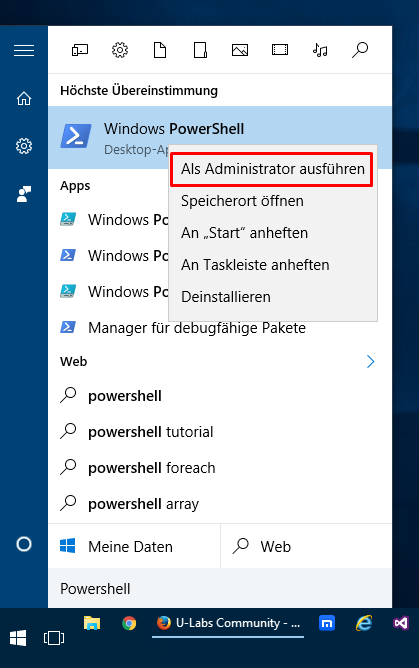
Über das CmdLet Get-AppxPackage erhaltet ihr eine detaillierte Auflistung aller Apps. Zur besseren Übersicht könnt ihr euch mit folgendem Befehl nur die Namen ausgeben lassen:
Get-AppxPackage | FindStr ^Name
Um eine einzelne App zu deinstallieren, nutzen wir den Befehl Get-AppxPackage in Kombination mit Remove-AppxPackage. Ihr müsst dabei nicht den vollständigen Namen der App mit Namespace wie etwa Microsoft.Office.OneNote eingeben, da auch Sterne * als Platzhalter genutzt werden können. Zunächst solltet ihr durch die Alleinige Verwendung von Get-AppxPackage jedoch sicherstellen, dass euer Filter wirklich auf die gewünschte App zutrifft.
Am Beispiel von OneNote:
Um die App zu deinstallieren, tippen wir einmal auf die Pfeil-nach-oben-Taste, um den Gett-AppxPackage-Befehl aus dem Verlauf zu holen. Nun wird | Remove-AppxPackage hinzugefügt und mit Enter bestätigt. Je nach Größe der App dauert dieser Vorgang einige Sekunden. Sofern keine Fehler aufgetreten sind, sollte die App nun entfernt worden sein. Dies könnt ihr auch nochmals mit Get-AppxPackage prüfen – wurde die App deinstalliert, erhaltet ihr eine leere Ausgabe:

Auf diesem Wege könnt ihr nahezu alle Apps installieren, bis auf folgende Ausnahmen:
- Cortana (Sprachsteuerung)
- Microsoft Edge (Browser)
- Support kontaktieren
- Windows Feedback
Sie sind entweder tief im System verankert (bekannt vom IE früher), oder Microsoft hat ein Interesse daran, diese überhaupt nicht durch den Nutzer entfernen zu lassen. In Anbetracht der hohen Anzahl an vorinstallierten Apps dürften diese vier Kandidaten aber ohnehin zu verschmerzen sein. Die Mehrheit der Anwendungen lässt sich zumindest über die PowerShell entfernen. Der Zugewinn von Speicherplatz ist gering und dürfte kaum ins Gewicht fallen – Allerdings wird das Startmenü übersichtlicher.