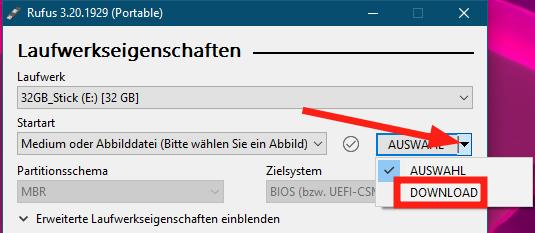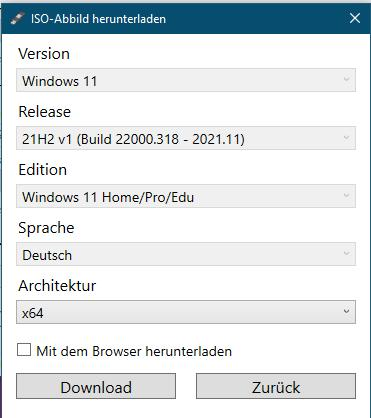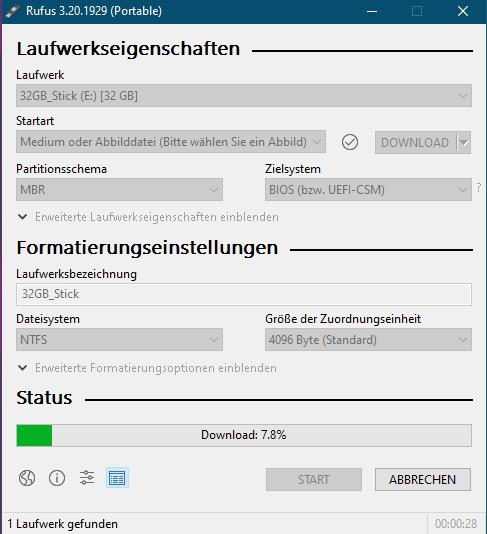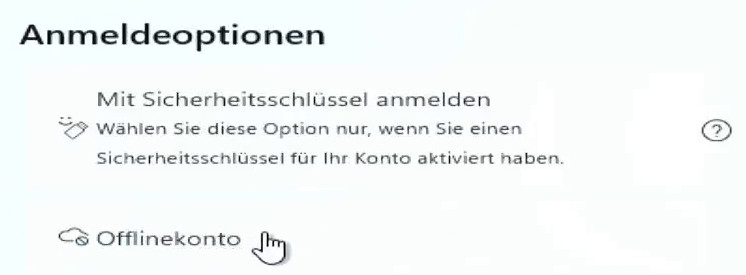Windows 11 läuft nur auf neuen, aktuellen Systemen? Ich zeige euch den wohl einfachsten Weg, wie ihr das neue Windows auf jedem Computer oder Laptop installieren könnt! Denn Windows 11 hat sich mit Einschränkungen einen Namen gemacht: Ob beim Online-Kontozwang oder aber den Systemanforderungen – noch nie war ein Windows derart wählerisch. Es gibt sogar eine Liste mit unterstützten Prozessoren.
Was ist neu an den Anforderungen für Windows 11?
Bisher waren Windows-Betriebssysteme vergleichsweise genügsam. Die wenigen Anforderungen wurden generisch formuliert, wie man es als Nutzer erwarten würde. So verlangt Windows 10 nach einem Prozessor mit mindestens 1 GHz Taktfrequenz, 1 GB Arbeitsspeicher sowie 16 GB Festplattenspeicher. Welcher Prozessor genau, spielt keine Rolle. Windows 10 läuft daher sogar auf über 10 Jahre alten Computern recht flüssig – zumindest, wenn sie mit einer SSD statt Festplatte günstig aufgerüstet wurden.
Für Windows 11 hat Microsoft die Anforderungen gleich auf mehrere Arten hochgeschraubt, und das kräftig:
- Es gibt nur noch eine 64-Bit Edition von Windows, sämtliche 32-Bit Prozessoren werden damit nicht mehr unterstützt
- Auch anderweitig sind die Anforderungen deutlich gestiegen: Etwa 4 GB Arbeitsspeicher statt 1 GB, oder 64 GB Laufwerksspeicher statt 16 GB
- Anstelle generischer Leistungsangaben wie 2 Kerne mit mindestens 1 GHz fordert Microsoft bestimmte Prozessoren
- UEFI mit sicherem Start (SecureBoot)
- TPM (Trusted Platform Module) in der aktuellsten Version 2.0
- DirectX 12 kompatible Grafikkarte (Windows 10: DirectX 9)
- Zwang zu einem Microsoft-Cloudkonto (bisher nur für Windows 11 Home)
Vor allem die Liste der Prozessoren und die TPM 2.0 Anforderung schließt viele Systeme aus, die teilweise nur wenige Jahre alt sind – obwohl sie mehr als ausreichend leistungsfähig für Windows 11 wären. Gerade das ist für viele der springende Punkt: Es gibt oft nicht mal eine technische Notwendigkeit für diese Einschränkungen. Dies ist mittlerweile selbst Microsoft klar geworden und sie veröffentlichen eine Anleitung zur Umgehung.
TPM wurde erstmals mit Windows 8 eingeführt und ist – eben so wie SecureBoot – umstritten. Auch das BSI stellte bereits einen Verlust an Kontrolle durch die Technologie fest.
Vorerst muss niemand auf Windows 11 upgraden!
Hinzu kommt, dass Windows 11 gegenüber dem Vorgänger kaum Mehrwert bietet. Teilweise wurden sogar Funktionen entfernt. Insgesamt ist es eher ein frisches Design statt einer komplett neuen Windows-Version. Dies mag sich in Zukunft vielleicht noch ändern, wenn Microsoft aggressiver zu Windows 11 drängt.
Darüber hinaus ist Windows 10 noch nicht am Ende: Das Betriebssystem wird von Microsoft noch bis Ende 2025 unterstützt. Zum Zeitpunkt als dieser Artikel geschrieben wurde, sind das noch fast 3 1/4 Jahre. In Zukunft sollte man sich also sicherlich Gedanken machen. Aber niemand muss derzeit zwingend oder gar überhastet zu Windows 11 wechseln. Wer mit Windows 10 zufrieden ist, würde ich sogar eher vom Wechsel abraten. Interessierte können das neue Windows gefahrlos in einer Virtuellen Maschine testen, ohne Probleme mit ihrem Hauptsystem riskieren zu müssen. Dafür eignet sich die folgende Methode übrigens ebenfalls, da VMs die Anforderungen ebenfalls nicht erfüllen.
Ein über 10 Jahre alter PC: Laut Microsoft völlig untauglich für Windows 11
Beispielhaft habe ich zunächst Windows 10 auf einem über 10 Jahre alten NoName-PC installiert, um die offizielle Microsoft-Anwendung zur Prüfung der Windows 11 Kompatibilität zu starten. Konkret handelt es sich um einen AMD FX-4100 Prozessor (4 Kerne 3,6 GHz) mit 4 GB Arbeitsspeicher und einer 128 GB SSD. Das Microsoft-Werkzeug erkennt sogar das ungefähre Alter, wenngleich er etwas älter als die dort angegebenen 9 Jahre sind.
Wie zu erwarten, erfüllt ein derart altes System nicht mal eine einzige der von Microsoft geforderten Dinge. Ihr braucht die Prüfung nicht zwingend vornehmen, wenn ihr euch nach den ungefähren Leistungsdaten richtet. Sie dient an dieser Stelle nur dem Beleg, dass selbst Microsoft selbst diesen Computer als völlig untauglich für Windows 11 ansieht.
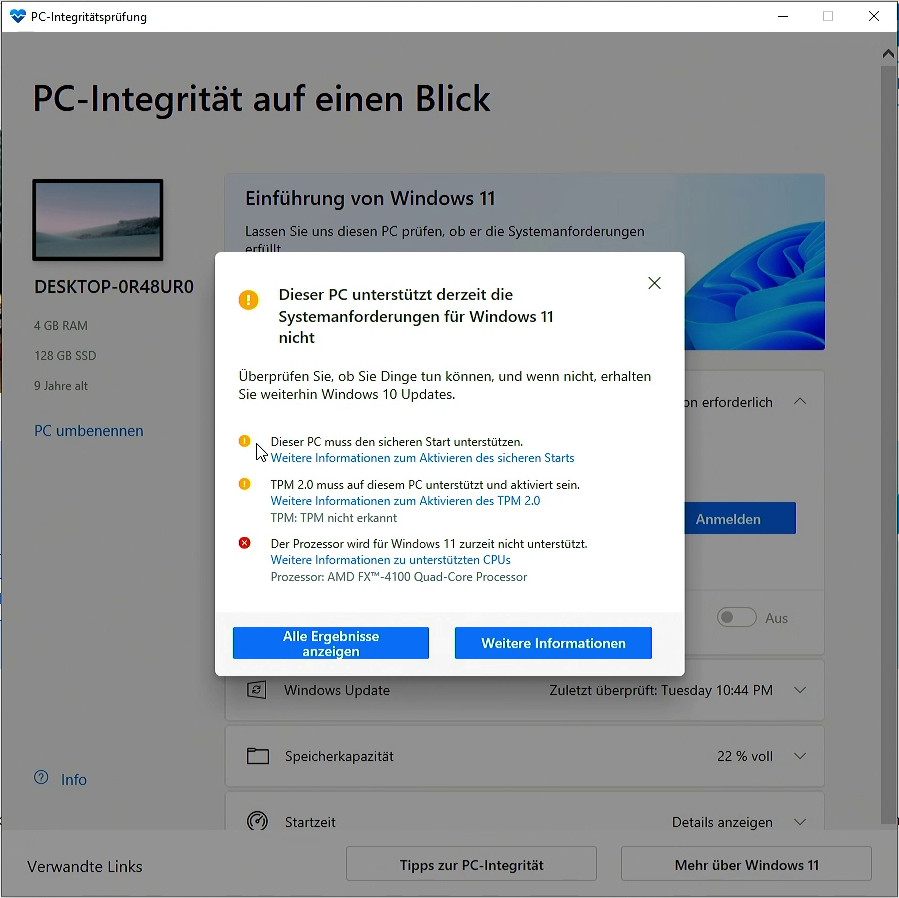
Und zwar obwohl er das nicht ist, dazu aber später mehr. Ein Upgrade ist daher auf offiziellem Wege nicht ohne weiteres möglich – man müsste dazu Änderungen am System vornehmen. Im Folgenden möchte ich euch aber ja den wohl derzeit einfachsten Weg zeigen.
So installiert man Windows 11 trotzdem auf älterer Hardware: Erstellen eines angepassten USB-Sticks
Dafür braucht ihr einen USB-Stick mit mindestens 8 GB Speicherkapazität. Er wird komplett gelöscht! Stellt daher sicher, dass sich keine (wichtigen) Daten auf ihm befinden! Dazu einen Windows PC mit dem Werkzeug Rufus in einer möglichst aktuellen Version, am besten mindestens 3.19. Windows 10 reicht völlig, wer keinen hat kann unter anderen Betriebssystemen wie Linux/MacOS auch mit einer VM arbeiten – sofern sich die USB-Geräte durch reichen lassen. Unter VirtualBox funktioniert das etwa mit dem Extension Pack in der gleichen Version.
In Rufus wählt ihr oben unter Laufwerk euren USB-Stick aus. Achtet darauf, nicht versehentlich ein anderes Laufwerk zu wählen! Tipp: Am besten sämtliche anderen Wechseldatenträger (Sticks, Speicherkarten etc.) vorher trennen.
Wer bereits eine Windows 11 ISO hat, klickt rechts auf Auswahl. Bei vielen wird das wohl nicht der Fall sein, hier hat Rufus in Version 3.16 von Ende 2021 nützliche Funktionen eingebaut: Man kann die Windows-ISO-Abbilder nicht nur automatisch herunterladen. Das Programm entfernt auf Wunsch zudem die von Microsoft eingebaute Prüfung der Anforderungen. Standardmäßig lässt einen Microsoft nämlich Windows 11 nicht auf einem Computer installieren, der die o.g. Anforderungen nicht erfüllt. Klickt dazu auf den kleinen Pfeil rechts neben Auswahl und stattdessen auf Download.
Nun auf den Knopf Download klicken, der bis eben noch Auswahl hieß. Dann startet ein Assistent, in dem ihr die Windows-Version und Edition auswählen könnt. Die Bedienung ist etwas gewöhnungsbedürftig: Es erscheint zuerst nur die Auswahlbox für die Windows-Version. Nach einem Klick auf Weiter öffnet sich Release, dann Edition und so weiter.
Nach dem Klick auf Download gebt ihr einen Ordner an, in dem Rufus das ISO-Abbild speichern soll. Das Herunterladen kann einige Zeit dauern, da das Windows 11 Abbild mit 5,2 GB recht groß ist.
Partitionsschema und Zielsystem hängen davon ab, ob der PC noch ein klassisches BIOS besitzt oder das neuere UEFI. Beziehungsweise im Fall eines UEFI, wie dies eingerichtet ist. Man kann dort auch den Legacy-Modus aktivieren, sodass es sich wie ein BIOS verhält. Beim BIOS bzw. UEFI mit aktiviertem Legacy-Modus reicht Partitionsschema MBR mit Zielsystem BIOS (bzw. UEFI-CSM), für UEFI alleine GPT mit UEFI (ohne CSM). Man kann die Einstellungen im Bios/UEFI nachschauen oder im Zweifel ausprobieren. Im schlimmsten Falle startet die Installation von Windows 11 nicht.
Damit man den Stick besser zuordnen kann, lässt sich auf Wunsch unten noch eine Laufwerksbezeichnung angeben – sie wird im Explorer sichtbar.
Nun auf Start klicken und es öffnet sich ein Dialog, in dem man wie anfangs erwähnt die Beschränkungen entfernen kann – alle vier auf einmal. Ebenfalls praktisch: Man kann die Datensammelwut von Microsoft zumindest etwas einschränken. Das beschleunigt die spätere Einrichtung, weil man sich nicht durch die manipulativ gestalteten Dialoge im Stil von Nein, ich möchte wirklich nicht die tolle Totalüberwachung durch Microsoft klicken muss. Auch das Setzen der Lokalisierung auf die eures derzeit genutzten PCs kann Zeit sparen, wenn ihr die gleichen (z.B. Deutsch) nutzen möchtet.
Nach einem Klick auf OK warnt euch das Programm, dass – wie anfangs erwähnt – alle Daten auf dem Stick gelöscht werden. Aufgrund der Größe von Windows 11 dauert der gesamte Vorgang einige Zeit. Bei mir mit einem nicht übermäßig schnellen Stick waren es gute 20 Minuten.
Windows 11 Installation durchführen
Im einfachsten Falle reicht es aus, den USB-Stick in den Zielcomputer zu stecken und er sollte davon in die Installation von Windows 11 starten. Falls nicht, findest du weiter unten einige Tipps.
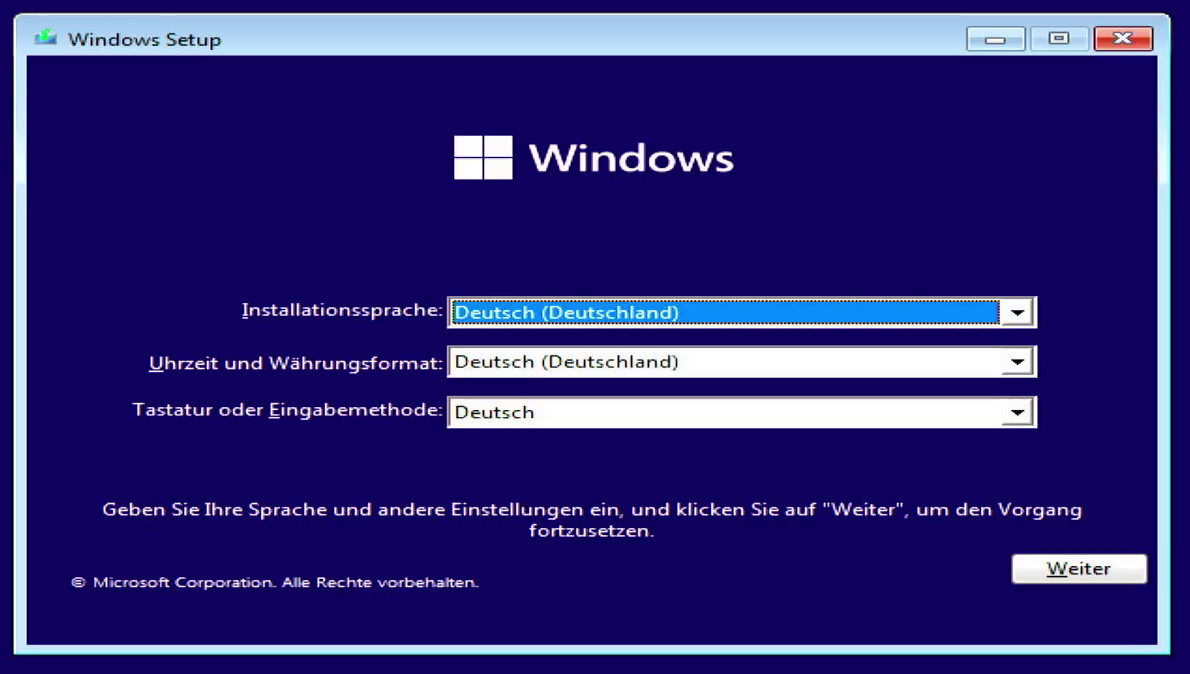
Der Installationsassistent verhält sich, wie unter Windows üblich. Allerdings ohne sämtliche künstliche Beschränkungen. Wer sich nicht zu einem Microsoft Cloudkonto drängen lassen möchte, klickt unten auf Anmeldeoptionen:
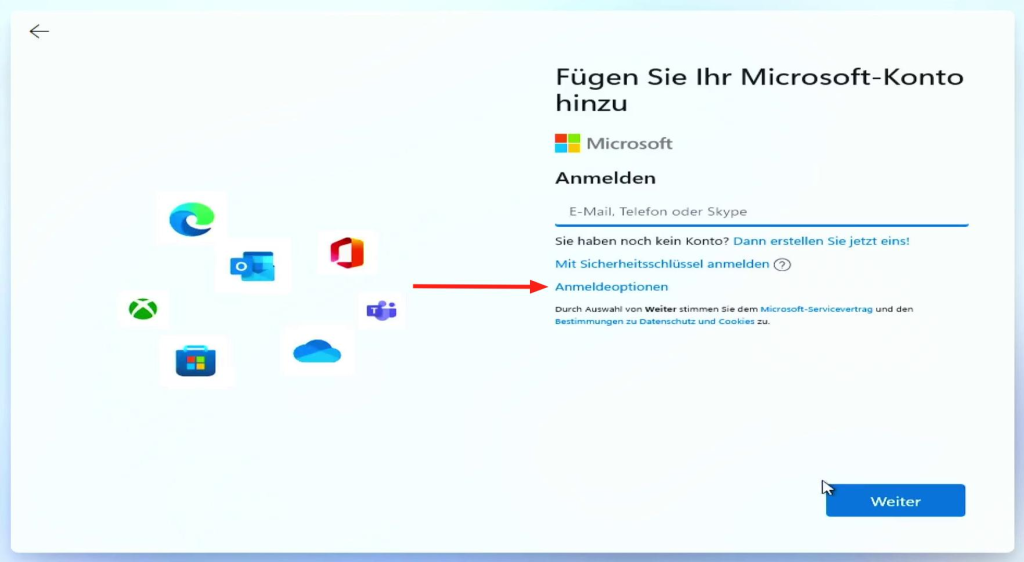
Im nächsten Schritt kann man über Offlinekonto ein normales, lokales Benutzerkonto erstellen. Microsoft sammelt und verknüpft dann zumindest etwas weniger Daten. Außerdem ist eine Anmeldung unabhängig von Internetverbindung sowie Verfügbarkeit der Microsoft-Cloud möglich.
Nachdem man die weiteren Schritte abgeschlossen hat, startet Windows 11. Auf meinem Test-PC musste ich lediglich die Bildschirmauflösung von 1024 x 768 auf 1920 x 1080 umstellen. Dies war problemlos möglich, Windows 11 in der zum Erstellzeitpunkt aktuellsten Version 21H2 läuft nun auf einem etwa 10 Jahre alten Computer:
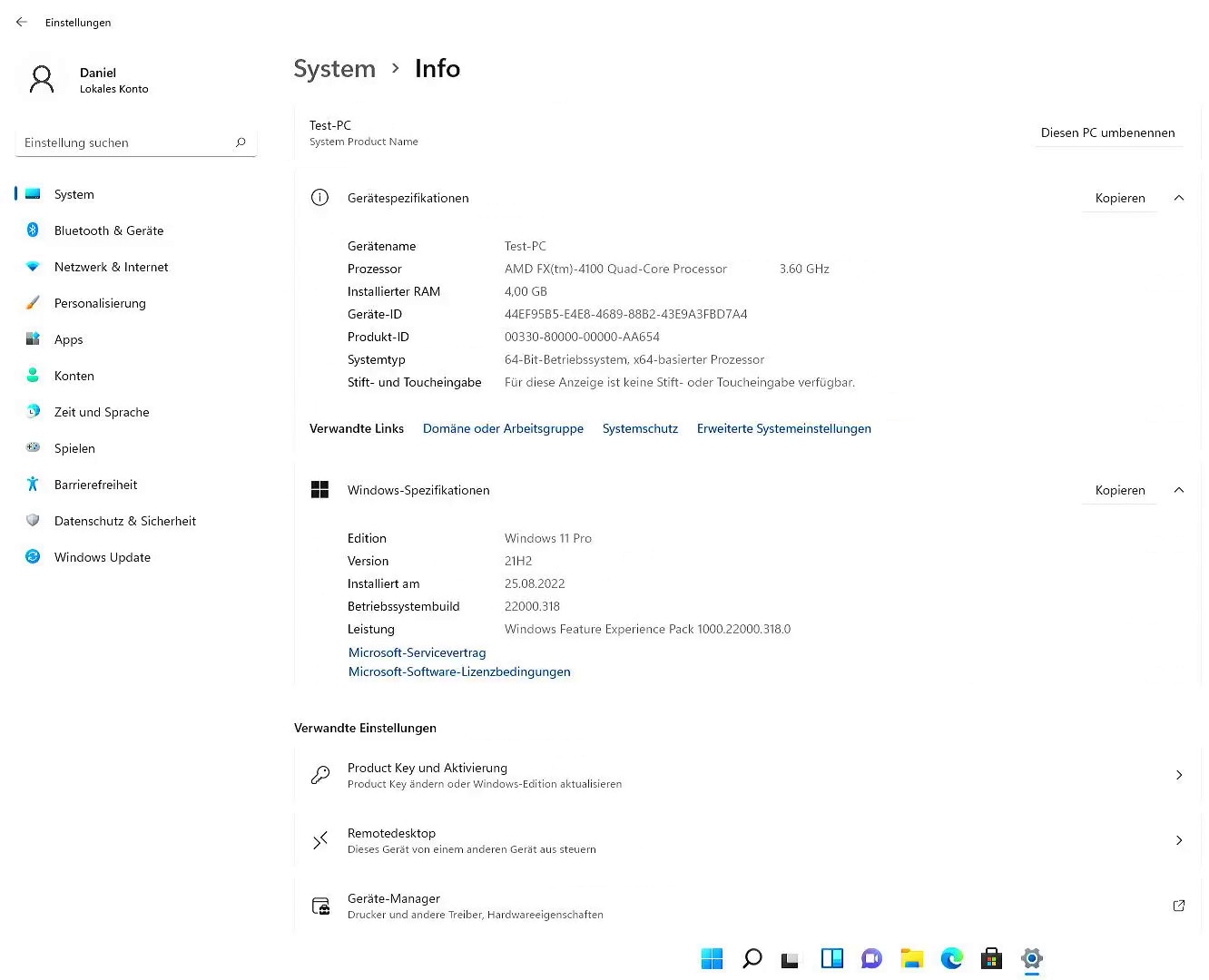
Das System läuft stabil und flüssig. Alltägliche Aufgaben wie das Surfen im Internet, E-Mails lesen und ähnliches sind überhaupt kein Problem. Videos in Full-HD Auflösung (1080p) lasten den alten Prozessor mit 70-80% zwar spürbar aus. Das wirkt sich aber nicht negativ auf die Leistung aus. Die Wiedergabe ist ebenfalls flüssig und man könnte nebenher noch andere Aufgaben ausführen.
Fazit
Hier zeigt sich: Windows 11 ist kein völlig neues Betriebssystem, für das plötzlich weit mehr Leistung als bei den Vorgängern benötigt wird. Die Anforderungen und Einschränkungen sind viel mehr unternehmenspolitisch motiviert statt technisch notwendig. Mit Rufus kann man sie elegant umgehen, ohne händisch Registrierungsschlüssel und andere Workarounds setzen zu müssen.
Doch der Konzern behält sich vor, solche künstlich nicht unterstützten Systeme von Updates auszuschließen. An dieser Stelle sei daher auf GNU/Linux verwiesen. Es kann viele Anforderungen abdecken und man muss sich nicht mit den neuesten Gängelungen von Microsoft herumschlagen. Freie Betriebssysteme möchten keine Nutzer überwachen oder gar künstlich zum Kauf eines neuen Gerätes drängen. Wer aufgrund von spezieller Software bzw. Geräten noch nicht wechseln kann, dem bleibt neben dem oft unnötigen Neukauf nur folgende Anleitung auf eigenes Risiko.
Der Computer startet nicht vom USB-Stick? Hier einige Tipps
Wird nicht vom erstellten Windows 11 Stick gestartet, ist das Booten von USB im BIOS/UEFI deaktiviert – oder die Startreihenfolge (Bootreihenfolge) ist falsch. Der USB-Stick muss hier am Anfang stehen, noch vor eingebauten Festplatten/SSDs mit einem bereits installierten Betriebssystem. Ansonsten startet der PC dieses bereits installierte OS, ohne den Stick zu beachten.

Eine allgemeingültige Anleitung kann man an dieser Stelle leider nicht geben, da dies je nach Hersteller (teilweise sogar Modell) stark unterschiedlich ist. Vor allem ältere Systeme zeigen beim Start noch an, mit welcher Taste man ins BIOS kommt (etwa Press DEL to enter setup -> ENTF Taste). Manche bieten zudem die Möglichkeit, die Bootreihenfolge über eine andere Taste temporär zu ändern.
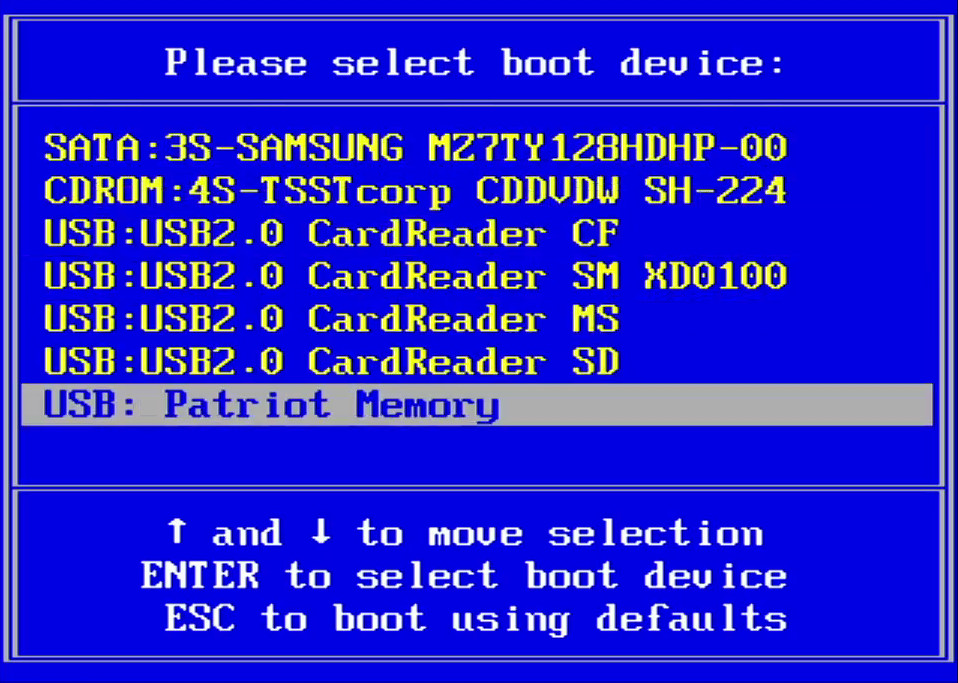
Falls möglich würde ich das bevorzugen, so spart man sich die oft umständlichere Einstellungssuche im BIOS. Neuere BIOS/UEFI sind weniger kommunikativ, sie zeigen oft nur ein Hersteller-Logo. Hier muss man im Handbuch/Internet zunächst selbst recherchieren, welche Taste was bewirkt. Oder ausprobieren: Meist ist es entweder eine der F-Tasten (häufig F8, F5 oder F1, vereinzelt auch andere) oder ENTF (rechts neben ENTER).
Ansonsten liefern erscheinende Fehlermeldungen Hinweise auf das Problem. Hat man beispielsweise einen UEFI-Stick erstellt, versucht damit aber von einem BIOS zu starten, wird dies verweigert: