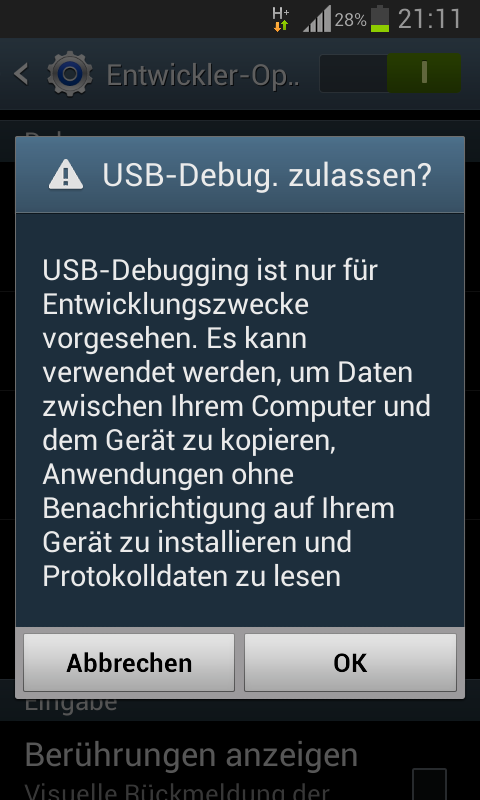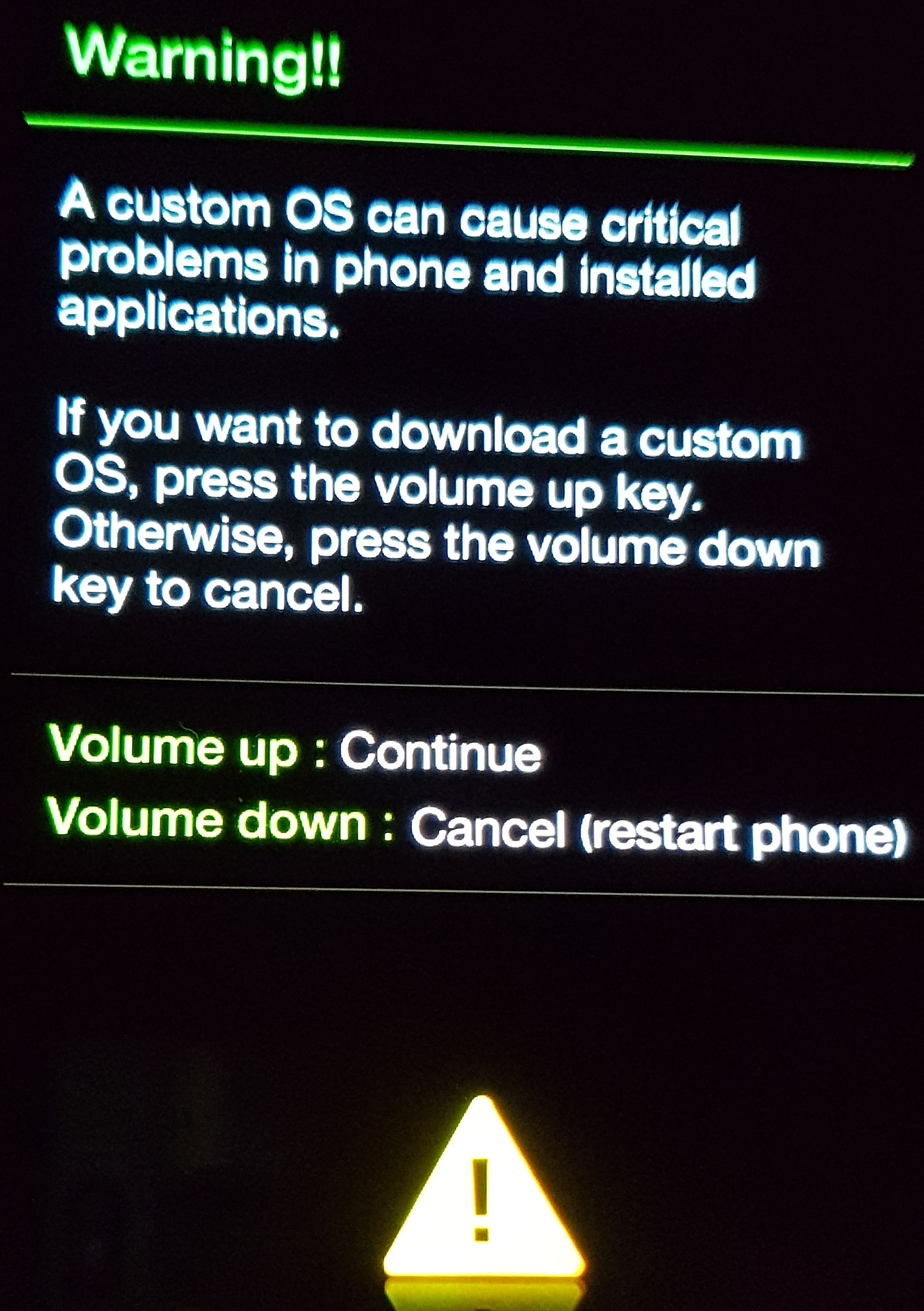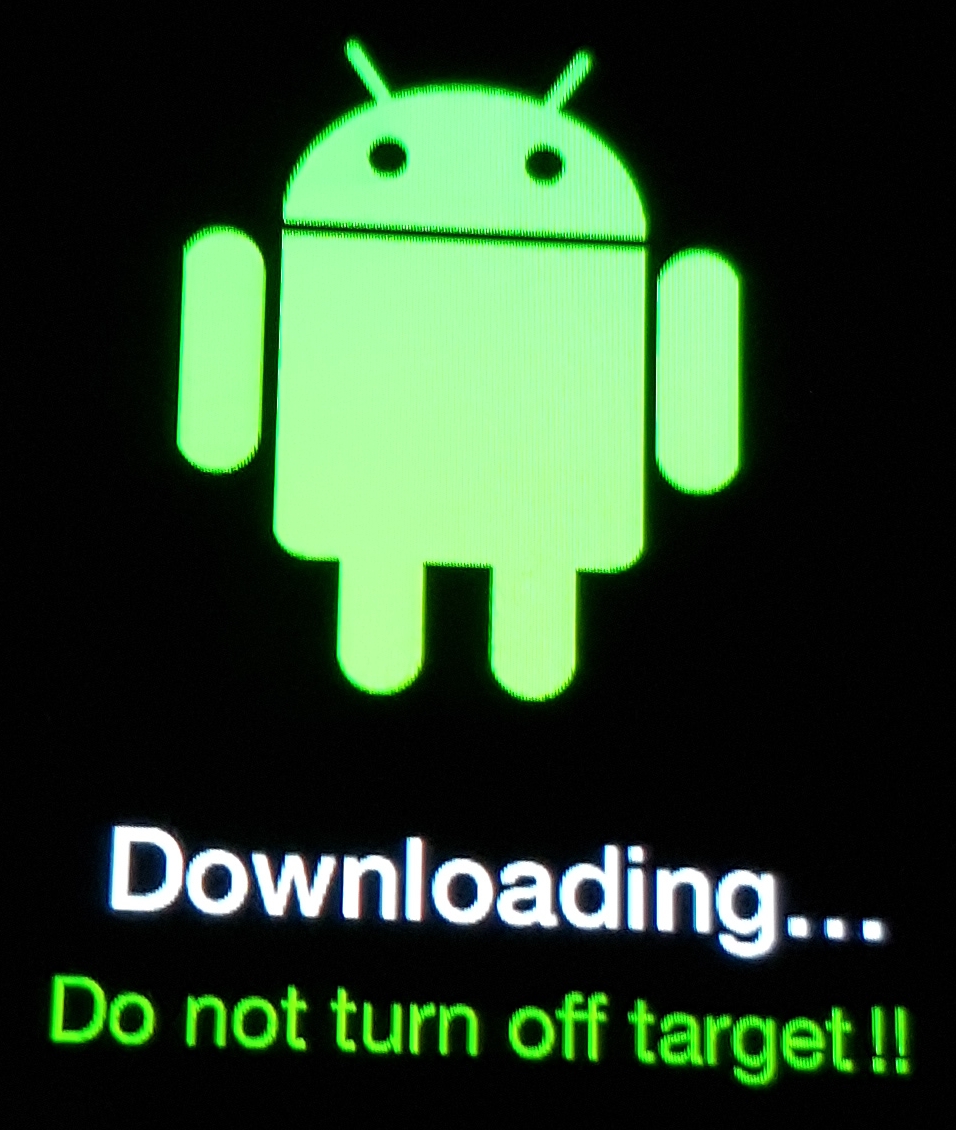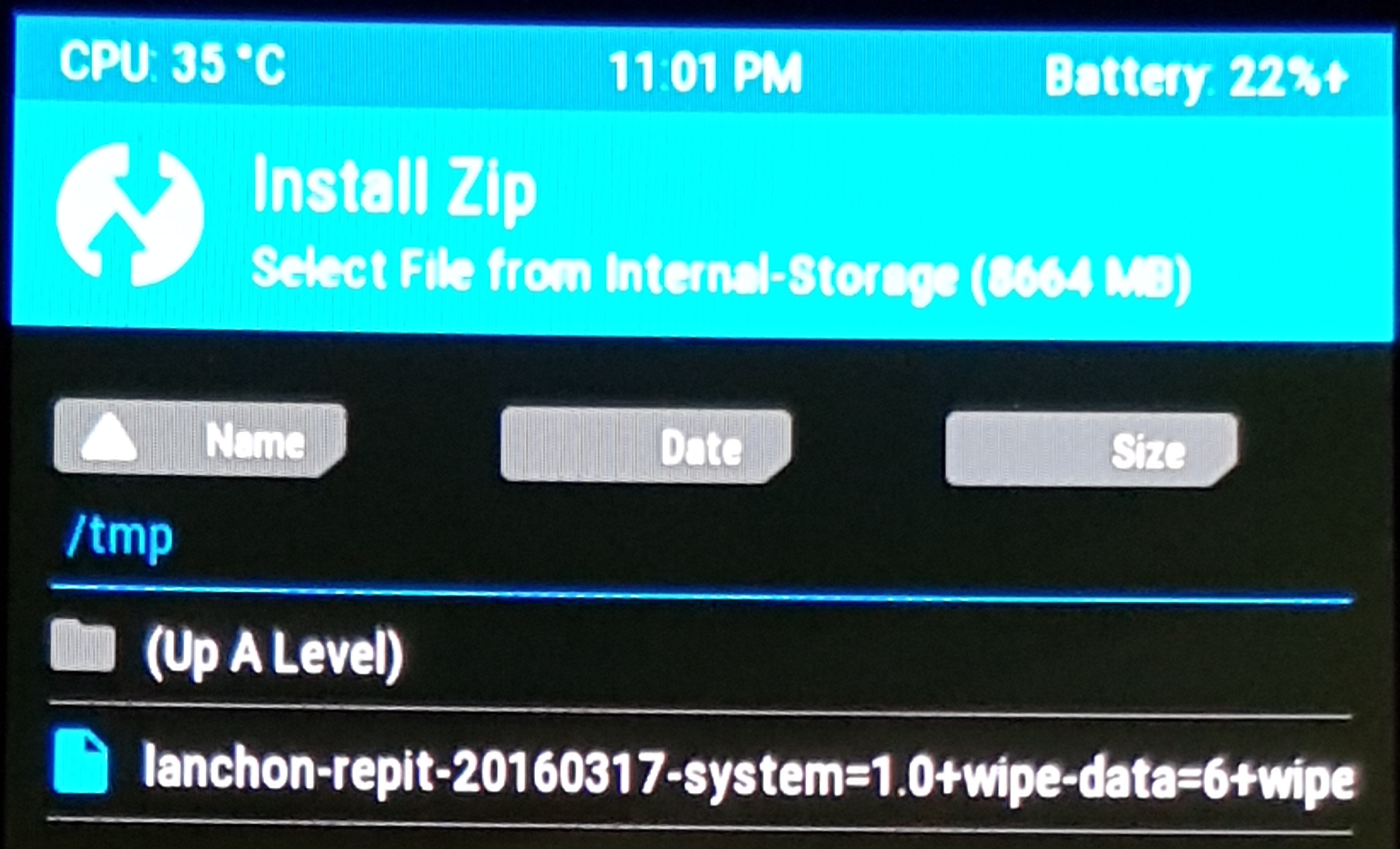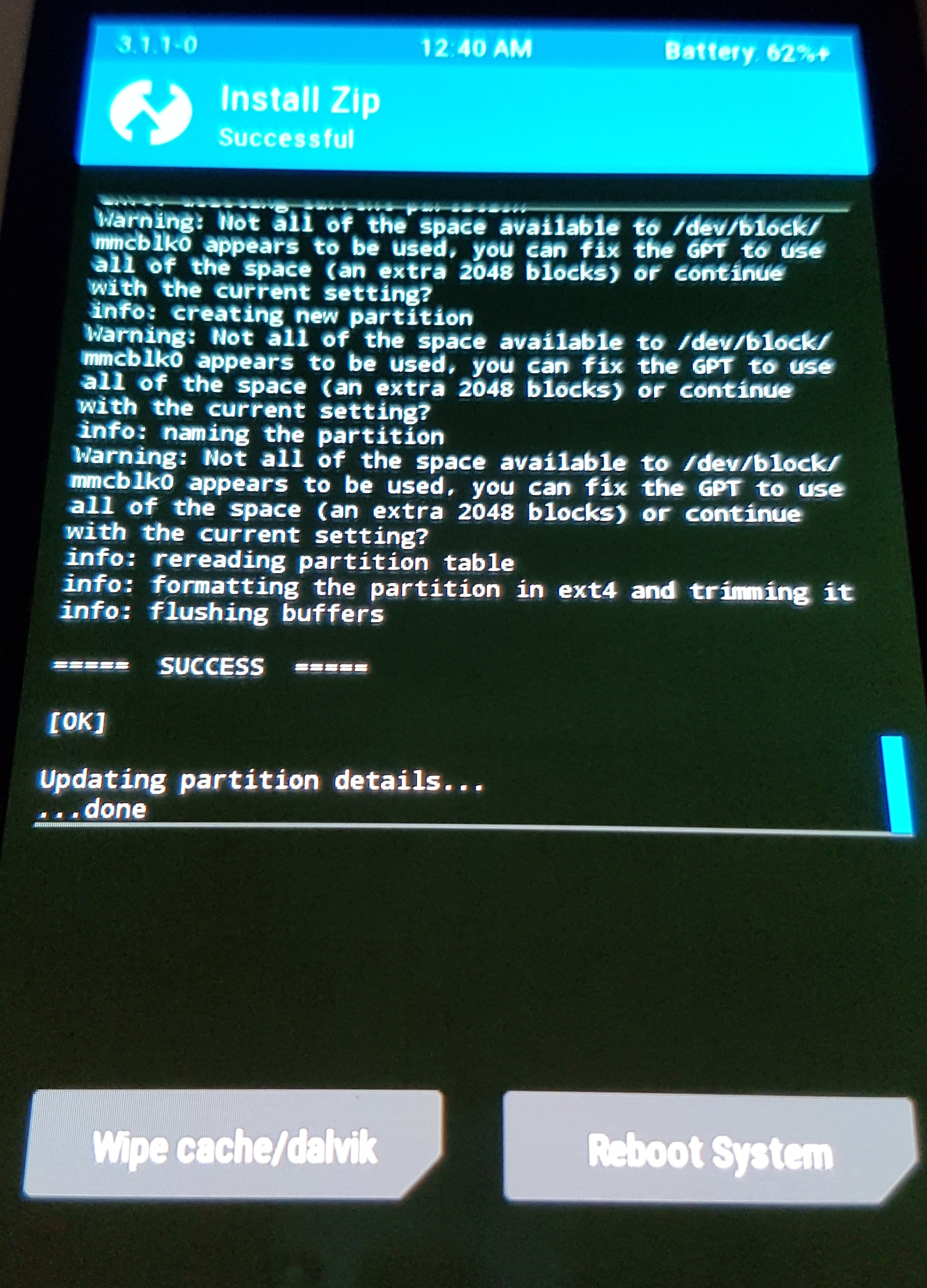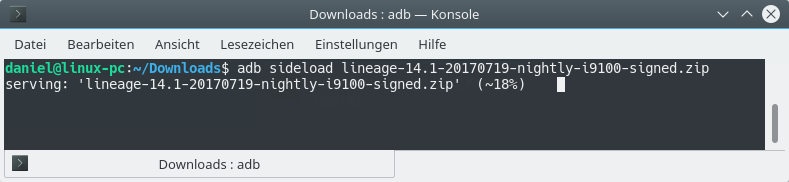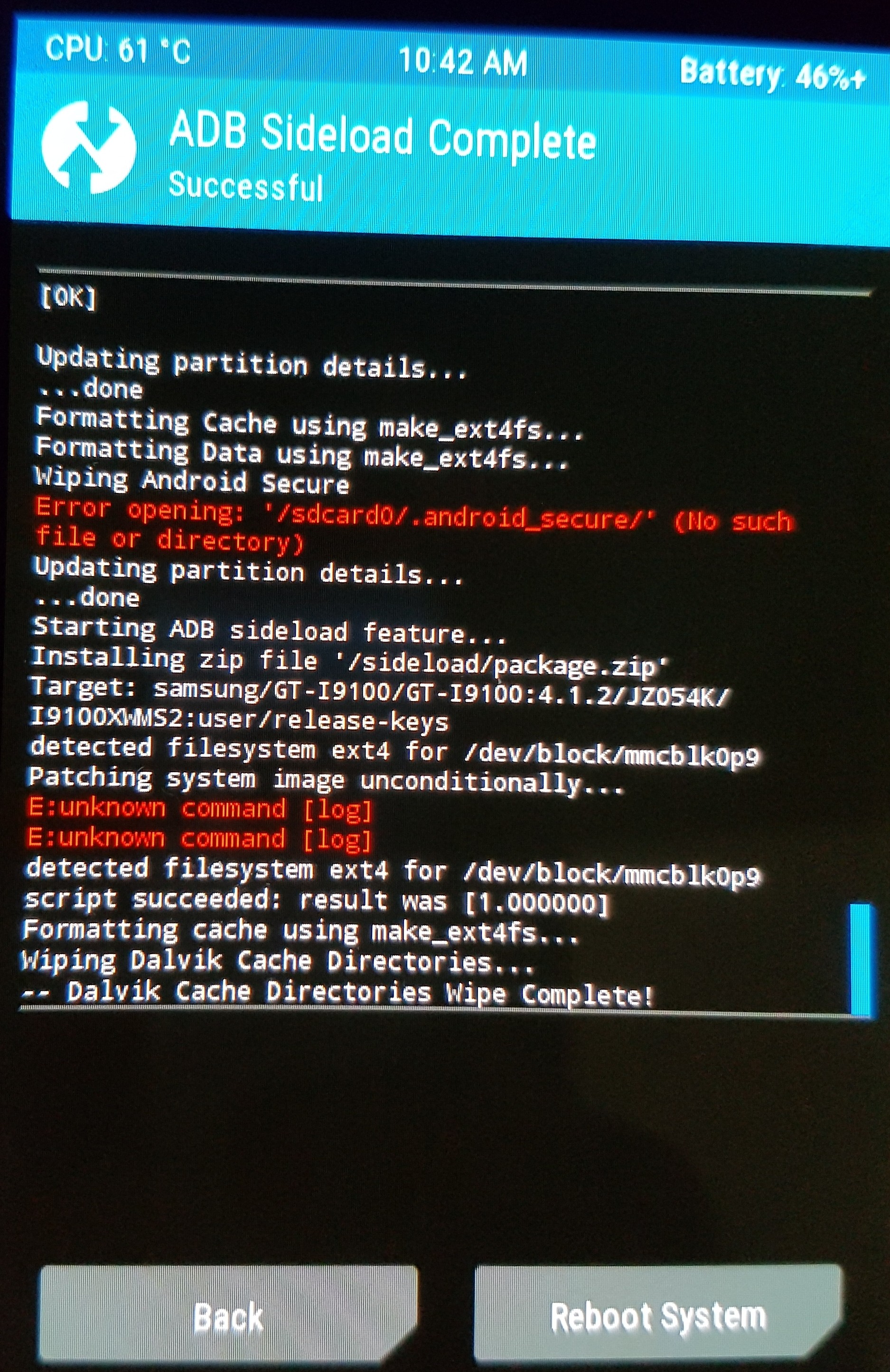Das Samsung Galaxy S2 steckt seit Jahren bei Android 4 fest. Sicherheitspatches, geschweige denn Betriebssystem-Upgrades, gibt es seit Jahren nicht mehr – damit wird das Smartphone zum Sicherheitsrisiko. Auch die Bedienung gestaltet sich zäh. Ist das über 6 Jahre alte Smartphone damit ein Fall für den Recyclinghof? Nein: Die LineageOS-Gemeinschaft, Nachfolger des beliebten CyanogenMod, pflegt das Gerät bis heute. Sogar das topaktuelle Android 7.1.2 läuft darauf.
Besonderheiten des Galaxy S2
Leider lässt sich das Galaxy S2 nicht nach Schema F flashen, wie es bei den Nachfolgemodellen S3 und S4 beispielsweise der Fall ist. Das offizielle LineageOS-Wiki geht darauf unzureichend bis gar nicht ein. Konkret geht es um folgende zwei Punkte:
Bootloader
Die Boot-Partition lässt sich nicht ohne weiteres das TWRP Recovery-Image aufspielen. Nach dem Flashen startet weiterhin der standardmäßig von Samsung installierte Bootloader. Um dies zu umgehen, benötigen wir vorübergehend einen alternativen Kernel (Lanchon).
Partitionierung
Das S2 besitzt eine lediglich 0,5 GB große /system Partition. Für damalige Verhältnisse ausreichend, lassen sich darauf keine neueren Android-Systeme installieren. LineageOS überschreitet diese Grenze bereits, sodass eine Vergrößerung auf mindestens 1 GB notwendig ist. Auch die /data Partition ist ab Werk mit 2 GB recht schnell gefüllt. Wir nutzen daher REPIT, um den gesamten Speicher zu Löschen und neu zu Partitionieren.
Benötigte Software
- TWRP 3.0.2.1 für das Galaxy S2
- LineageOS für das Galaxy S2
- Lanchon-Kernel für das S2
- REPIT Konfigurationsdatei
- Heimdall Suite
- Android Debug Bridge
#1 Vorbereitung
Für die Übertragung der LineageOS-Installationsdateien auf das Smartphone muss der Debug-Modus aktiviert werden. Dazu die Einstellungen des S2 öffnen und zum Punkt Entwickler-Optionen wischen. Über den Schalter oben rechts lassen sich diese nach dem Bestätigen der Warnmeldung aktivieren. Nun etwas runter wischen, und USB Debugging aktivieren. Auch hier erscheint eine zweite Warnung:
Sind alle wichtigen Daten des Gerätes gesichert, kann es im Anschluss ausgeschaltet werden. Für das weitere Vorgehen wird empfohlen, den Akku mindestens bis 50%, besser vollständig aufzuladen.
#2 Flashen mit TWRP
TWRP ist ein Recovery-Image, um erweiterte Wartungsarbeiten am Gerät durchzuführen. Darunter etwa die Installation einer benutzerdefinierten Android-Distribution (Custom-ROM). Wie oben bereits erwähnt, müssen wir dafür einen anderen Kernel nutzen. Dazu entpacken wir die ZIP-Datei des Lanchon-Kernels. Im Archiv befindet sich eine boot.img Datei, diese müssen wir auf das Galaxy S2 zusammen mit TWRP laden.
Dazu starten wir das Galaxy S2 im Downloadmodus (<Lautstärke nach unten Knopf> + <Home> + <Power>). Die auf dem Bildschirm erscheinende Warnmeldung wie beschrieben mit <Lautstärke nach oben> bestätigen. Befindet sich das Gerät im Downloadmodus, erscheint das Android-Logo mit Beschriftung wie auf dem rechten Bild.
Nun das Gerät an den PC anschließen und eine Shell öffnen, und mittels Heimdall beides auf das Gerät flashen:
heimdall flash --RECOVERY twrp-3.0.2-1-i9100.img --KERNEL kernel-Lanchon-20160406-cm-13.0-i9100/boot.img --no-reboot
Der Vorgang sollte nach wenigen Sekunden abgeschlossen sein:
Das Handy kann jetzt durch langes Drücken des <Power> Knopfes ausgeschaltet werden.
#3 Neu Partitionieren mit REPIT
Bevor LineageOS installiert werden kann, müssen die zu kleinen Partitionen vergrößert werden. Im Folgenden werden wir daher alle Partitionen löschen, und diese vergrößert neu anlegen. Dies entspricht den Best Practices, da LineageOS so sauber installiert wird. Außerdem ist es etwas schneller, wie das Vergrößern der vorhandenen Partitionen.
Ab diesem Punkt solltet ihr sicherstellen, dass aktuelle Backups von allen wichtigen Daten auf dem Gerät existieren!
REPIT wird über Dateinamen konfiguriert. Die heruntergeladene Datei heißt wie folgt
lanchon-repit-20170115-system=1G-data=same-sdcard=max-preload=min+wipe-i9100
und gibt sowohl die Größe der Partitionen, als auch die durchzuführenden Aktionen (z.B. wipe um die Partition zu löschen). Diese Datei würde lediglich die Systempartition auf 1 GB vergrößern, und die Preload-Partition so weit wie möglich verkleinern. Zur Installation würde dies bereits ausreichen. Wir wollen aber die Data-Partition zusätzlich vergrößern, um ausreichend Platz für Apps zu haben. Außerdem sollen die Partitionen für eine saubere Installation vollständig gelöscht werden. Daher benennen wir die Datei wie folgt um:
lanchon-repit-20170115-system=1G+wipe-data=6G+wipe-sdcard=max+wipe-preload=min+wipe-i9100
Dadurch wird die Data-Partition von 2 GB auf 6 GB vergrößert. Preload bleibt auf dem kleinst möglichen Wert, dieser Bereich wird für Custom-ROMS ohnehin nicht benötigt.
Um die Partitionierung durchzuführen, starten wir unser Galaxy S2 Smartphone im Recovery-Modus <Volume nach unten> + <Home> + <Power>. Hat bisher alles funktioniert, sollte ein gelbes Warndreieck auffallen. Dies signalisiert Veränderungen am Kernel, den wir ausgetauscht haben, um TWRP installieren zu können. TWRP startet nun und fragt beim ersten Mal nach der Erlaubnis, Systenpartitionen zu modifizieren. Dies kann durch Wischen am unteren Bildschirmrand bestätigt werden.
Im Hauptmenü angekommen, schließen wir das Gerät an den PC an und übertragen die soeben umbenannte Konfigurationsdatei für REPIT mithilfe der ADB auf das Gerät:
adb push lanchon-repit-20170115-system=1G+wipe-data=6G+wipe-sdcard=max+wipe-preload=min+wipe-i9100.zip /tmp
Der Vorgang beginnt, nachdem wir in TDP Install antippen und in das Verzeichnis /tmp navigieren. Dort die Datei auswählen:
Im Anschluss mit einer Wischgeste nach Rechts bestätigen. Der Vorgang dauert ein paar Minuten:
Jetzt tippen wir links unten 2x auf den Zurück-Pfeil, um wieder zur Startseite von TWRP zu gelangen. Auf Wipe tippen und beide Haken (Wipe Dalvik Cache und Wipe Cache) setzen, sowie mit einer Wischgeste unten bestätigen. Dies verhindert einen Error 7 Fehler, der durch veraltete Zwischenspeicher auftritt.
#4 LineageOS installieren
Nun können wir endlich das eigentlich Android-Betriebssystem installieren. Hierzu nutzen wir ADB Sideload – Eine neue Funktion, die seit Android 4.1 das einfache Übertragen und Installieren einer neuen ROM ermöglicht. Die Funktion muss zuerst in TWRP gestartet werden: Auf dem Startbildschirm Advanced > ADB Sideload antippen und unten nach rechts wischen. Erscheint am Ende die Meldung Starting ADB sideload feature, kann die Übertragung beginnen:
adb sideload lineage-14.1-20170719-nightly-i9100-signed.zip
lineage-14.1-20170719-nightly-i9100-signed.zip entspricht der heruntergeladenen LineageOS-Version. Diesen müsst ihr Wahrscheinlich anpassen, da jede Woche eine neue Version erscheint. Die Übertragung dauert aufgrund der Größe einige Minuten.
Wurde der Vorgang abgeschlossen, erscheint unten der Button Reboot System, der gedrückt werden muss.
Der erste Start von LineageOS dauert 10 bis 15 Minuten. Danach öffnet sich der Einrichtungsassistent für die Inbetriebnahme. Bereits am Design sieht man sofort, dass ein modernes Android 7 seine Dienste verrichtet. Ein Blick in den Telefonstatus verrät weitere Details. Aktuell befindet sich das Android 7.1.2 auf einem sehr aktuellen Patchstand vom 05. Juli – die monatlich erscheinenden Updates sind also installiert. Kein Vergleich zum Stock-ROM, welches mehrere Jahre hinterher hinkt, sodass mindestens einige hundert Updates fehlen.
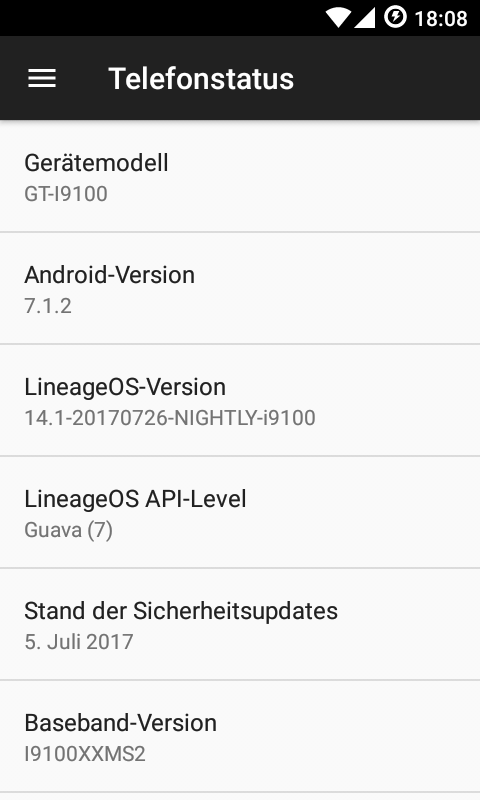
Der nächste Artikel wird darauf eingehen, wie ihr bei Bedarf den Google Play Store installieren könnt.
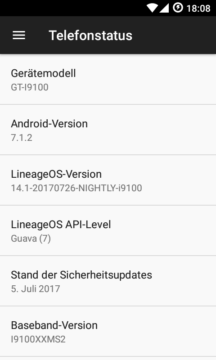 LineageOS bringt das veraltete Galaxy S4 von Android 4 auf das neuste Android 7.1 mit Sicherheitspatches.
LineageOS bringt das veraltete Galaxy S4 von Android 4 auf das neuste Android 7.1 mit Sicherheitspatches.