Habt ihr euren Raspberry Pi mit Raspberry PI OS Lite installiert, möchtet aber nun doch eine grafische Oberfläche nutzen? Eine komplette Neuinstallation ist dafür nicht notwendig – die Desktopumgebung kann einfach nachinstalliert werden!
Voraussetzungen
Grundsätzlich funktioniert dies mit jedem Raspberry Pi. Beachtet jedoch: Die besten Ergebnisse werdet ihr mit dem neuesten Modell erzielen, aktuell ist dies der Raspberry Pi 4. Mindestens 1 GB Arbeitsspeicher sollte vorhanden sein, mehr ist natürlich besser. Auch hier gilt: Man kann auch mit nur 512 MB eine grafische Oberfläche verwenden. Allerdings wird das System entsprechend zäh laufen. Außerdem steht weniger Speicher für die eigentlichen Anwendungen zur Verfügung. Vor allem mehrere Programme gleichzeitig laufen zu lassen wird so zur Geduldsprobe. Hier kommt es aber natürlich auch auf den konkreten Einsatzzweck an. Sollen nur wenige Programme gestartet werden die grafisch nicht all zu aufwändig sind, kann dies auch mit einem älteren Modell funktionieren. Im Zweifel einfach ausprobieren.
Zur Installation und Einrichtung benötigt ihr Zugriff auf euren Raspberry Pi. Dies kann entweder physisch über angeschlossene Tastatur, Maus und einen Bildschirm erfolgen. Oder aber per SSH.
Hinweis: Um eine grafische Oberfläche nutzen zu können, müssen nicht zwingend Eingabegeräte wie Bildschirm, Tastatur und Maus an den Pi angeschlossen sein! Ihr könnt auch über verschiedene Fernwartungsprotokolle darauf zugreifen, etwa über die in Windows integrierte Remotedesktopverbindung oder VNC.
Wann brauche ich eine grafische Oberfläche?
Die Philosophie von Windows und Linux ist hier unterschiedlich: Windows gab es Jahrzehnte lang nur mit grafischer Oberfläche. Bis heute wird sie für viele Programme benötigt, obwohl es seit Windows Server 2008 auch eine Core-Version ohne GUI gibt. Sie führt aber eher ein Nischendasein. Gerade ältere, größere Programme werden von Core auch 2021 unvollständig oder gar nicht unterstützt, weil das für Windows-Verhältnisse neu ist und ein Umdenken erfordert. Unter Windows wurde vieles pauschal mit grafischer Oberfläche entwickelt, weil sie ja eh da ist – egal ob man sie braucht oder nicht. Teils ist dies bis heute so.
Linux dagegen ist schon immer von Grund auf anders aufgebaut: Ein Grundsystem besteht lediglich aus einer Konsole. Grafische Oberflächen sind optional und bauen auf Konsolenprogramme auf. Unter Linux kann man daher viele Dienste komplett auf der Konsole einrichten sowie administrieren. Durch die Modularität führt ein Absturz der grafischen Oberfläche auch nicht automatisch zu einem Absturz des gesamten Betriebssystems. Vor allem im Serverbereich braucht man grafische Oberflächen nur in sehr wenigen Ausnahmefällen, etwa für Terminalserver. Die Philosophie unter Linux ist, nur das zu installieren, was man wirklich braucht – das führt zu schlankeren Systemen und reduziert die Angriffsfläche.
Da der Raspberry Pi in erster Linie für Linux (Raspberry Pi OS) entwickelt wurde, gilt dies auch hier. Eine grafische Oberfläche brauchst du, wenn der Pi beispielsweise als Desktop-Ersatz genutzt werden soll. Oder du damit auf verschiedenste Arten lernen/experimentieren möchtest. Vor allem wenn du nur einen Windows-Computer hast, kann es sinnvoll sein, mithilfe einer grafischen Oberfläche direkt auf dem Raspberry Pi zu arbeiten – etwa, um eine (GUI) Anwendung zu entwickeln, die auf Funktionalitäten des Pi zugreift wie z.B. GPIO-Pins.
So lange dein Pi nicht (direkt) am Internet hängt, würde ich an dieser Stelle aber auch nicht all zu viel darüber nachdenken. Schließlich ist er zum experimentieren und ausprobieren gedacht. Solltest du dir nicht sicher sein, probiere es daher aus. Falls du dabei feststellst, die grafische Oberfläche macht für dich keinen Sinn, kannst du sie entfernen bzw. deinen Pi im Konsolenmodus neu installieren. Ernsthaft darüber nachdenken solltest du erst, wenn du mit dem Pi ein fertiges Projekt produktiv einsetzen möchtest. Beispielsweise der Bau eines NAS. Hier wird im Regelfall keine grafische Oberfläche benötigt, sodass diese auch nicht unbedingt installiert sein sollte.
Speicherbedarf
Die Downloadgröße für eine minimalistische grafische Desktopoberfläche ohne zusätzliche Programme beträgt rund 1,4 GB. Der tatsächliche Platzbedarf auf der Speicherkarte nach der Installation erhöht sich von 1,3 GB (Minimal Installation ohne GUI) auf 2,4 GB (Standard Desktop). Je nachdem welche Programme ihr benötigt, kommen diese noch dazu.
Dennoch ist der Speicherbedarf überschaubar, selbst mit einer für heutige Verhältnisse winzigen 8 GB Speicherkarte kann man hier schon einiges machen. Ich empfehle nach wie vor 16 GB oder mehr, um ausreichend Luft zu haben.
Installation der Abhängigkeiten
Bevor wir mit der Installation beginnen empfiehlt es sich, die Paketquellen zu erneuern und alle verfügbaren Aktualisierungen einzuspielen. Damit vermeiden wir mögliche Konflikte, die sich aus veralteten Paketen ergeben können:
sudo apt update && sudo apt upgradeSofern Aktualisierungen verfügbar sind, deren Installation mit J (bzw. Y in der englischen Fassung) bestätigen.
Anschließend installieren wir zuerst den X-Server von X-Org. Ein X-Server bietet die Grundlage, um grafische Oberflächen zeichnen zu können sowie dafür die Eingaben von Tastatur- und Maus zu nutzen. Darauf aufbauend können dann weitere Komponenten die grafischen Elemente darstellen, wie z.B. die Fenster durch einen Fenstermanager.
sudo apt-get install --no-install-recommends xserver-xorg xinitGröße: Ca. 567 MB
Raspberry Pi grafische Oberfläche (Pixel Desktopumgebung) installieren
Die bekannte Desktopumgebung des Raspberry Pi heißt Pixel und wurde speziell für den Pi angepasst. Folgendes Paket installiert das Standard-Paket:
Größe: Ca. 773 MB
sudo apt install raspberrypi-ui-modsDas Standard-Paket ist schlank, da es nur minimale Grundprogramme mit bringt. Beispielsweise den Dateiexplorer, Taschenrechner, Taskmanager etc. Zusätzliche Programme aus dem kompletten Desktop-Paket wie etwa den Browser Chromium, das Office-Paket LibreOffice, das Spiel Minecraft und weitere werden dabei nicht installiert. Dies ist jedoch kein Problem: Sämtliche Software kann nachinstalliert werden, sofern gewünscht.
Automatisches Starten der grafischen Oberfläche beim Booten
Die grafische Desktopumgebung wird nicht automatisch beim Starten des Pi mitgestartet. Hierzu müssen wir den Boot/Loginmodus ändern. Dazu das Raspberry Pi Konfigurationswerkzeug öffnen:
sudo raspi-configNavigiere darin zu 1 System Options > S5 Boot / Auto Login > B3. Hier hast du die Wahl zwischen Konsole und Desktop, letzteres startet die grafische Oberfläche. Je nachdem ob du beim Anmelden das Passwort eingeben möchtest (sicherer) oder die Anmeldung automatisch erfolgen soll (bequemer), wählst du mit den Pfeiltasten B3 Console für den passwortgeschützten Login oder B4 Desktop Autologin um automatisch ohne Passwortabfrage angemeldet zu werden. Bestätige mit Enter.
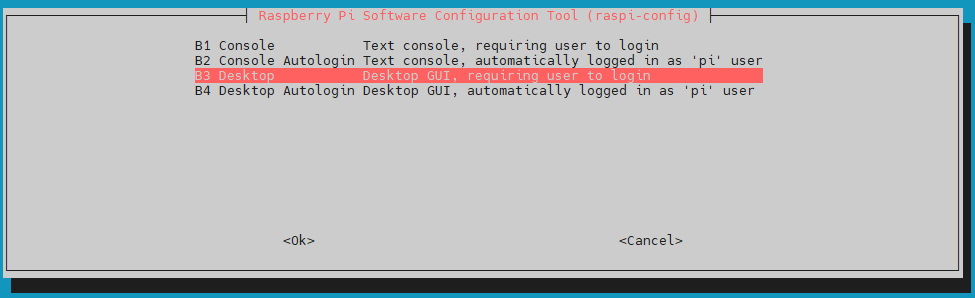
Durch zweimaliges Drücken der Tabulator-Taste kommst du unten rechts auf Finish. Die Aufforderung zum Neustart solltest du mit Yes bestätigen. Nach dem Neustart wird die grafische Desktopumgebung automatisch gestartet und kann genutzt werden.
Weiteres Vorgehen: Verwendung der grafischen Desktopumgebung
Es gibt zwei Möglichkeiten, wie du nun mit deiner frisch installierten grafischen Desktopumgebung arbeiten kannst:
- Direkt am Raspberry Pi, in dem Bildschirm + Tastatur + Maus daran angeschlossen werden
- Aus der Ferne, beispielsweise durch die Installation von XRDP – dadurch kannst du dich mit jedem Windows- oder Linuxcomputer per Remotedesktopverbindung (RDP) auf die grafische Oberfläche deines Raspberry Pi verbinden und dort arbeiten
Was davon am sinnvollsten ist hängt stark davon ab, wofür und unter welchen Umständen du deinen Raspberry Pi nutzen möchtest. Im Zweifel am besten ausprobieren – die Einrichtung der Remotedesktopverbindung mit XRDP haben wir bereits an anderer Stelle beschrieben.
