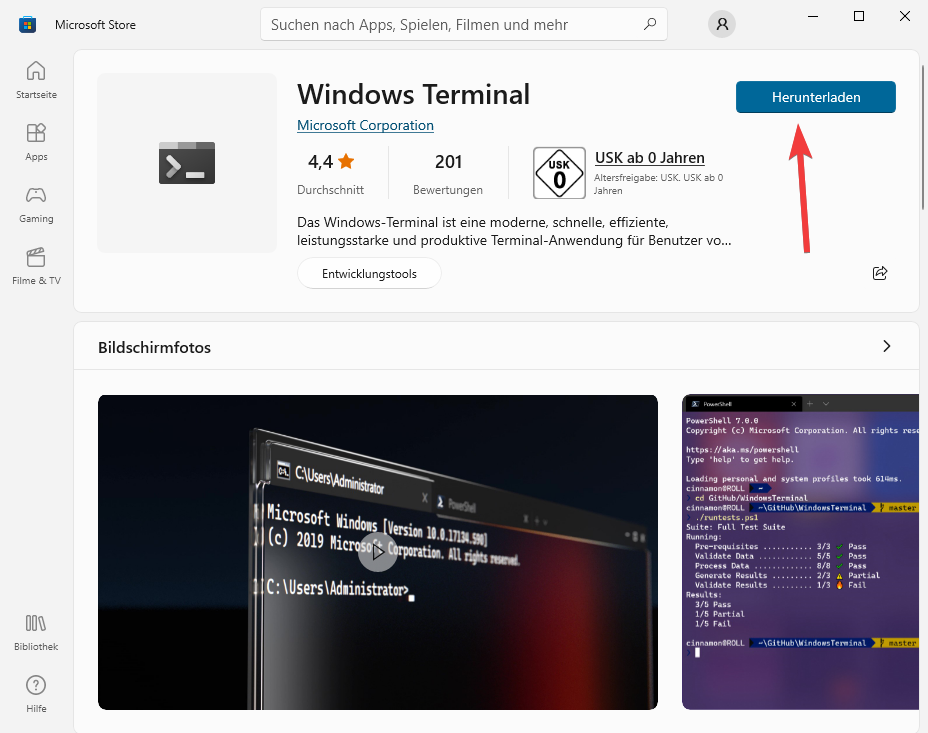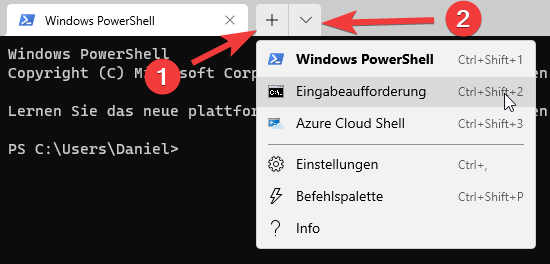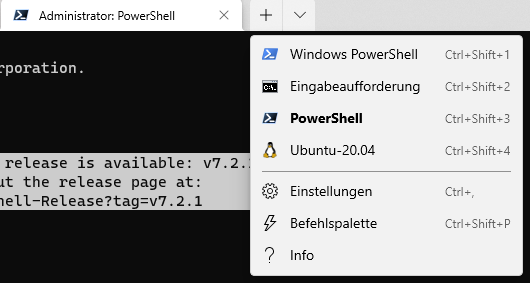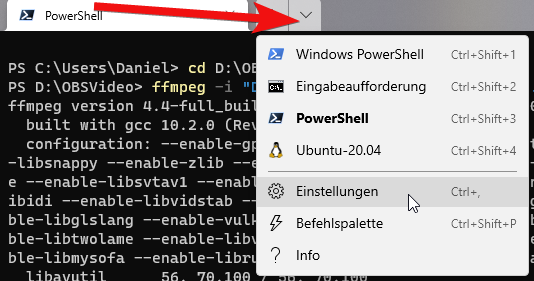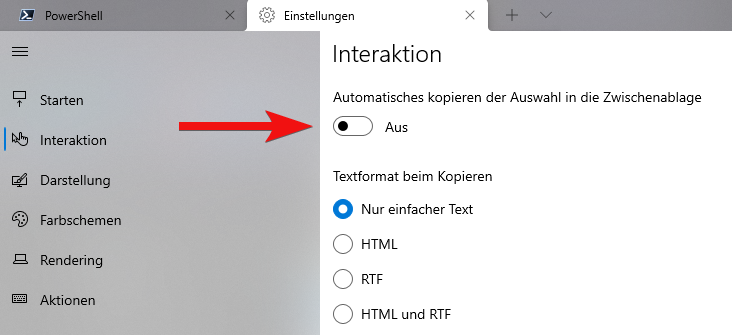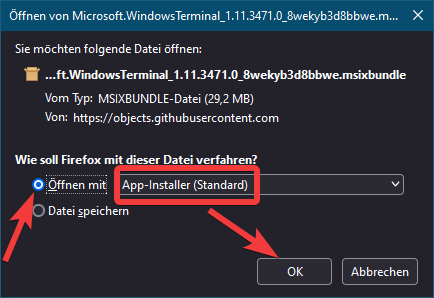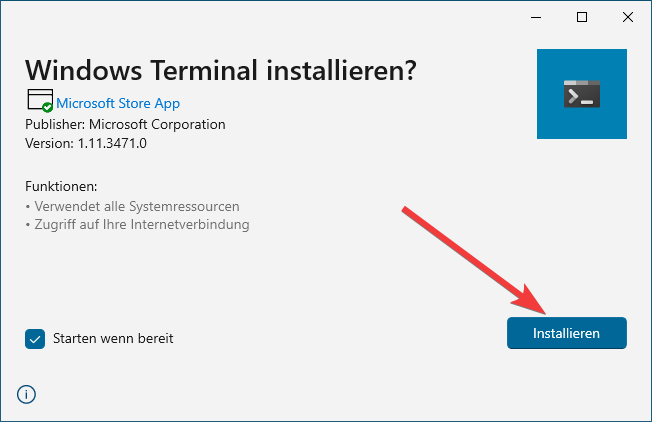Die Konsolen unter Windows waren lange Zeit weit von Linux entfernt: Microsoft hat die klassische Eingabeaufforderung (auch bekannt als CMD) seit Jahrzehnten nicht angefasst. Dementsprechend eingeschränkt ist der Funktionsumfang. 2006 kam PowerShell mit einem eigenen Konsolenfenster. An der Bedienung hat sich jedoch kaum etwas geändert. Eben so wie an PowerShell Core, der quelloffenen und plattformübergreifenden Version, die es seit 2016 gibt. Wer viel auf der Konsole arbeitete, musste daher auch hier auf Drittanbieter-Projekte zurückgreifen. Ein beliebtes Beispiel ist das Open Source Projekt ConEmu.
Mittlerweile hat Microsoft das „Windows Terminal“ vorgestellt: Ein neues, quelloffenes Terminal, welches viele praktische Funktionen einbaut, die man seit Jahren von verschiedenen Linux-Desktopumgebungen oder Terminal-Emulatoren wie ConEmu kennt. Allerdings wird es im Gegensatz zu Eingabeaufforderung und PowerShell nicht automatisch mit Windows ausgeliefert, man muss es selbst installieren.
Das neue Terminal wird jedoch nicht die PowerShell oder CMD Kommandozeile ersetzen. Es ist keine eigene Shell, sondern viel mehr eine überarbeitete Oberfläche. Von dort aus soll man einheitlich sämtliche Shells bedienen können.
Welche Funktionen bietet das neue Windows Terminal?
Mehrere Tabs/Registerkarten statt Fenster
Eines der größten Nachteile von CMD und PowerShell liegen in meinen Augen in den fehlenden Tabs: Mehrere Fenster werden schnell unübersichtlich und sind unhandlich. Im Windows Terminal können wir eine Standard-Shell einstellen, das ist standardmäßig die neue PowerShell. Über den + Knopf (1) öffnet sich ein neuer Reiter mit der Standard-Shell. Man kann natürlich auch jede andere installierte Shell verwenden, etwa die klassische CMD. Dazu klickt man auf den nach unten zeigenden Pfeil.
Integrationen für weitere Shells
Das Windows Terminal bietet aber noch mehr Integrationen, als nur PowerShell und klassische Kommandozeile. Neben der neuen PowerShell Core kann man auch auf das Windows-Subsystem für Linux zugreifen. Hinter dieser irreführenden Bezeichnung steckt keine Integration von Windows in Linux, wie man zunächst vermuten mag. Sondern ein Microsoft-Projekt, welches Linux-Werkzeuge unter Windows bereitstellt.
Schneller arbeiten mit Tastenkombinationen
Rechts sieht man, wie jeder Shell eine Tastenkombination zugewiesen wird. Über STRG + SHIFT + 2 kann man etwa eine CMD öffnen, mit STRG + SHIFT + 3 die neue PowerShell Core. Auch sonst wurde nicht an Tastenkombinationen gespart, man kann vieles ohne Zuhilfename der Maus bedienen. Ein paar Beispiele:
- STRG + Mausrad vergrößert bzw. verkleinert die Schriftgröße. Falls ihr kein Mausrad habt, kann man alternativ auch STRG zusammen mit +/- (Plus- und Minustasten) verwenden.
- Mit STRG + SHIFT + F wird in der Konsolenausgabe gesucht
- Vollbild mit F11
Und noch viele weitere. Falls du dir nicht alle merken kannst: Kein Problem, dann merke dir die Tastenkombination STRG + SHIFT + p. Wie in Visual Studio Code öffnet sich damit ein Befehlsmenü mit einer Liste aller Funktionen. Darin kann man auch nach suchen. Alternativ findet sich in den Einstellungen unter Aktionen eine vollständige Liste. Auf Wunsch lassen sich die Tastenkombinationen dort verändern.
Bildschirm teilen (Split-Screen)
Manchmal arbeitet man in mehreren Konsolenfenstern bzw. Reitern parallel. Etwa um beim Testen zu sehen, welche Logeinträge entstehen. Hier ist das teilen des Bildschirmes (Split-Screen) praktisch: ALT + SHIFT und „+“ (Plus-Zeichen) teilt den Bildschirm vertikal, ALT + SHIFT und „-„ (Minus-Zeichen) horizontal.
Eine Limitierung gibt es dazu nicht. Man kann also beispielsweise das Fenster vertikal teilen, eine Hälfte nochmals horizontal und darin weitere Teilungen vornehmen.
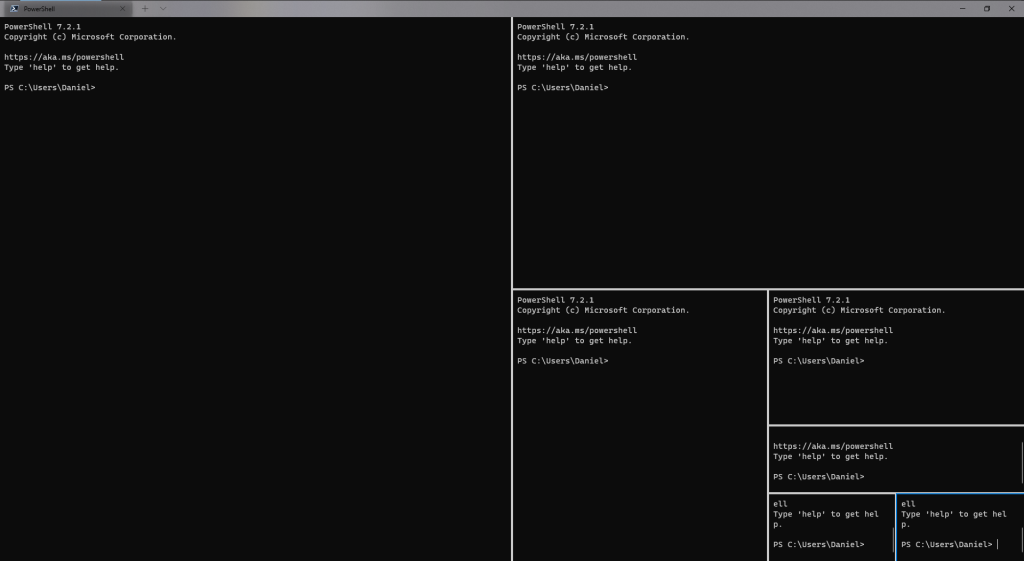
Wenn die Aufteilung nicht passt, kann man durch ALT + SHIFT und den Pfeiltasten die Trennlinie verschieben:
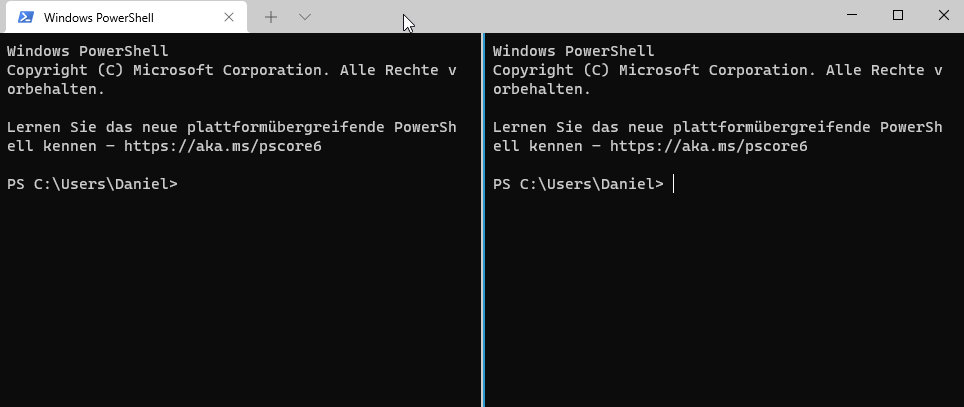
Mit STRG + SHIFT + w lässt sich das Teilen wieder rückgängig machen. Dabei schließt das Terminal die zusätzlich geöffneten Bereiche – sie werden also nicht als Registerkarten geöffnet, sondern alle im gleichen Tab.
Grafische Einstellungsmöglichkeiten
Bis vor einigen Monaten ließ sich das Terminal nur über eine JSON-Datei konfigurieren. Mittlerweile gibt es eine benutzerfreundlichere Oberfläche und zusätzliche Einstellungsmöglichkeiten. Wer lieber die JSON-Datei nutzt, findet sie aber weiterhin in den Einstellungen links unten über den Knopf JSON-Datei öffnen.
In den Einstellungen lässt sich beispielsweise das Startprofil festlegen. Wer statt mit der PowerShell lieber mit der alten CMD arbeitet, kann das hier ändern – eben so wie die Größe des Fensters.
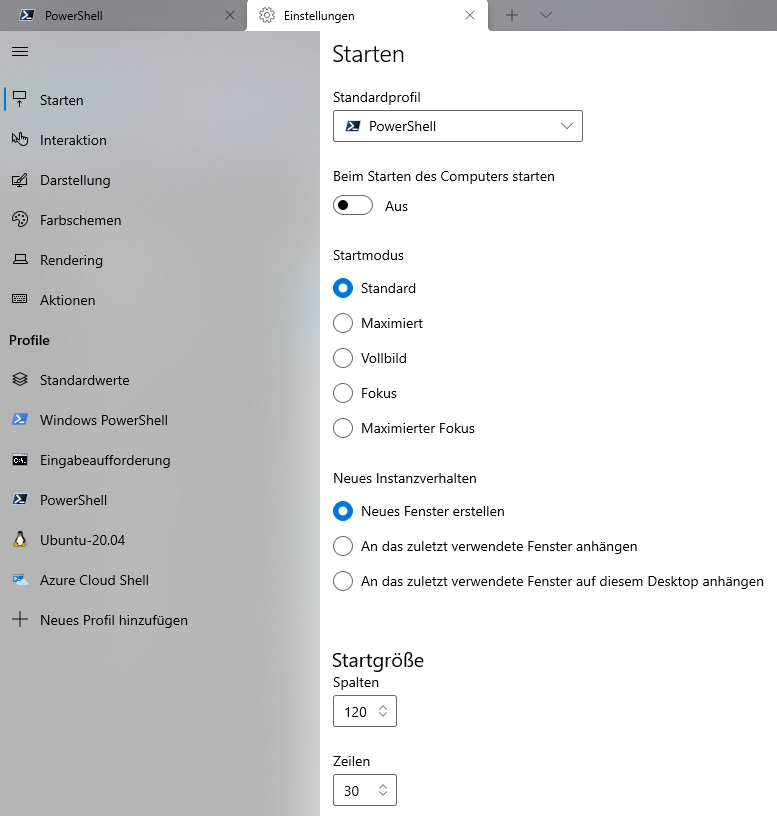
Praktisch: Unter Interaktion lässt sich der Text beim Markieren automatisch in die Zwischenablage kopieren. Diesen Vorteil habe ich bereits im Beitrag zu MobaXterm hervorgehoben, da die Funktion von mir recht häufig genutzt wird. Beispielsweise um Befehle in die Doku zu kopieren oder Internetrecherchen nach Fehlermeldungen.
Farbschemen: Verschiedene Designs
Wem das Terminal optisch nicht gefällt, der kann das Design verändern. Wahlweise für ein einzelnes Profil (z.B. die CMD oder PowerShell). Oder aber über Standardwerte, diese Einstellungen gelten für alle Profile. Nach dem Speichern werden die Änderungen sofort wirksam.
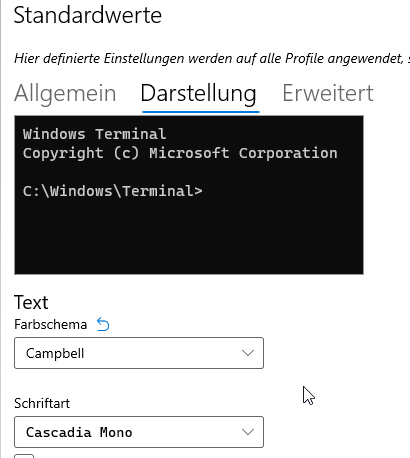
Weiter unten gibt es eine Reihe an Detail-Einstellungen. So kann etwa ein Hintergrundbild gesetzt werden. Mit einer niedrigeren Deckkraft (hier 40% sowie fetter Schrift) und einem kontrastreicheren Design lässt sich sicherstellen, dass die Schrift dennoch lesbar bleibt.
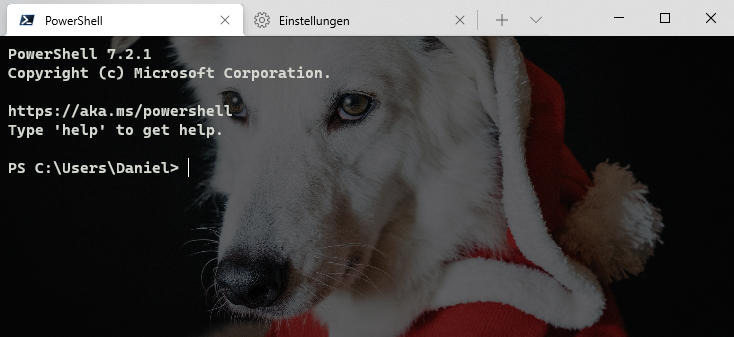
Wem das nicht genügt, der kann im Reiter Farbschemen die Designs anpassen oder komplett eigene erstellen.
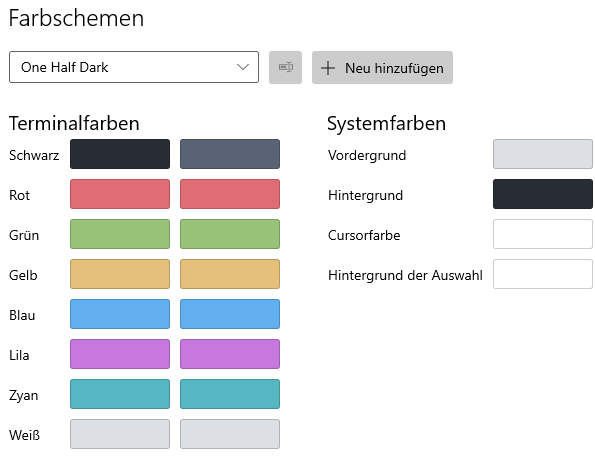
Man kann die automatisch angelegten Profile auch ausblenden bzw. löschen. Etwa die Azure Cloud Shell. Dazu einfach das Profil anklicken und ganz unten auf Profil löschen.
Eigene Profile anlegen
Im neuen Terminal lässt sich ebenfalls der seit kurzem integrierte SSH-Client von Windows verwenden. Wer das nicht immer händisch eintippen möchte, kann entweder einen umfangreicheren Client wie z.B. MobaXterm verwenden. Oder ein Profil anlegen, dem einfach der SSH-Befehl hinterlegt wird, z.B.
ssh dietpi@192.168.0.40
Durch ein Symbol hebt sich das Profil besser von den anderen ab:
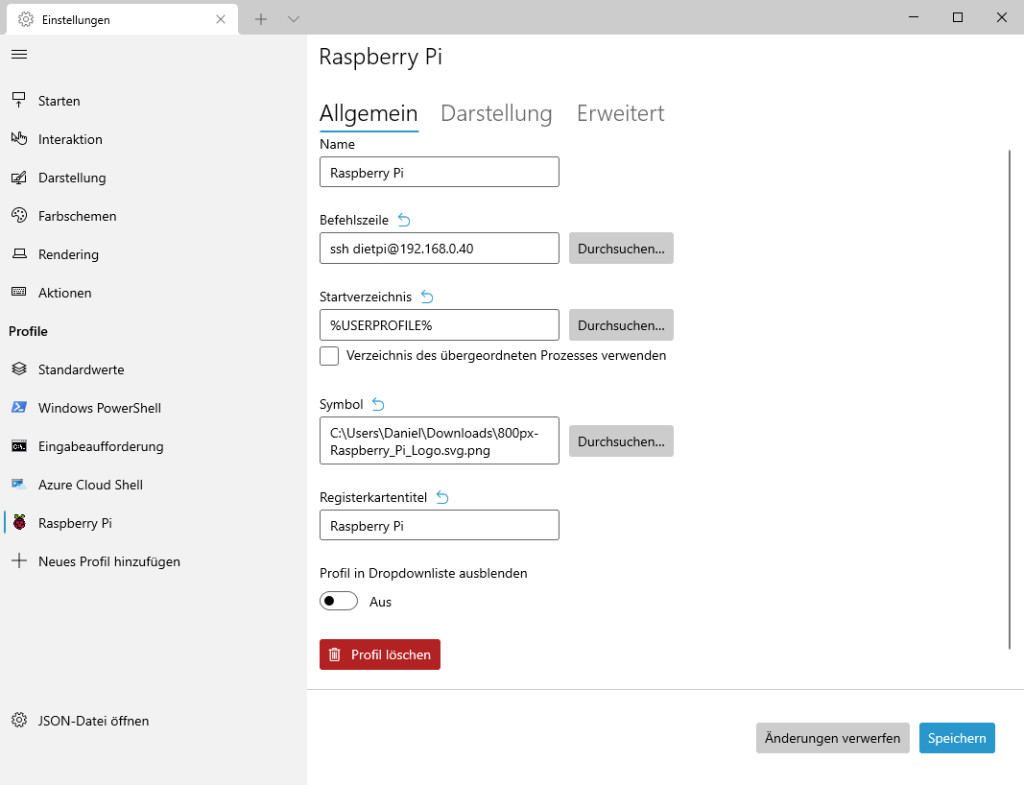
So installierst du das Windows Terminal
Voraussetzung ist Windows 10 in mindestens Build 1903. Im Zweifel könnt ihr dies über den Befehl winver prüfen. Zur Installation gibt es zwei Möglichkeiten: Variante 1 ist der Download der auf msixbundle endenden Datei von GitHub. Über diesen Link landet ihr immer auf der aktuellsten stabilen Version.
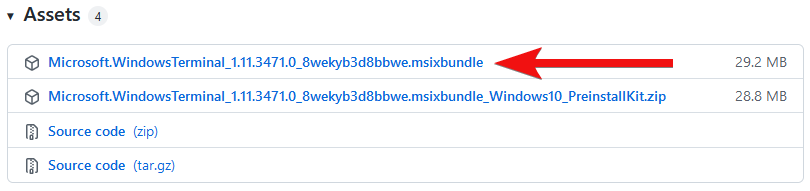
In Firefox kann man die Datei direkt mit dem App-Installer öffnen lassen:
Dort muss man lediglich auf Installieren klicken und einen Moment abwarten.
Anschließend öffnet sich das neue Terminal. Es unterscheidet sich schon optisch von Kommandozeile und PowerShell:
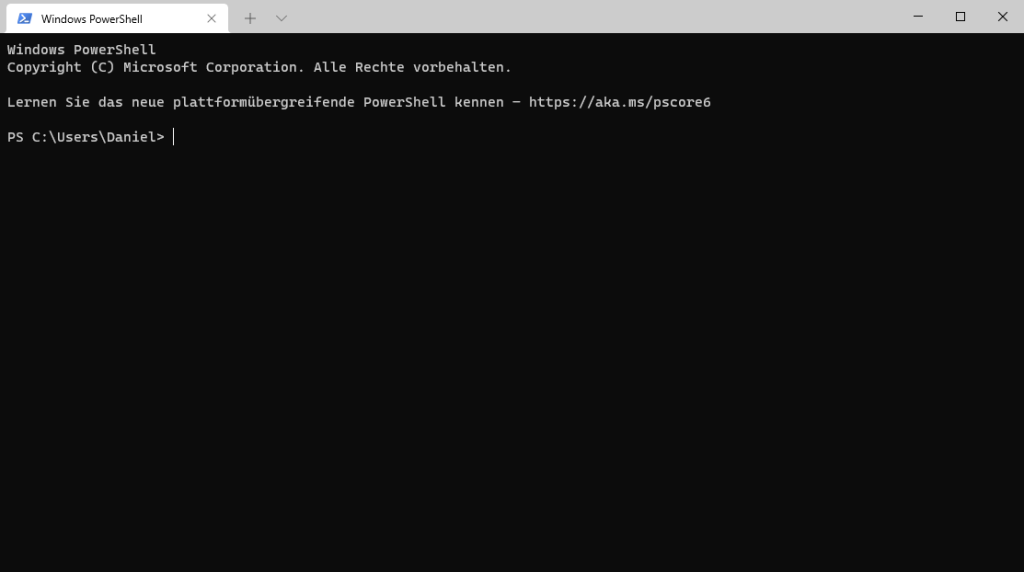
Letztendlich wird das Terminal in beiden Wegen über den Microsoft Store installiert. Microsoft aktualisiert es darüber automatisch.
Alternativ lässt sich das Windows Terminal auch grafisch per Microsoft Store installieren. Im Gegensatz zum vorherigen App-Store gibt es keinen Accountzwang mehr, der zu einer noch stärkeren Überwachung von Windows führt und damit datenschutztechnisch für den Nutzer problematisch ist.