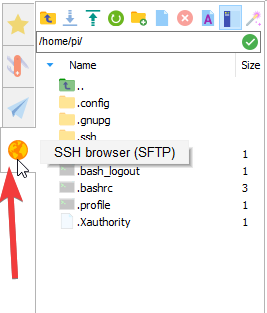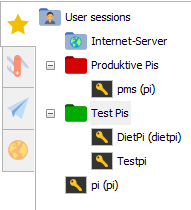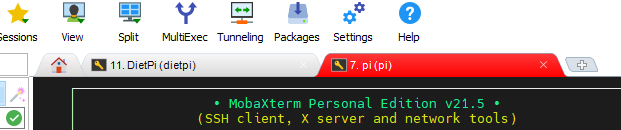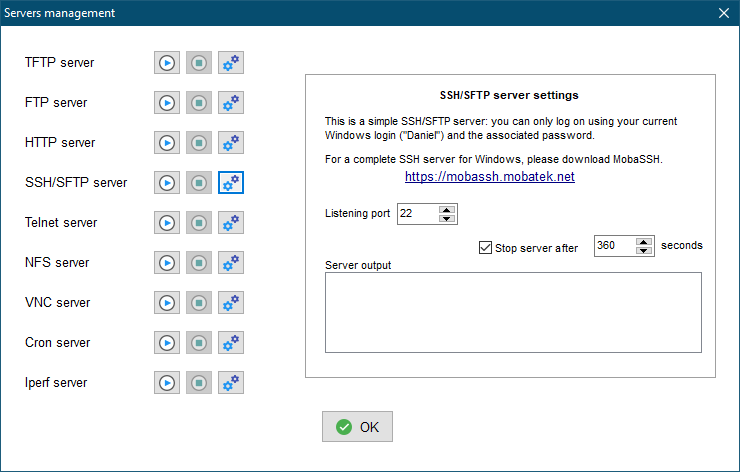Im Gegensatz zu Linux gab es unter Windows lange Zeit keinen eigenen SSH-Client. Seit kurzem ist dies anders, wirklich komfortabel ist dieser jedoch nicht. Vor allem mit dem seit längerem kaum weiterentwickelten Standard-Terminal von Windows eher eine Qual. Dieser Beitrag soll dir daher den besten grafischen SSH-Client für Windows vorstellen. Ich werde auch darauf eingehen, warum dieser in meinen Augen der wohl Beste ist und teilweise auch Vergleiche mit anderen bekannten Clients aufstellen. Vor allem PuTTY, der wahrscheinlich verbreitetste grafische SSH-Client in der Windows-Welt. MobaXterm kannst du in der Home-Edition hier kostenfrei herunterladen.
#1 Tabs/Reiter
Auch wenn es banal klingt, aber viele verbreitete SSH-Clients wie z.B. PuTTY bieten bis heute keine Möglichkeit, mehrere Verbindungen über Tabs zu öffnen. In anderen Programmen ist dies längst Standard und ich finde das viel praktischer, als zig Fenster geöffnet zu haben, die man dann auch entsprechend platzieren muss.
#2 Integrierter SFTP-Browser zum Bearbeiten von Dateien
Im linken Bereich gibt es den SFTP-Browser:
Darüber habt ihr Zugriff auf das Dateisystem mit den Rechten des angemeldeten Benutzers. Dateien können mit einem beliebigen Texteditor bearbeitet werden, der auf eurem Windows-PC installiert ist. Auf Wunsch wird die Datei bei lokalen Änderungen automatisch hochgeladen. Ich habe dies im Beitrag zum Bearbeiten von Dateien auf dem Raspberry Pi genauer gezeigt.
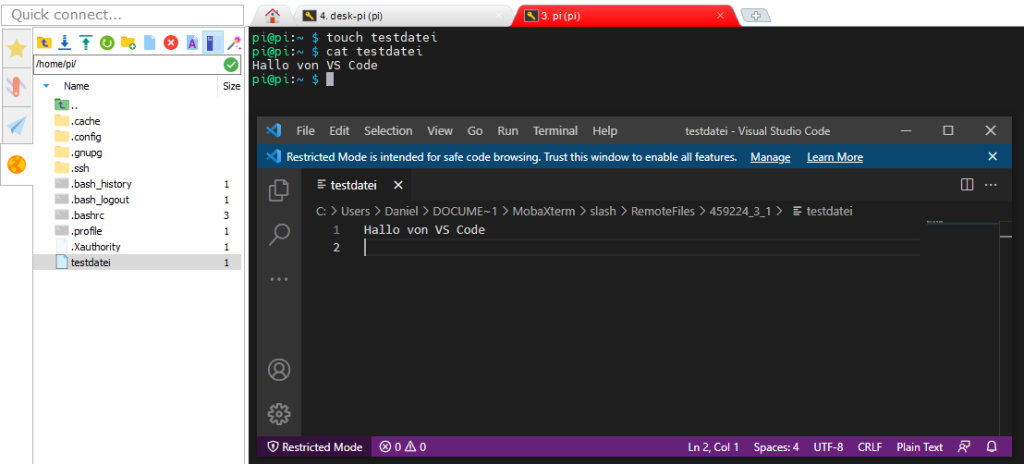
#3 Auslastung & Systeminfos jederzeit im Überblick
Man kann eine Leiste am unteren Ende des Fensters einblenden. Sie zeigt euch die wichtigsten Infos jederzeit sichtbar an: Auslastung des Prozessors, Arbeitsspeichers, Netzwerks, Uptime, Angemeldete Benutzer und die Laufwerksauslastung. All das blendet der Client ein. Man muss also nicht auf jedem Pi bzw. Server eine Statusbar einrichten oder eben ein zweites Fenster mit htop oder ähnlichen Werkzeugen öffnen.

Standardmäßig aktiviert ist es nicht, damit es funktioniert müsst ihr über Settings > Configuration > SSH den Haken bei Remote-monitoring aktivieren:
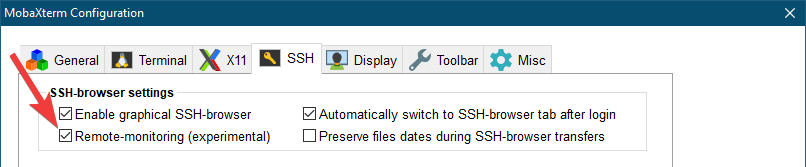
Es ist als experimentell gelistet. Ich habe es auf verschiedenen Systemen (hauptsächlich Linux-Clients und Servern) getestet, es funktioniert dennoch recht gut.
#4 Fenster teilen, Befehle auf mehreren Pis/Servern gleichzeitig ausführen
Der Bildschirm kann wahlweise Horizontal oder Vertikal in zwei Hälften aufgeteilt werden. Oder alternativ in Vier Bereiche. In jedem der zwei bzw. vier Bereiche lässt sich eine SSH-Verbindung herstellen. Beispielsweise nützlich, wenn man parallel andere Dinge wie Logs im Auge behalten möchte.
Ebenfalls praktisch ist „Multi-exec“: Der eingegebene Befehl wird dabei automatisch in mehreren Fenstern getippt und ausführt. So könnt ihr etwa auf mehreren Geräten gleichzeitig die Version prüfen oder Updates einspielen.

Zwar gibt es darauf spezialisierte Werkzeuge wie Ansible. Für sehr kleine Umgebungen kann dies dagegen eine einfache Alternative zu Ansible & co. darstellen.
#5 Portweiterleitungen per Maus zusammenklicken
Portweiterleitungen sind eine sehr praktische Möglichkeit, um interne Dienste per SSH geschützt zu tunneln. Beispiel: Ihr habt einen Datenbankserver wie MySQL auf dem Server laufen, der aus Sicherheitsgründen nicht nach außen hin erreichbar ist. Über SSH kann man sich diesen Port auf die lokale Maschine weiterleiten. In diesem Beispiel ist MySQL, lauschend auf 192.168.3.8:3306 (= Entfernter Server) per localhost:3308 auf der Windows-Maschine erreichbar.
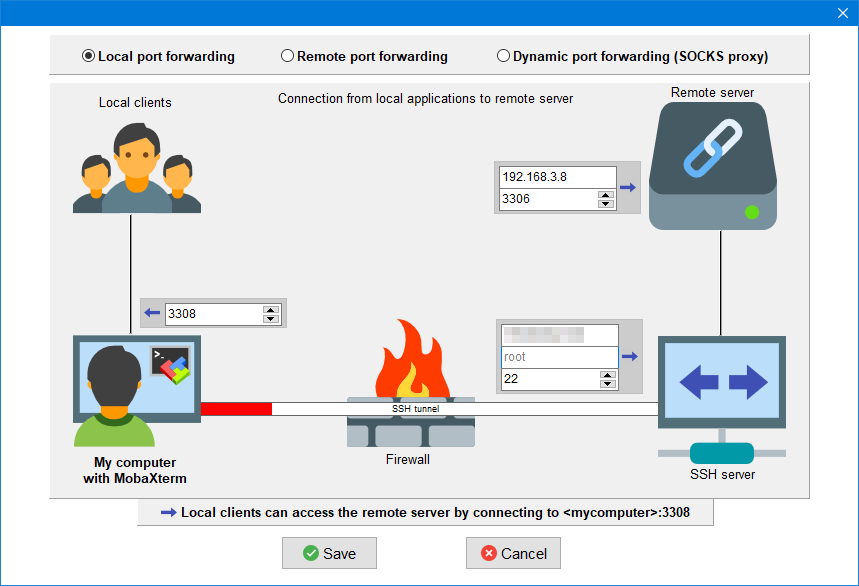
Unter Linux ist das seit längerem gängig. So kann man die Portweiterleitungen auch unter Windows nutzen – zudem grafisch.
#6 Grafische Programme auf dem Server starten, am Client nutzen
Dank eines integrierten X Servers können grafische Programme auf dem Server gestartet werden. MobaXterm öffnet diese, als wären es lokale Programme. Hier am Beispiel von xclock (im Paket x11-apps enthalten) gezeigt:
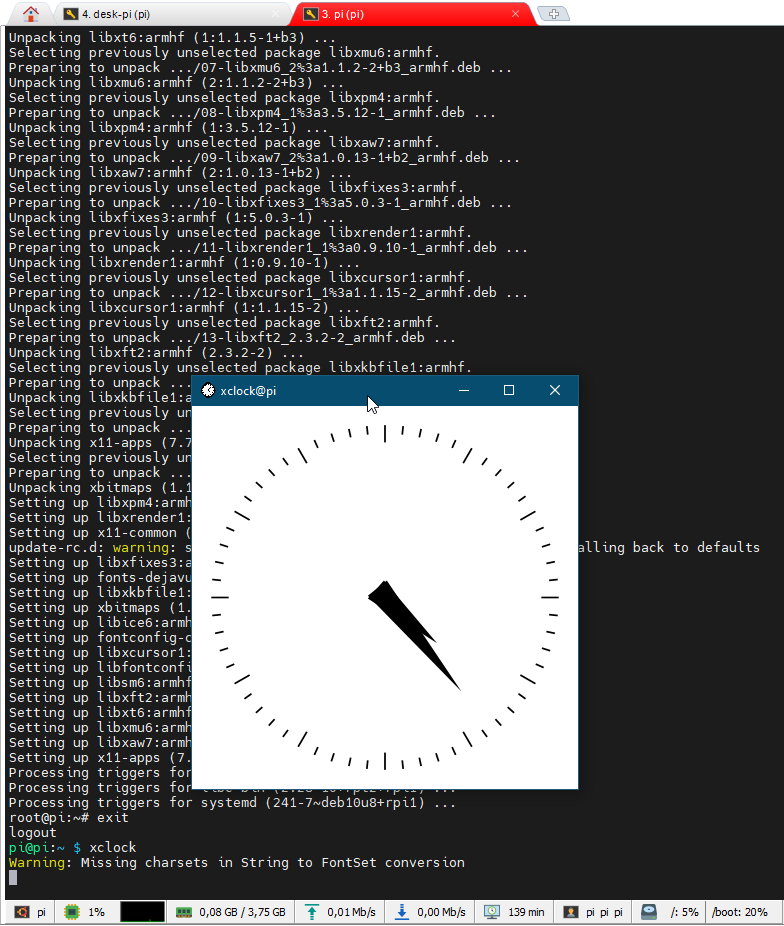
#7 Sehr viele Protokolle unterstützt
Ich nutze MobaXterm primär als SSH-Client, aber er unterstützt eine Reihe weiterer Protokolle. Wer beispielsweise FTP/SFTP einsetzt, kann damit möglicherweise andere Programme wie FileZilla ersetzen. Auch grafische Protokolle wie VNC/RDP werden unterstützt. RDP kann Windows zwar von Haus aus. Mit MobaXterm lassen sich zusätzliche Funktionen nutzen, etwa ein Tunnel. Außerdem sind so alle Verbindungen an einer Stelle, egal ob SSH, RDP oder andere.

#8 Mehrere Verbindungen anlegen & gruppieren
Mehrere Verbindungen kann man auch mit PuTTY über die Kategorie „Session“ anlegen. Allerdings gibt es keine Ordner oder andere Möglichkeiten zur Gruppierung. Das mag ausreichen, wenn man nur einen oder zwei Pis hat. Kommen mehrere dazu, egal ob durch Raspberry Pis oder andere Linux-Systeme, wird es schnell unübersichtlich. MobaXterm bietet hierfür Ordner an, die man farblich anpassen und sogar mit Symbolen versehen kann:
Praktisch: Wer bereits Sitzungen in anderen Programmen wie z.B. PuTTY angelegt hat, kann diese exportieren und in MobaXterm importieren. Es ist auch möglich, mit einem Mausklick eine SSH-Verbindung zu allen Systemen in einem Ordner zu starten.
#9 Detaillierte Einstellungsmöglichkeiten für jede Verbindung
Wer möchte, kann alle Verbindungen global oder jede einzelne den Vorstellungen anpassen. Beispielsweise lassen sich Schrift und Größe oder Farben festlegen. Das kann praktisch sein, wenn man für Videos oder Präsentationen eine größere Schrift zur besseren Lesbarkeit benötigt. Selbst Details wie das Aussehen des Cursors lassen sich verändern.

Auch die Reiter können farblich hervorgehoben werden, um etwa Produktivsysteme sofort als solche Erkennbar zu machen.
#10 Viele eingebaute, gängige Server für den lokalen PC
Manchmal braucht man einen bestimmten Serverdienst, um etwas zu testen oder auszuprobieren. MobaXterm bringt hierfür eine Reihe an gängigen Serverdiensten mit. Per Mausklick lassen sich diese starten und mit wenig Aufwand konfigurieren. Das ist wesentlich einfacher und zeitsparender, als sich mit der Auswahl einer Software, der Dokumentation sowie deren Einrichtung zu beschäftigen – und das, nur für einen kurzen Test.
Ist MobaXterm kostenlos?
Es gibt eine Home- und Professional-Version von MobaXterm. Home ist kostenlos und besitzt ein paar Einschränkungen:
- Maximal 12 Sitzungen anlegen
- Maximal zwei SSH-Tunnel
- Maximal 4 Makros
- Passwörter lassen sich nicht speichern
Die restlichen Einschränkungen sind eher für Unternehmen relevant, wie z.B. ein eigenes Startlogo einfügen oder Funktionen deaktivieren. Statt Passwörter würde ich ohnehin SSH-Schlüssel empfehlen. Die restlichen Limits sind für viele Privatpersonen sicher ausreichend. Wer mehr Sitzungen/Tunnel benötigt, kann zur Professional-Version greifen. Sie kostet 49€ und hebt sämtliche Limitierungen auf.
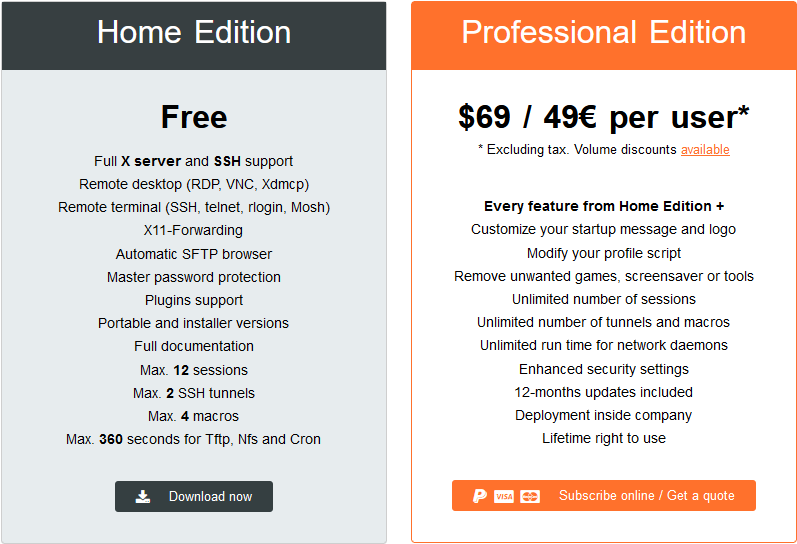
Fazit
Dies war ein Auszug der in meinen Augen nützlichsten Funktionen. Es gibt noch einige weitere, wie etwa MobApt packages. MobaXterm stellt damit Linux-Werkzeuge direkt unter Windows bereit. Oder zahlreiche kleinere Tools, beispielsweise ein Portscanner. Hilfreich finde ich auch, dass markierter Text automatisch in die Zwischenablage kopiert wird. Leider bleiben zwei Nachteile: MobaXterm ist weder quelloffen, noch läuft es unter Linux. Pläne zur Portierung auf Linux gibt es bisher zudem nicht.
Nun interessiert mich eure Meinung: Wie gefällt euch MobaXterm? Werdet ihr das Programm nutzen? Oder bleibt ihr lieber bei PuTTY, kiTTY oder einem anderen SSH-Client? Warum bzw. warum nicht?