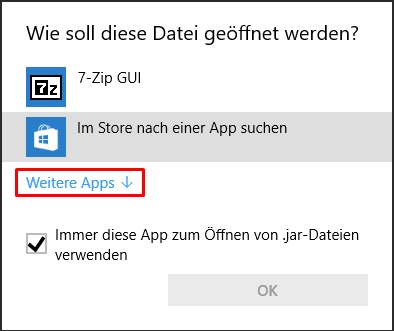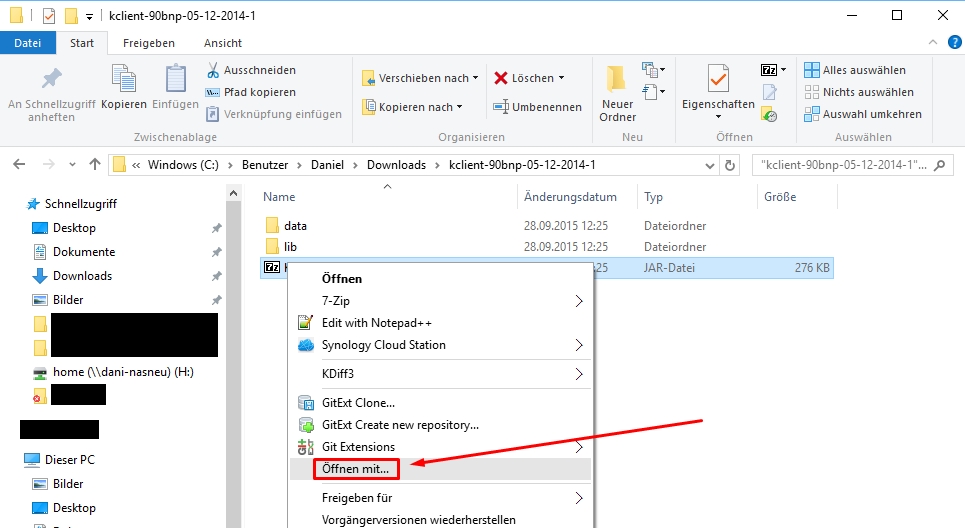Jar ist ein auf Zip basiertes Archivformat, um die Einzeldateien von Java-Anwendungen zu bündeln. Das beschleunigt den Download, da eine große Datei deutlich schneller heruntergeladen werden kann als 20 kleine. Außerdem findet dabei auch noch eine Komprimierung statt, wodurch die Größe weiter reduziert wird. Packprogramme, insbesondere WinRar, machen sich diese Dateiendung jedoch teilweise zu eigen. Als Folge davon lassen sich die Jar-Anwendungen nicht mehr starten. Wir zeigen, wie Ihr dieses Problem beheben könnt.
Schritt 1: Java installieren
Zunächst mal muss sichergestellt werden, dass Java überhaupt auf eurem Computer installiert ist. Dazu einfach auf Start klicken und Java eingeben. In der Liste der Suchergebnisse müssen die typischen Java-Anwendungen wie der Konfigurator oder Updater (siehe Screenshot) gefunden werden, dann ist Java installiert:
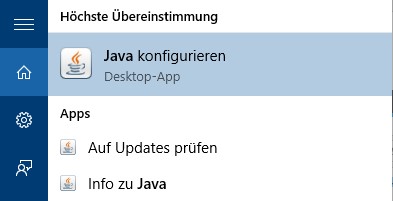
Falls das nicht zutrifft, Java hier von der offiziellen Oracle-Seite herunterladen und installieren. Dabei darauf achten, dass ihr euch nicht ungewollt Yahoo als Startseite sowie Standardsuchmaschine auf den Rechner holt! Vor der Installation muss der automatisch gesetzte Haken dafür entfernt werden:
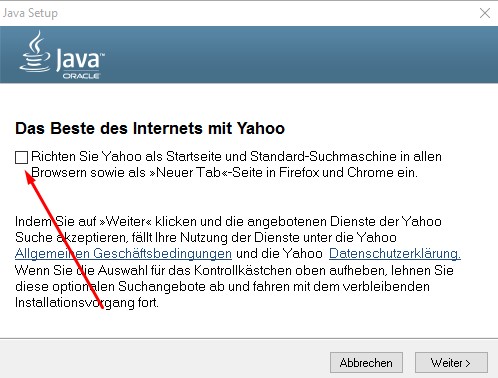
Schritt 2: Dateizuordnung ändern
Unter Windows wird eine Dateierweiterung einem Programm zugeordnet. Jedes Programm kann sich bei der Installation eigene Dateierweiterungen sichern. Im Falle von WinRAR beispielsweise sichert sich das Packprogramm die Erweiterung .jar – Ein Doppelklick auf Jar-Dateien öffnet diese somit mit WinRar.
Um dies zu ändern, öffnen wir einen beliebigen Ordner mit einer Jar-Datei, machen einen Rechtsklick darauf und klicken anschließend auf Öffnen mit
In der sich öffnenden Liste wird Java wahrscheinlich nicht auftauchen, daher unten auf Weitere Apps klicken
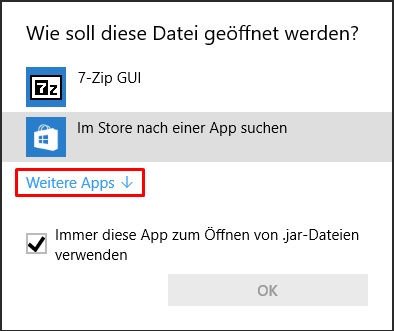
Die Liste wird nun größer, allerdings taucht Java hier bei mir auch nicht auf. Es bleibt also keine andere Wahl als am Ende der Liste auf Andere App auf diesem PC suchen zu klicken. Dadurch öffnet sich ein Fenster, in dem wir den Pfad von Hand festlegen können. Java befindet sich normalerweise in C:\Program Files (x86)\Java\ sofern der Pfad nicht während der Installation geändert wurde. In diesen Pfad muss navigiert werden. Man kann ihn auch oben in der Pfadleiste einfügen.
Darin befindet sich nun ein Unterordner mit dem Namen der Version, den wir öffnen – Aktuell etwa jre1.8.0_60. Dieser wird natürlich mit zunehmendem Alter dieses Artikels anders heißen, da sich die Version durch Updates ändert. In diesem Ordner öffnet ihr den Unterordner bin. Darin befindet sich die Datei java.exe, welche markiert und geöffnet werden muss:
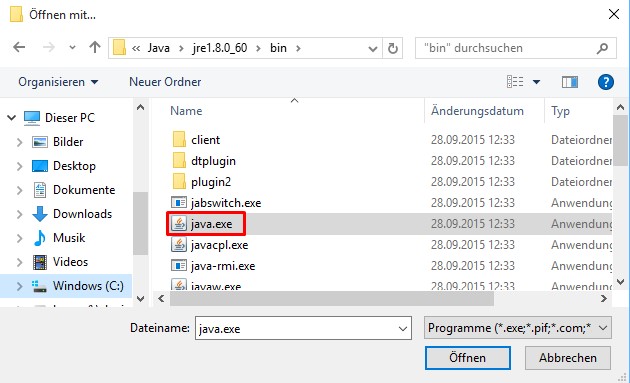
Ab sofort werden Jar-Dateien nicht mehr mit 7-Zip oder einem anderen Packprogramm geöffnet, sondern direkt mit Java gestartet. Allerdings muss man bei der nachträglichen Installation von Packprogrammen aufpassen. Am besten führt man diesen Schritt erst nach deren Installation durch, damit die Zuordnung nicht ungewollt überschrieben wird.