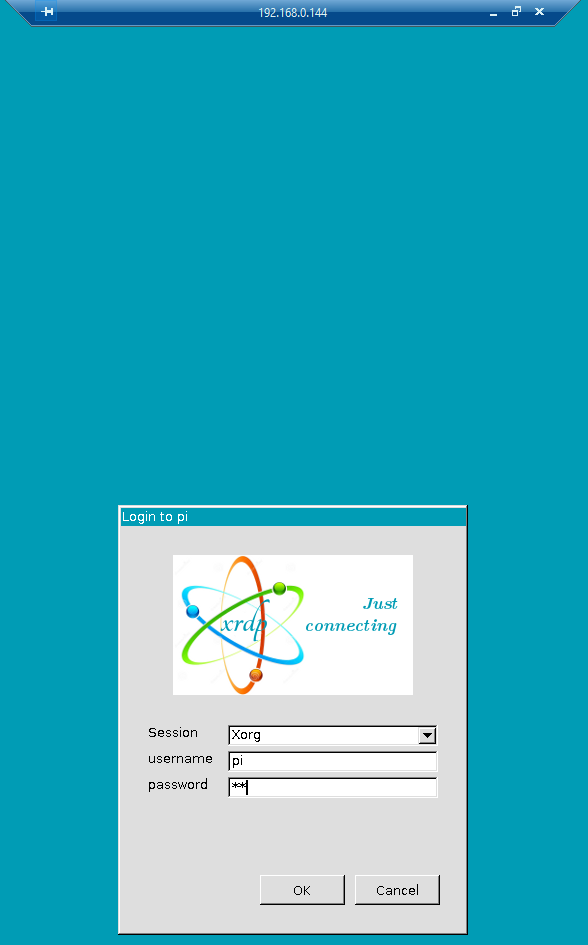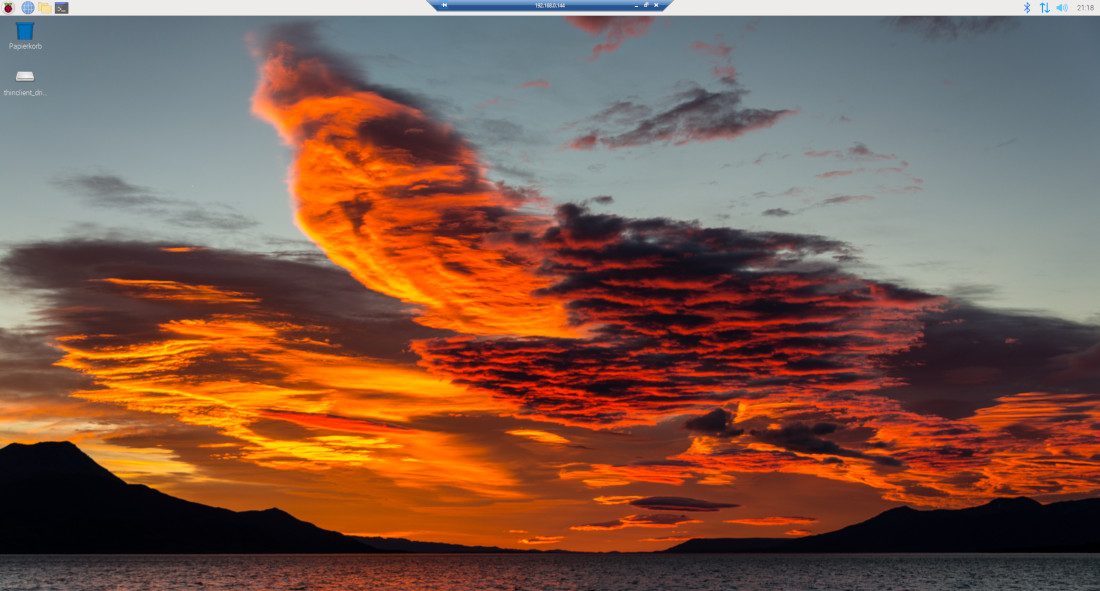Dieser Artikel zeigt, wie XRDP auf dem Raspberry Pi unter dem aktuellen Raspberry Pi OS 11 (Bullseye) installiert werden kann, um sich per Windows Remotedesktopverbindung auf die grafische Oberfläche des Pi verbinden zu können. Er ist eine aktualisierte Version des 2021 erschienenen Artikels, der Buster (10) nutzte – also mittlerweile die Legacy-Version. Dieser wurde mit Hinweise auf die Forenposts in der U-Labs Community ergänzt, in denen die notwendigen Schritte bereits Ende 2021 gezeigt wurden. Hier werden sie in Form eines neuen Artikels mit Video gebündelt gezeigt.
Welche Änderungen gibt es bei XRDP im Raspberry Pi OS 11?
Wie im vorherigen Artikel aufgelistet, benötigt ihr einen Raspberry Pi mit installierter grafischer Desktopumgebung. Ob es sich um die normale oder vollständige Desktop Edition handelt, spielt dabei keine Rolle – sie unterscheiden sich nur im Umfang der vorinstallierten Programme. Die Paketquellen sowie alle Pakete sollten aktuell sein. Im Wesentlichen gibt es im Raspberry Pi OS 11 verglichen mit dem Vorgänger 10 zwei Änderungen:
- Stimmen die Berechtigungen für den Konfigurationsordner /etc/xrdp nicht
- Bei Verwendung des automatisch angelegten Benutzers verursachen die Gruppen video und renderer in Kombination mit XRDP Probleme
Abgesehen davon gelten die gleichen Empfehlungen, wie im vorherigen Artikel: Ein Raspberry Pi 4 wird aufgrund der Leistung empfohlen – wenngleich ein älteres Modell grundsätzlich auch funktioniert. Vor der Installation solltest du prüfen, welche Version des Raspberry Pi OS bei dir installiert ist. Der Befehl lsb_release -rc gibt dir diese Information aus:
$ lsb_release -rc
Release: 11
Codename: bullseye
Handelt es sich um Raspberry Pi OS 11, kannst du mit diesem Beitrag fortfahren. Das ältere Raspberry Pi OS 10 wird als Legacy-Version noch eine Zeit lang unterstützt, in diesem Falle solltest du der Anleitung aus dem alten Beitrag von 2021 folgen.
Vorbereitung: Welcher Benutzer soll die RDP-Sitzung aufbauen?
Grundsätzlich hast du die Wahl, den Standard-Benutzer oder einen eigenen zu verwenden. Der Standard-Benutzer hieß früher pi und wurde automatisch angelegt. Seit April 2022 ist dies nicht mehr der Fall, man muss nun einen eigenen Benutzername inklusive Passwort angeben – entweder im Raspberry Pi Imager oder beim ersten Start. Falls du diesen Benutzer verwenden möchtest, müssen zwei Änderungen vorgenommen werden. Es spielt dabei keine Rolle, ob es der frühere „pi“ Benutzer ist, oder ein selbst ausgedachter Name. Entscheidend ist, dass dieser Benutzer automatisch angelegt wurde.
Alternativ kann auch ein eigener Benutzer angelegt werden. Dieser Beitrag zeigt beide Wege auf, bevor du die Installation durchführst, solltest du dich jedoch für einen entscheiden.
Vorbereitung bei Verwendung des Standard-Benutzers
Verwendest du einen eigenen Benutzer, kann dieser Schritt übersprungen werden. Möchtest du den Standard-Benutzer verwenden, muss dessen automatische Anmeldung abgeschaltet werden. Ansonsten erscheint bei der RDP-Verbindung später nur ein leerer Bildschirm, da RDP im Gegensatz zu VNC nicht Parallel an zwei Geräten genutzt werden kann. Dazu öffnest du die RPI-Konfiguration mit dem Befehl sudo raspi-config und navigierst zu 1 System Options > S5 Boot / Auto Login > B3 Desktop. Somit startete die grafische Oberfläche, aber ohne automatisches Anmelden des Standard-Benutzers. Mit B4 würde RDP daher nicht funktionieren.
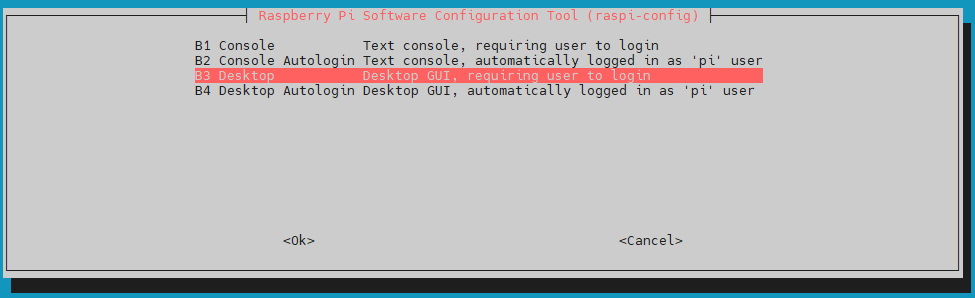
Anschließend mit der <Tab> Taste auf Finish und mit <Enter> bestätigen. Der Meldung Would you like to reboot now? zustimmen, sodass der Pi neu startet. Anschließend entfernen wir unseren Benutzer noch aus den zuvor genannten Gruppen:
sudo gpasswd -d $USER video
sudo gpasswd -d $USER render
Vorbereitung für einen eigenen Benutzer
In diesem Falle muss lediglich der Benutzer angelegt und ein Passwort vergeben werden:
sudo useradd -m -s /bin/bash ulabs
sudo passwd ulabs
Falls kein Shellzugriff nötig ist, kann man /bin/bash durch /bin/false ersetzen.
Installation von XRDP
Nachdem wahlweise der Standard-Benutzer angepasst oder ein neuer erstellt wurde, können wir XRDP installieren. Zuvor ist es ratsam, den vorinstallierten RealVNC-Server zu entfernen, um Konflikte zu vermeiden:
sudo apt-get purge realvnc-vnc-server
sudo apt install xrdp
Die Deinstallation bzw. Installation jeweils mit J oder Y bestätigen, je nach eingestellter Sprache. Der RDP-Server läuft danach bereits, allerdings wird er aufgrund der fehlerhaften Berechtigungen keine Verbindungen erfolgreich aufbauen. Das korrigieren wir, in dem der gleichnamige Benutzer als Eigentümer des Konfigurationsverzeichnisses festgelegt wird. Anschließend ist ein Neustart des Systemd-Dienstes erforderlich.
sudo chown xrdp /etc/xrdp -R
sudo systemctl restart xrdp
Testen der Remotedesktop Verbindung
Wenn man nun auf einem Windows-System die Remotedesktopverbindung-Anwendung startet sowie den Hostname oder die IP-Adresse des Pi eingibt, erscheint das Anmeldefenster von XRDP.
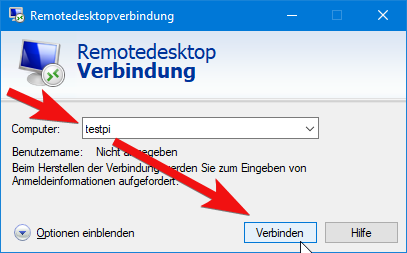
Warnmeldungen von Windows bezüglich der Zertifikate müssen zuvor bestätigt werden. Hier kann man sich grundsätzlich mit jedem GNU/Linux Systembenutzer und dessen Kennwort anmelden.
Verläuft die Anmeldung erfolgreich, erscheint wenige Sekunden später der Raspberry Pi OS Desktop:
Damit ist die grundlegende Einrichtung abgeschlossen. Nach wie vor ist zu empfehlen, den Bildschirmschoner abzuschalten – dieser verursacht sonst eine unnötig hohe Prozessorauslastung. Wie das funktioniert habe ich zusammen mit weiteren Detailinfos im ersten Artikel weiter unten beschrieben. Zu diesem Beitrag ist ebenfalls ein Video verfügbar.