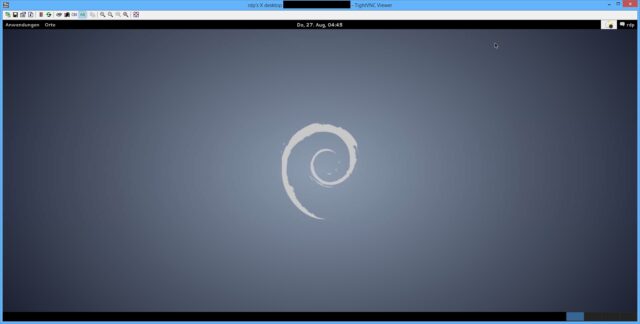Unter Linux ist es gängige Praxis, dass Server-Distributionen ohne grafische Benutzeroberfläche installiert werden. In der Regel ist dies auch sinnvoll: Auf einem Web- oder Datenbankserver bringt eine GUI keinen Mehrwert. Im Gegenteil: Die Zahl der Serverdienste steigt und damit auch die potenzielle Angriffsfläche. Außerdem steigt der Ressourcenverbrauch. Wie bei vielem gibt es aber auch hier Ausnahmen. Glücklicherweise ist Linux sehr flexibel, sodass sich eine grafische Oberfläche ähnlich wie bei Windows Server 2012 problemlos jederzeit installieren oder entfernen lässt. Im folgenden Artikel werden wir eine Standard-Gnome Desktopumgebung auf einem Debian-Server installieren. Wir gehen dabei von einem frisch installierten Minimal-System in Version 7 aus.
Zur Installation von Gnome genügt die Installation des Paketes gnome-desktop-environment – natürlich mit Rootrechten:
apt-get install gnome-desktop-environment
Nach kurzer Zeit muss das Tastaturlayout (z.B. Deutsch) angegeben werden. Die Auswahl erfolgt mit den Pfeiltasten. Durch drücken von [Tab] wechselt ihr auf den Button Ok, der durch drücken von [Enter] bestätigt wird.
Nach Abschluss ist zwar die Desktopumgebung installiert. Es fehlt jedoch noch eine Zugriffsmöglichkeit – also etwas vergleichbares wie die Remotedesktopverbindung von Windows-Servern. Unter Linux stehen dafür verschiedene Werkzeuge zur Auswahl. Ein Beispiel ist der Tight VNC Server. Dieser wird auf dem Server mittels
aptitude install tightvncserver
installiert. Aus Sicherheitsgründen sollte ein nicht-privilegierter Nutzer erstellt werden, unter dem der Server schlussendlich mit
tightvncserver
gestartet wird. Nachdem ein Passwort festgelegt wurde, startet der Server. In der Regel läuft die erste Instanz auf :1, wobei dies alternativ auch als Startparameter übergeben werden kann:
tightvncserver :2
So ist es möglich, mehrere Instanzen parallel zu betreiben.
Schlussendlich benötigen wir noch einen Client für Windows, etwa den TightVNC Viewer. In diesem Fall in der Windows-Version. Der Vorteil des TightVNC Viewers ist jedoch seine Plattformunabhängigkeit: Er wurde in Java geschrieben und ist damit auf jedem gängigen Betriebssystem (Windows, Linux, Mac) lauffähig. Zum Verbinden wird als Remote-Host einfach die IP-Adresse des Servers gefolgt von der Instanz eingegeben. Beispielsweise 192.168.178.5:1, wenn man den TightVNC Server ohne Parameter startet. Dies zeigt der TightVNC Server beim start aber praktischerweise auch gleich an (New ‚X‘ desktop is 192.168.178.5:1), sodass man lediglich von dort kopieren muss.
Soll eine vorhandene Instanz beendet werden, kann dazu der -kill Parameter benutzt werden:
tightvncserver -kill :1
In der Regel bestätigt der Server dann unter Angabe der Prozess-ID, dass die dazugehörige Instanz beendet wurde. Generell empfiehlt sich ein Blick in die Dokumentation, da es noch weitere sinnvolle Parameter gibt. Beispielsweise kann die standardmäßig recht dürftige Bildschirmauflösung von 800×600 Pixeln über den Parameter -geometry auf eine zeitgemäßere erhöht werden:
tightvncserver -geometry 1900x900
Damit lässt sich der Desktop ohne zu Scrollen auf einem Bildschirm mit FullHD-Auflösung darstellen. Natürlich kann man auch direkt 1920×1080 nehmen und im Vollbild-Modus arbeiten. Um diesen wieder zu verlassen muss man allerdings die etwas unschöne Tastenkombination [Strg] + [Alt] + [Shift] + [F] drücken.