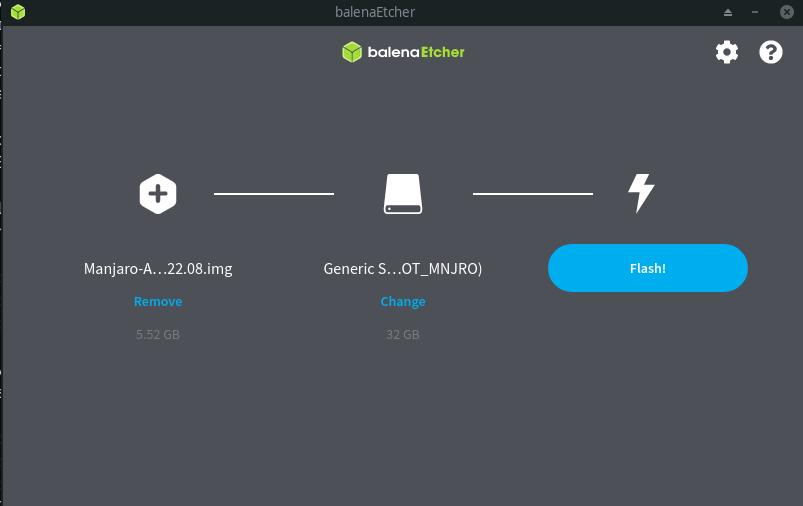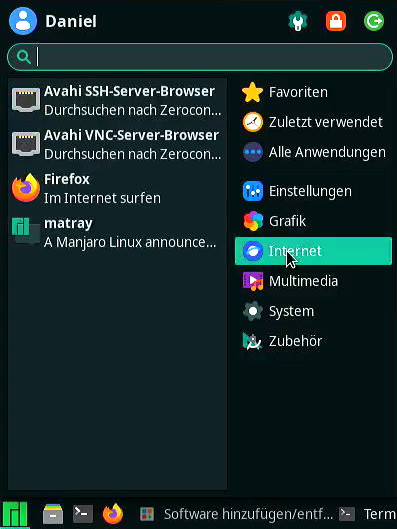Die auf Arch Linux aufbauende Distribution Manjaro hatte ich mir im letzten Beitrag schon einmal angesehen. Der Fokus lag dort auf der minimalen Konsolen-Edition und den Besonderheiten von Arch, da es sich um eine eigenständige Distribution handelt. Im Gegensatz dazu basiert das bekannte Raspberry Pi OS auf Debian. In diesem Beitrag soll es dagegen um die grafische Variante mit Xfce Desktopumgebung gehen. Er baut auf dem vorherigen auf, die darin behandelten Arch Linux Grundlagen werden daher vorausgesetzt.
Was zeichnet Xfce aus?
Laut einer Umfrage aus dem Jahre 2017 landete Xfce auf dem zweiten Platz der beliebtesten Desktopumgebungen – nach KDE. Dies ist gewiss keine repräsentative Umfrage, dennoch steht fest: Xfce existiert seit 1996 und gehört damit zum GNU/Linux Urgestein. Zahlreiche Distributionen bieten sie bei der Installation zur Auswahl an, manche sogar als Standard.
Xfce zeichnet sich durch Leichtgewichtigkeit aus, ist aber nicht so radikal Ressourcensparsam wie LXDE. Stattdessen versucht sie, einen Kompromiss aus beiden Welten einzugehen: Einerseits schnell und sparend, aber andererseits immer noch optisch ansprechend sowie leicht zu bedienen. Das Standarddesign von Manjaro ist hier in meinen Augen ein gutes Beispiel, wie das gelingen kann.
Bespielen/Flashen der Speicherkarte
Das fertige Abbild kann man im Downloadbereich herunterladen. Ähnlich wie bei der minimalen Version aus dem vorherigen Beitrag scrollt man zum Manjaro ARM Team, wählt als Gerät den Raspberry Pi 4 aus und klickt weiter unten bei Xfce Desktop auf einen der Downloadknöpfe – je nachdem, ob man HTTP oder Torrent bevorzugt.
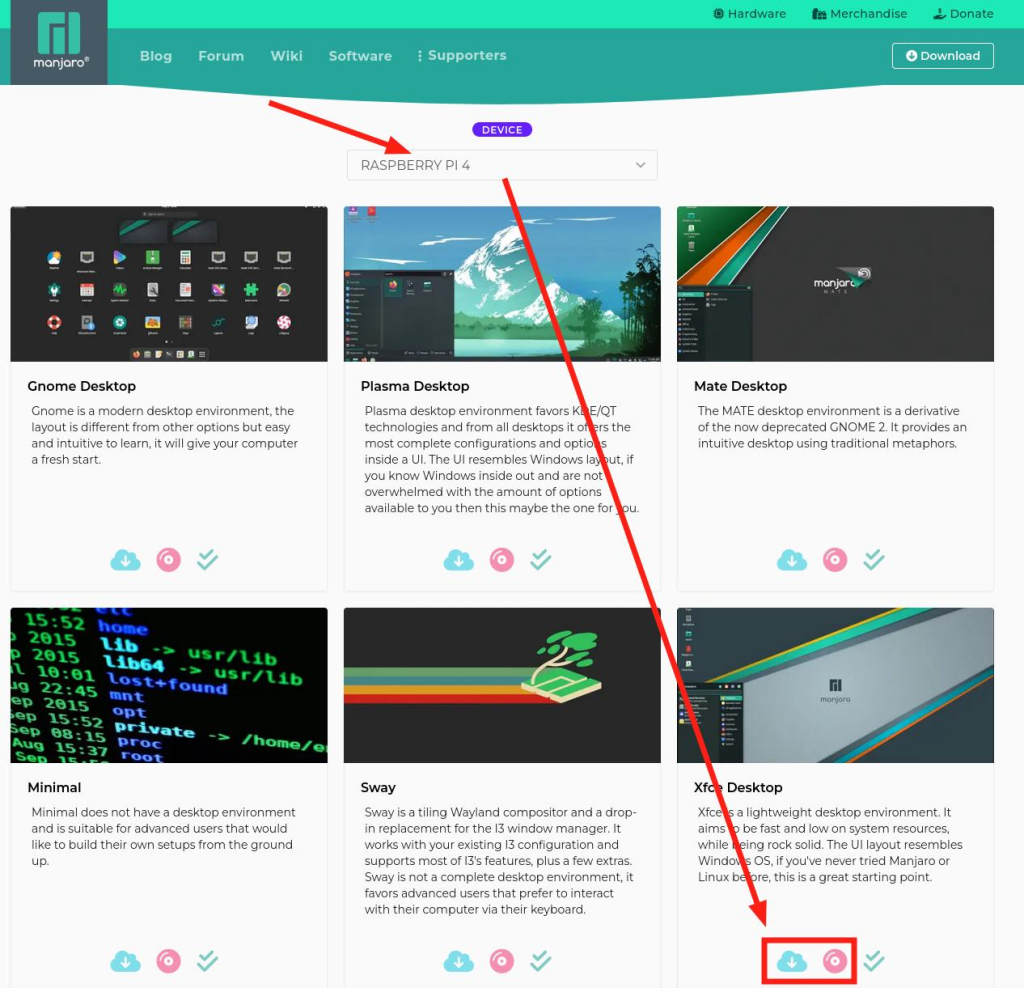
Dadurch bekommt man ein XZ-Archiv von knapp 0,9 GB Größe, unkomprimiert sind es gute 5,5 GB. Es lässt sich sowohl mit dem Raspberry Pi Imager über die Auswahl Custom oder per balenaEtcher auf die Karte überspielen. Ich empfehle bei allen Distributionen, die nicht vom Raspberry Pi OS abstammen lieber Etcher zu nehmen.
Nach einigen Minuten sollte der Vorgang abgeschlossen sein. Anschließend die Speicherkarte entnehmen und in den Raspberry Pi einlegen.
Der Manjaro Xfce Desktop auf dem Raspberry Pi 4
Beim ersten Start öffnet sich der Einrichtungsassistent. Wer Manjaro X86 bereits installiert hat, kennt diesen schon. Dort erscheint der Assistent direkt nach dem Start der Installation. Er fragt Lokalisierungseinstellungen wie Sprache, Zeitzone und Tastaturlayout ab. Außerdem wird ein Benutzerkonto angelegt. Es dauert weniger als eine Minute, bis die Einrichtung abgeschlossen ist und der Pi neu in das frisch installierte Manjaro startet.
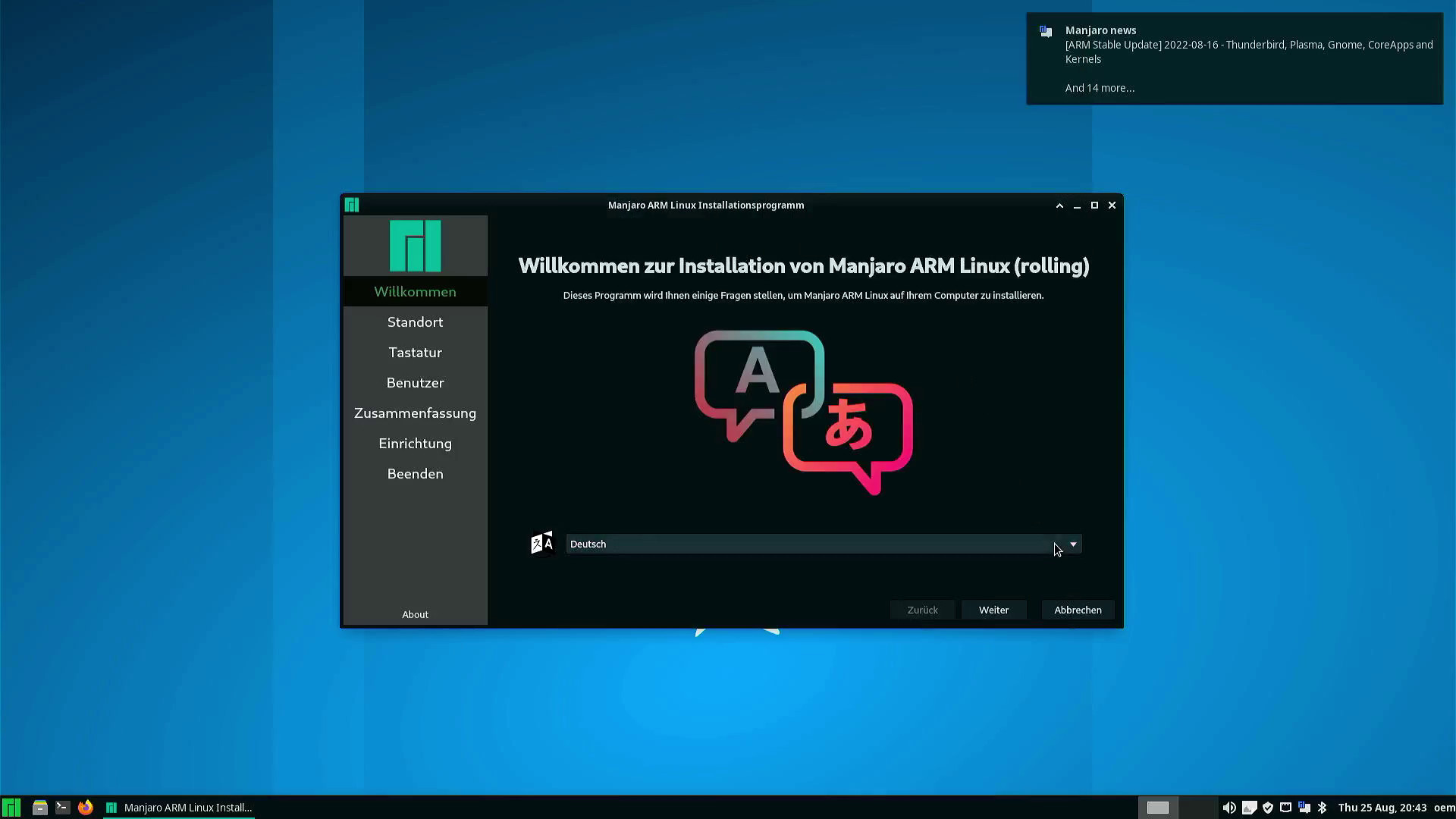
Leistung & Ressourcenverbrauch
Frisch installiert sind auf der Speicherkarte 3,6 GB belegt – verglichen mit dem Raspberry Pi OS wenig. Wobei dies nicht direkt auf Xfce zurückzuführen ist, sondern viel mehr die Manjaro Distribution. Beim Arbeitsspeicherverbrauch zeigt sich Manjaro mit etwa 500 – 600 MB im Leerlauf nicht übermäßig genügsam. Hier darf aber nicht vergessen werden: Die Desktopumgebung des Raspberry Pi OS basiert auf LXDE und ist für geringen Ressourcenverbrauch optimiert. Manjaro hat diesen Fokus nicht. Wie schon beim Test der minimalen Manjaro-Edition ist diese Distribution daher nicht die erste Wahl, wenn es um maximale Effizienz geht. Dafür eignen sich beispielsweise Alpine Linux oder DietPi wesentlich besser.
Um Manjaro mit Xfce sinnvoll nutzen zu können, sollte der Pi für die meisten Anwendungsfälle wohl mindestens 2 GB Arbeitsspeicher haben. Bereits mit einem offenen Fenster und Tab im Browser wird die 1 GB Marke überschritten. Wer noch die ältere 1 GB Variante besitzt, ist also dementsprechend limitiert. Zwar könnte Linux theoretisch den Swap nutzen, allerdings auf Kosten der Performance.
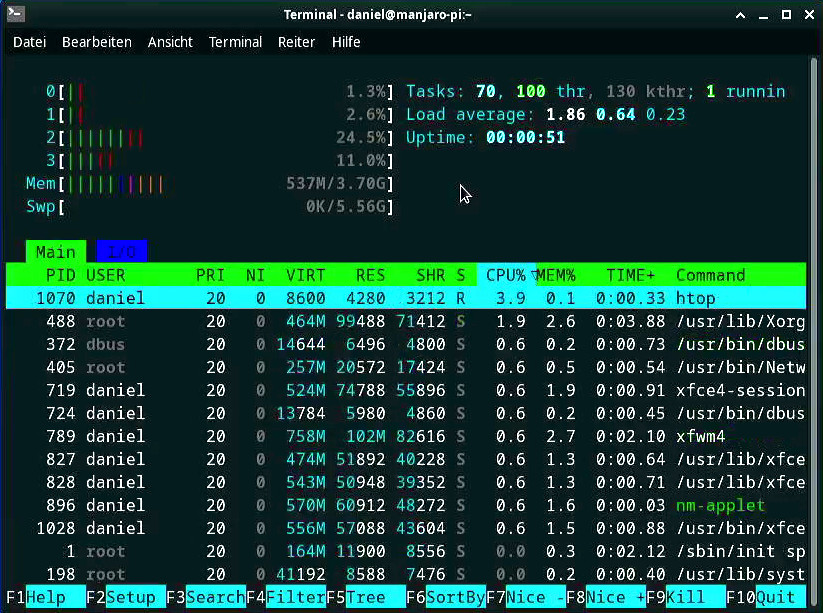
Zur Auswahl der Software gibt es einen eigenen Beitrag, da dies ein generelles Thema von Manjaro ist – unabhängig davon, ob Xfce oder eine andere Desktopumgebung verwendet wird.
Bedienung
Die Xfce Umgebung erinnert ein Stück weit an Windows. So ist die Leiste unten recht ähnlich aufgebaut, wie die Taskleiste von Microsofts bekanntem Betriebssystem. Manjaro liefert nicht die originale Xfce-Oberfläche aus, sondern eine etwas angepasste. Dies wird z.B. am Logo links unten deutlich. Der grundsätzliche Aufbau ist aber ähnlich. So werden im Anwendungsmenü links unten die Programme nach Kategorien wie Grafik, Internet und andere gruppiert. Alternativ lässt sich mit Alle Anwendungen auch eine komplette, alphabetisch geordnete Liste anzeigen. Ein paar grundlegende Programme wie Browser (Firefox), verschiedene Medienplayer zur Wiedergabe von Musik/Filmen, oder auch ein Taskmanager sind vorinstalliert.
Dies ist der wohl wesentlichste Unterschied im Vergleich zum Windows Startmenü. Dort gibt es solche Kategorien nicht, sondern nur eine Liste mit Programmen und daneben seit Windows 10 die Kacheln. Rechts neben dem Anwendungsmenü lassen sich häufig genutzte Programme anpinnen: Das war unter Windows früher ebenfalls üblich. Vor einiger Zeit hat Microsoft diesen Bereich mit dem Inhalt der Taskleiste verschmolzen. Der ist bis Windows XP ebenfalls sehr ähnlich. Unter Windows 7 führte Microsoft die standardmäßig großen Symbole ohne Text ein. Gerade bei einigen Power-Nutzern stößt das auf Ablehnung, weil man bei mehreren geöffneten Fenstern mehr Aufwand hat, um das gewünschte zu finden.
Weiter rechts bietet Manjaro standardmäßig zwei virtuelle Desktops, die erweitert werden können. Man bekommt einen zweiten Desktop, ohne geöffnete Fenster. Das kann praktisch sein, um etwa an mehreren Projekten parallel zu arbeiten oder berufliches und privates zu trennen. In Windows vermisst man eine vergleichbare Option Jahrzehnte lang – erst vor kurzem wurde sie nachgerüstet.
Die letzte Gruppe ist das Gegenstück zu Microsofts System Tray. Darin befinden sich Symbole zu im Hintergrund laufenden Programmen sowie verschiedener Systemfunktionen. Etwa sieht man den Status der Netzwerkverbindung. Auch das Verbinden/Trennen mit z.B. WLAN-Netzen oder Bluetooth-Geräten ist möglich. Am Ende steht neben der Zeit noch der angemeldete Systembenutzer.
Fazit: Manjaro mit Xfce auf dem Raspberry Pi
Die Xfce-Desktopumgebung ist zwar nicht so sparsam wie die LXDE-Variante des Raspberry Pi OS. Aber sie erfüllt, was sie verspricht: Schnell, einfach zu bedienen und dennoch ansprechend sowie anpassbar. Auf einem Raspberry Pi 4 mit 4 GB Arbeitsspeicher lässt sie sich flüssig bedienen. Limitierend ist hier nur die Prozessorleistung des Raspberry Pi. Wobei dies mehr die Programme betrifft – Xfce als Desktopumgebung läuft flüssig und ist daher eine interessante Alternative, wenn der Pi mindestens 2 GB Arbeitsspeicher besitzt.