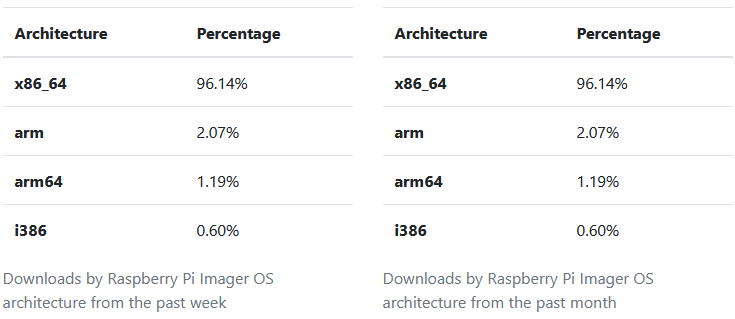Wer einen neuen Raspberry Pi einrichten möchte, nutzt zur Installation des Betriebssystems einen Computer oder Laptop. Das bestätigen die Zahlen des Raspberry Pi Imagers, nach denen nur rund 3,3% der Downloads auf einem ARM-Gerät stattfinden. ARM ist auf dem Desktop-Markt eine sehr kleine Nische. Man kann daher davon ausgehen, dass es sich dabei fast ausschließlich im Raspberry Pis handelt.
Für viele gehört ein PC oder Laptop seit Jahren zur Standard-Ausstattung, manche haben sogar gleich mehrere Geräte – da ist das kein Problem. Aber es gibt auch Szenarien, in denen das entweder umständlich ist. Oder gar kein Computer vorhanden ist, beispielsweise in ärmeren Familien. Oder weil man den Pi als Hauptsystem nutzen möchte. In solchen Fällen wäre es sinnvoll, wenn man den Pi autonom installieren könnte, wie es im Desktop-Bereich längst gängig ist.
Genau das wurde kürzlich eingebaut und nennt sich Installing over the Network. Mit dem Booten übers Netzwerk, bei dem das Betriebssystem von einem Server aus bereitgestellt wird, hat das ganze nichts zutun – auch wenn man dies ohne Kontext fälschlicherweise vermuten könnte.
Was brauche ich für die neue Netzwerk-Installation?
Ergänzung vom 23.10.2023: Für den jüngst erschienenen Raspberry Pi 5 gibt es einen eigenen Bootloader. Dort steht die Netzwerk-Installation noch nicht zur Verfügung. Für den Raspberry Pi 4 ist der nachfolgende Teil weiterhin gültig. Die Readme-Datei wurde im GitHub-Repository verschoben, daher habe ich den Link korrigiert.
Die Funktion befand sich zunächst in einer öffentlichen Beta-Phase. Heißt: Das wesentliche funktioniert, aber es wurde noch nicht großflächig getestet. Man sollte die Netzwerk-Installation daher noch nicht auf produktiven Systemen verwenden, sondern besser auf einem Testgerät. Da sie vom Bootloader aus gestartet wird, braucht ihr den aktuellen Beta-Bootloader vom 04.02.2022 oder neuer. Wer sich unsicher ist, kann mit sudo rpi-eeprom-update die Version unter CURRENT einsehen. Seit Version 2022-03-10 handelt es sich um keine Beta-Funktion mehr! Sie wird als reguläres Update an alle verteilt, die es nicht per sudo systemctl mask rpi-eeprom-update deaktiviert haben, wie in diesem Doku-Abschnitt beschrieben.
Außerdem einen Raspberry Pi 4 oder 400. Dort muss das Booten von USB in der Startreihenfolge aktiviert sein, wenngleich nicht zwingend an erster Stelle. Außerdem darf kein Medium (Speicherkarte oder USB-Geräte) angeschlossen sein, von dem der Pi booten kann. Ansonsten startet die Netzwerk-Installation nicht. Diese Einschränkungen sollen verhindern, dass der normale Bootprozess verlangsamt wird. Leere Speicherkarten/SSDs/Festplatten anzuschließen ist kein Problem. Ein solches Medium braucht ihr sogar, um darauf ein Betriebssystem installieren zu können.
Da der Netzwerk-Installer alle Daten aus dem Internet nachladen muss, braucht ihr eine kabelgebundene Netzwerkverbindung. WLAN wird nicht unterstützt. Allerdings nur für die Installation selbst, danach kann WLAN verwendet werden.
Wie kann ich die Netzwerk-Installation verwenden?
Sind diese Voraussetzungen gegeben, sollte nach dem Start des Pi sich die neue Netzwerk-Installation öffnen:
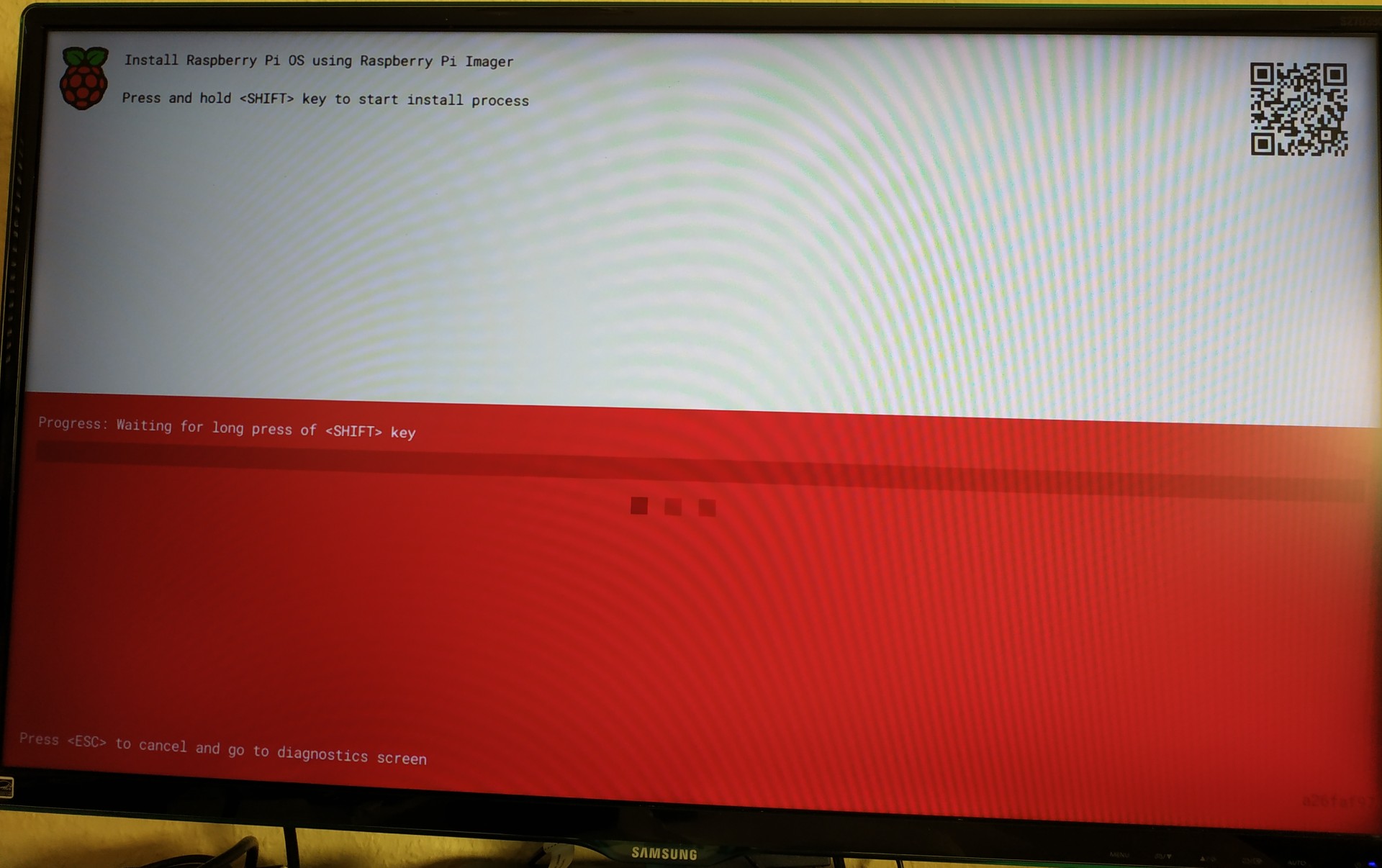
Parallel versucht das System weiterhin, auf anderen Wegen zu booten. Haltet die Shift-Taste mindestens 3 Sekunden lang gedrückt, bis dort „Waiting for <Space> key“ (statt <SHIFT>) steht.
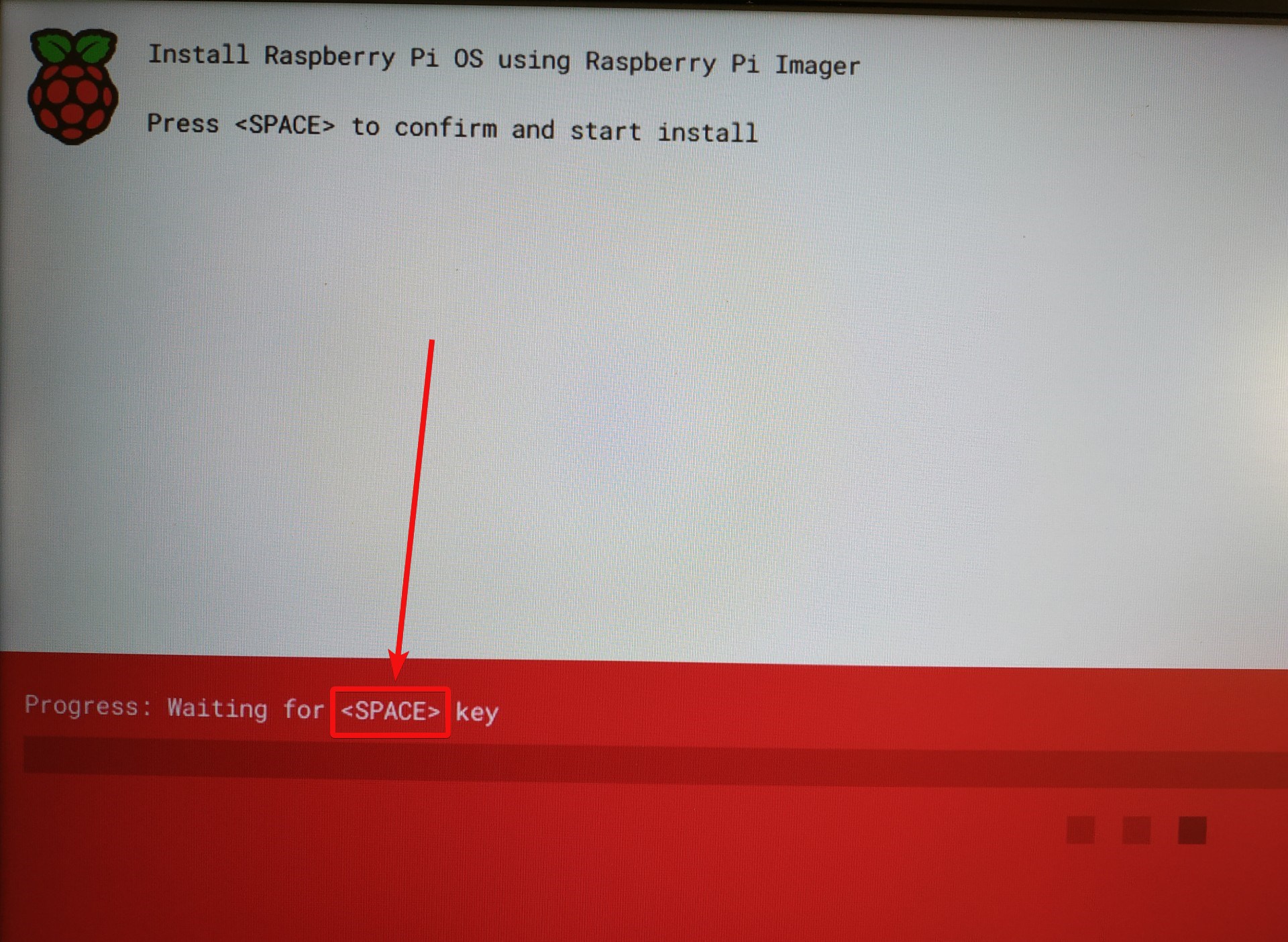
Anschließend dauert es einen Moment, bis der Pi das Kabelnetzwerk geprüft hat.
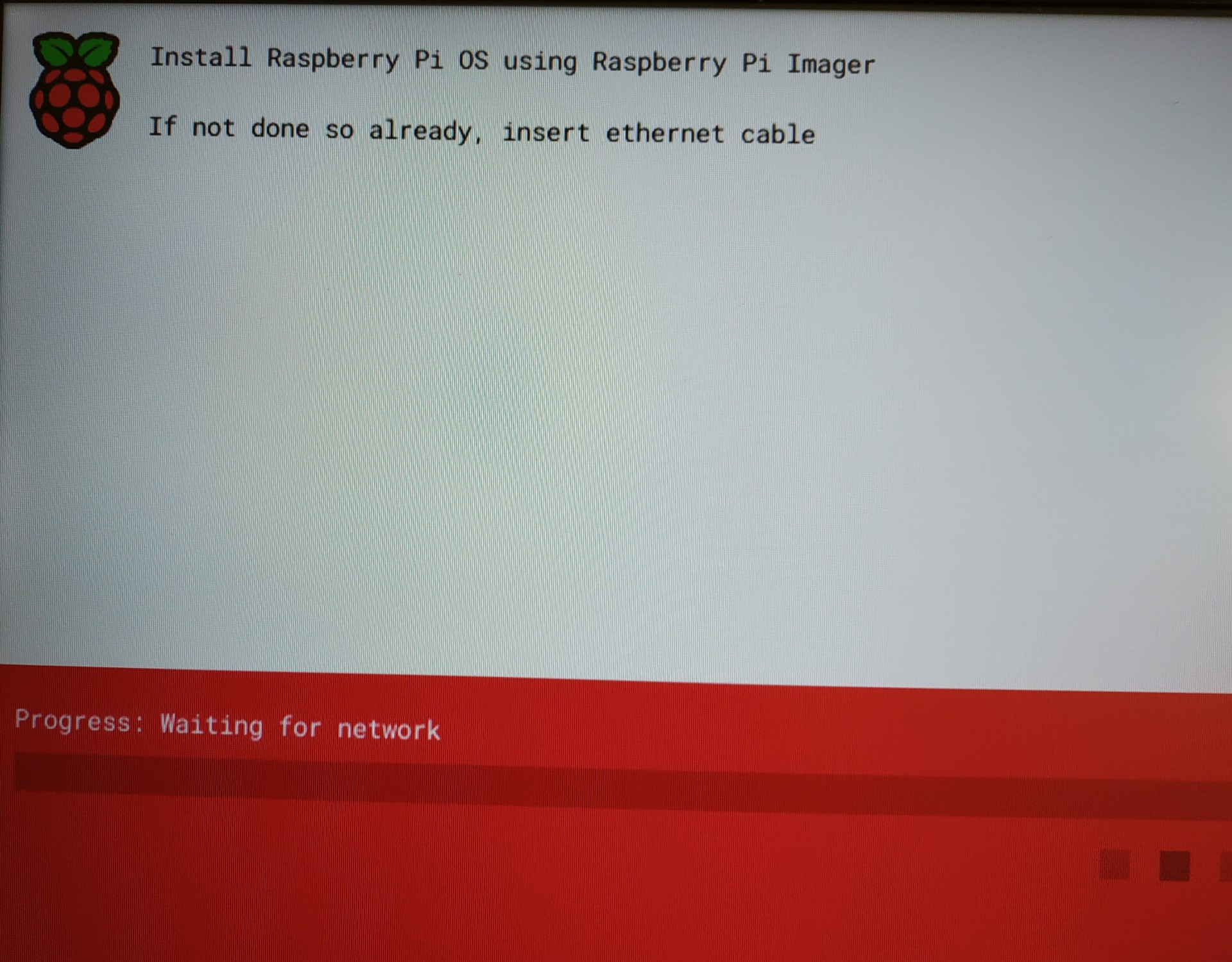
Dies sollte nur wenige Sekunden dauern. Sobald die Netzwerkverbindung steht, startet der Download des Netzwerk-Images:
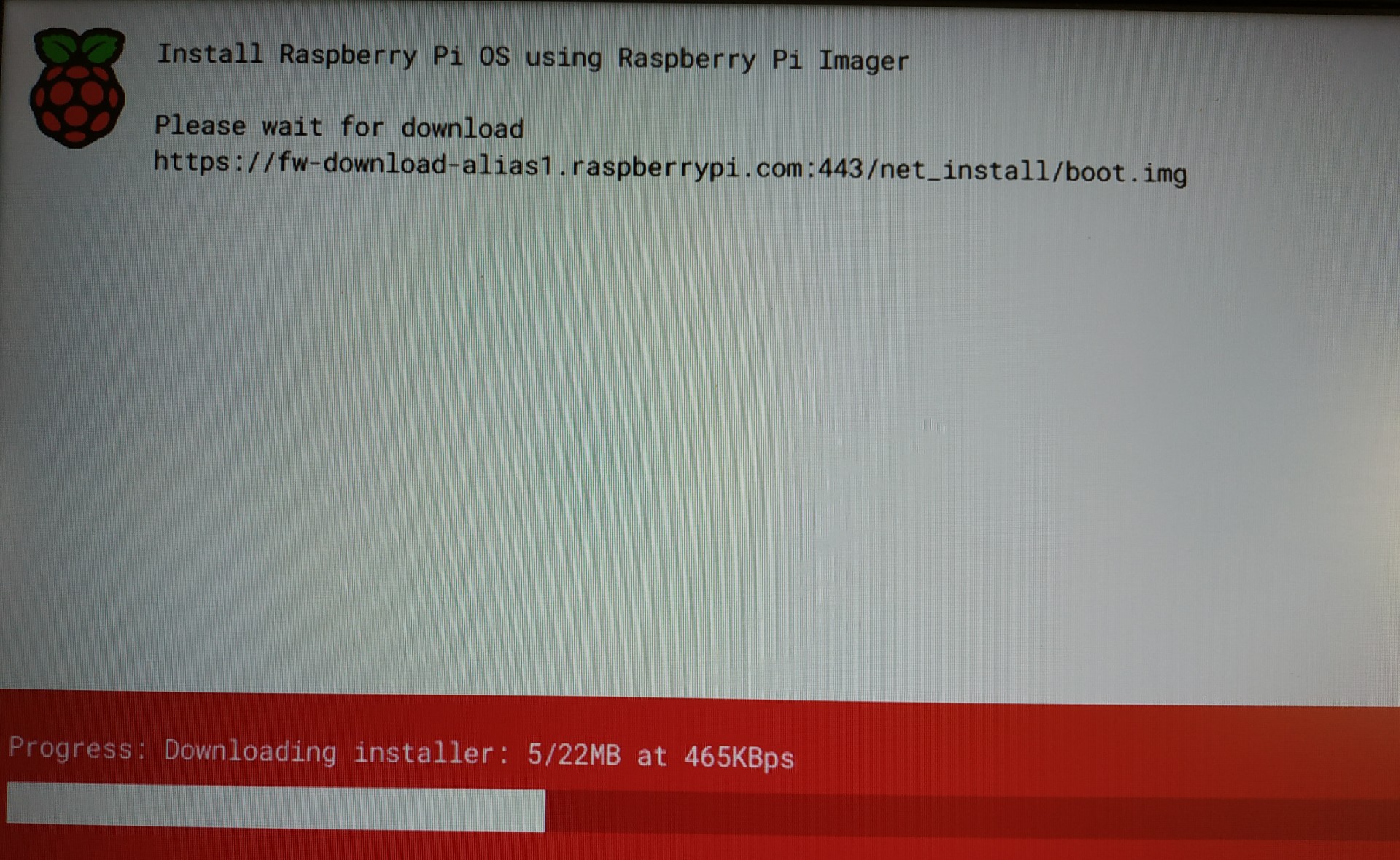
In meinem Test war das recht langsam, obwohl sowohl Internet- als auch Netzwerkgeschwindigkeit weit mehr hergeben. Das händische Herunterladen im Browser funktionierte deutlich schneller. Nach Abschluss des Downloads startet der Pi neu und bootet vom heruntergeladenen Image. Das enthält eine Vollbild-Version des Raspberry Pi Imagers:
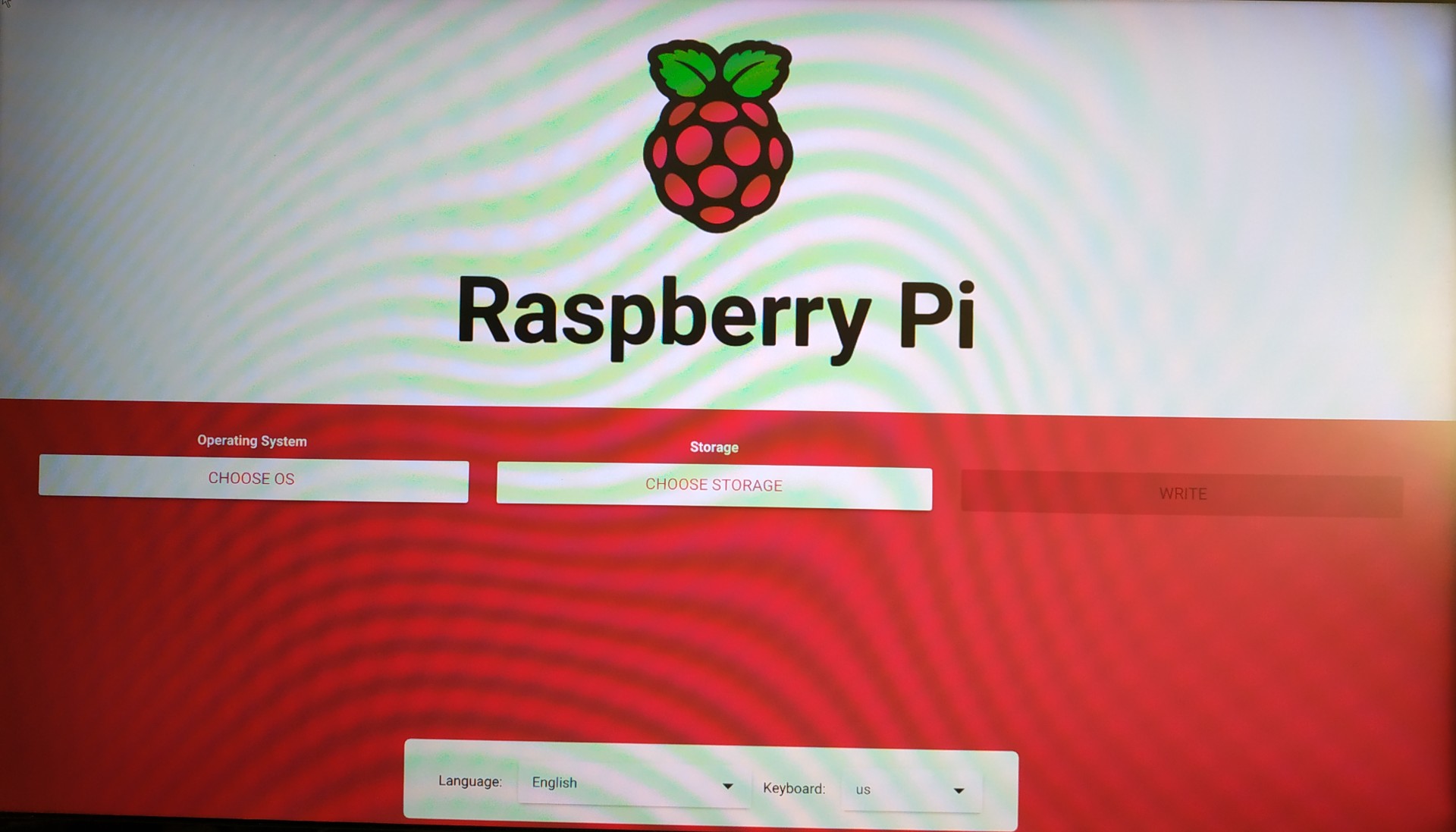
Unten wurde die Auswahl der Sprache und des Tastaturlayouts ergänzt. Die Sprache ist – wie in der Desktop-Version des Imagers ebenfalls – nicht konsistent. Beispielsweise übersetzt sie nicht die Betriebssystem-Kategorien oder Beschreibungen, dafür aber die Meisten anderen Beschriftungen. Das Tastaturlayout auf de für Deutsch zu setzen ist empfehlenswert – vor allem, wenn ihr das Betriebssystem gleich vorkonfigurieren möchtet. Ansonsten werdet ihr Sonderzeichen im Passwort falsch eingeben.
Tipp: In der Liste der Tastaturlayouts kann man den Anfangsbuchstabe (z.B. „d“) drücken und landet dann bei den entsprechenden Einträgen. Suchen ist zwar nicht möglich, aber damit muss man schon deutlich weniger scrollen.
Die weitere Bedienung unterscheidet sich nicht vom Imager auf dem Desktop: Links das Betriebssystem auswählen, in der Mitte das gewünschte Zielmedium und mit dem rechten Knopf Write (bzw. Schreiben, falls auf Deutsch umgestellt wurde) den Vorgang starten.
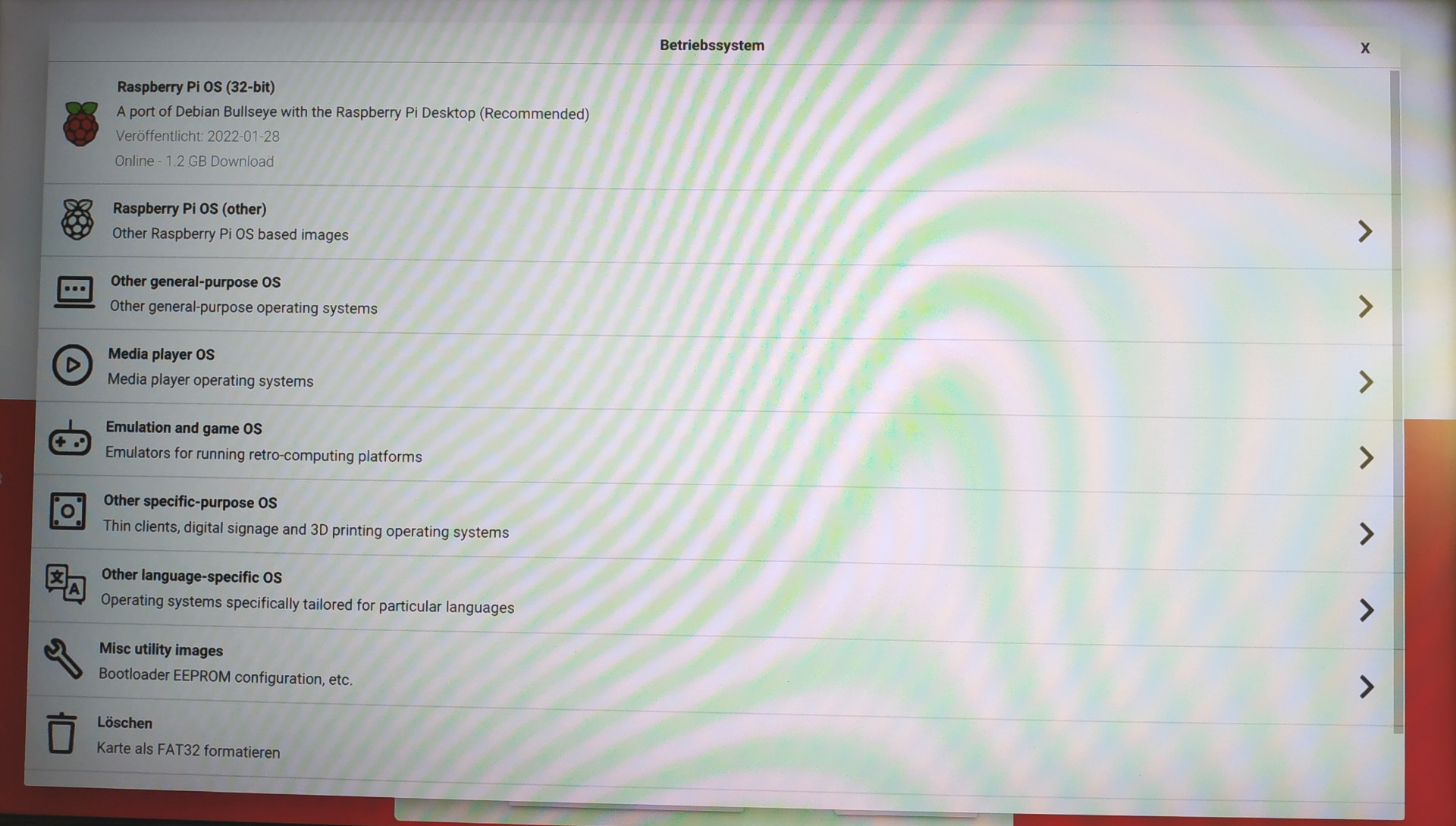
Ihr könnt als Ziel eine leere, eingelegte Micro-SD Karte nutzen. Aber auch andere Speicher, wie z.B. eine per USB-Gehäuse angeschlossene SSD. Lasst euch hier von der Überschrift SD-Karte nicht verunsichern.

Wie bei der Desktop-Version des Imager könnt ihr über das Zahnrad unten rechts einige Voreinstellungen festlegen – sofern dies vom gewählten Betriebssystem (derzeit Raspberry Pi OS sowie Ubuntu Server) unterstützt wird. Mehr Details dazu erfahrt ihr im Beitrag zur Imager Version 1.7, in der dieses Zahnrad neu eingebaut wurde. Vor allem für minimale Installationen ohne grafische Desktop-Oberfläche macht das Sinn.
Nach dem Starten des Vorgangs wird automatisch das Image heruntergeladen und auf das ausgewählte Ziel geflasht. Danach
Praxistest und Fazit
Ich habe die Netzwerk-Installation auf einem Raspberry Pi 4 mit verschiedenen Distributionen getestet und keine Probleme festgestellt. Nach wenigen Minuten waren die Systeme installiert. Unabhängig davon, ob es sich um minimale Server-Installationen oder grafische Desktops handelte. Auch die Vorkonfiguration über die erweiterten Optionen funktioniert unter Raspberry Pi OS und Ubuntu. Ob man auf eine Speicherkarte installiert oder stattdessen eine per USB angeschlossene SSD, spielt keine Rolle. Beides wurde erkannt. Wichtig ist nur, dass sich dort keine bootbaren Partitionen befinden – daher am besten vorher komplett löschen.
Die Idee finde ich sinnvoll. Es gibt nach wie vor Gründe, die Speicherkarte lieber am PC oder Laptop anzupassen und zu füllen. Aber es gibt eben auch Situationen, in denen das direkte Einrichten am Pi selbst geschickter ist. Nun stehen beide Wege zur Auswahl.
Zumindest als Beta. Meinen ersten Tests nach läuft das schon recht gut. Es dürfte daher wohl nur noch eine Frage der Zeit sein, bis die neue „Netzwerk-Installation“ für stabil erklärt wird. Vielleicht liefert die Raspberry Pi Organisation zukünftig sogar neue Pis direkt damit aus.