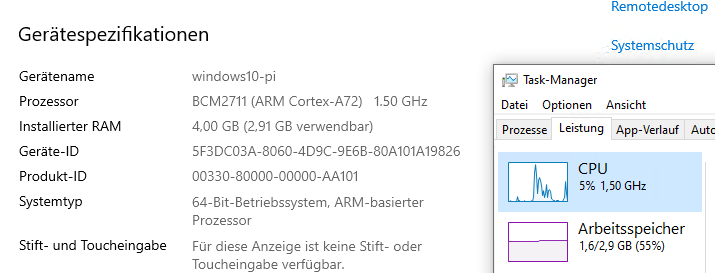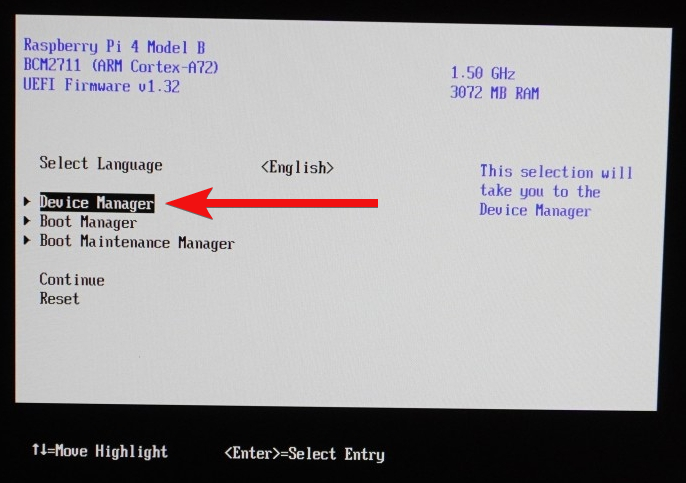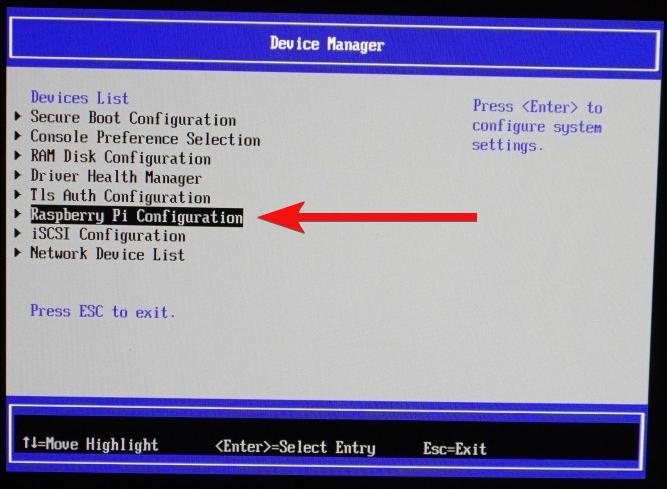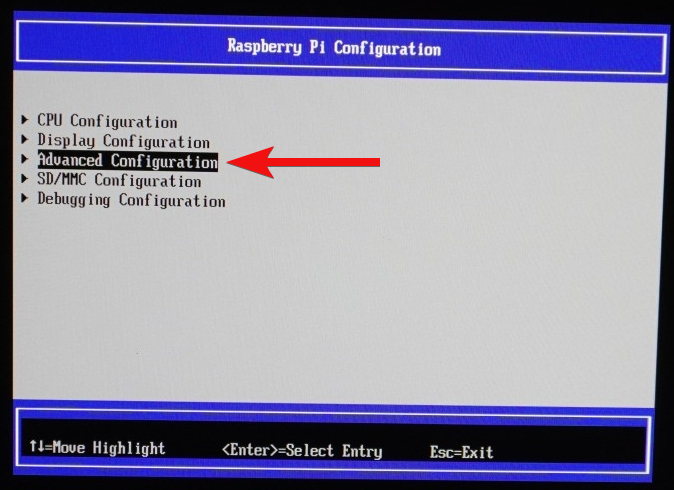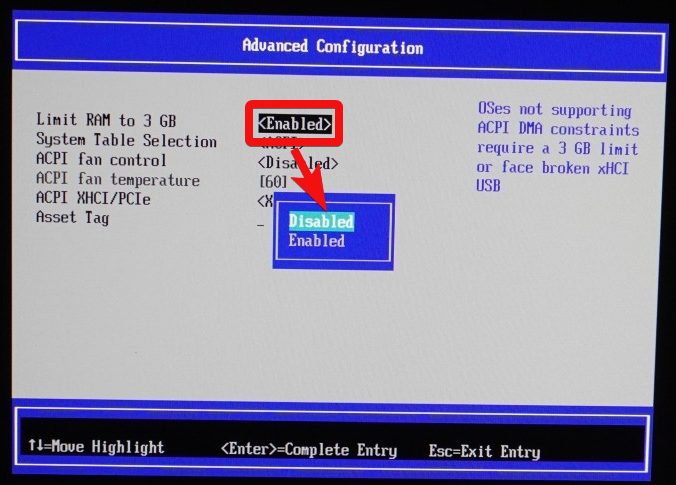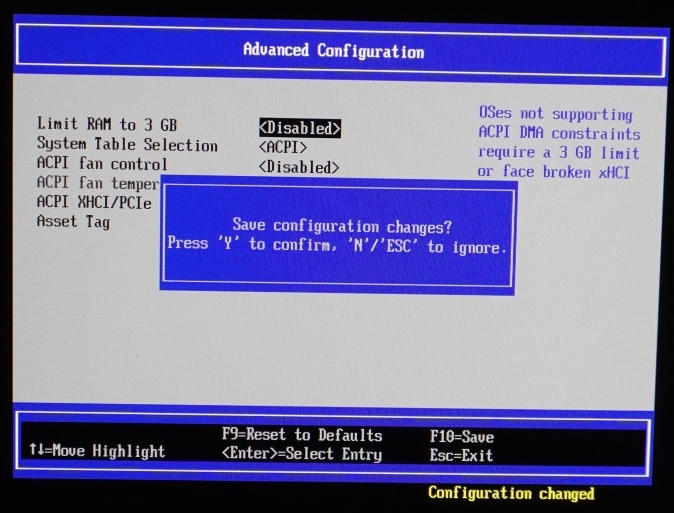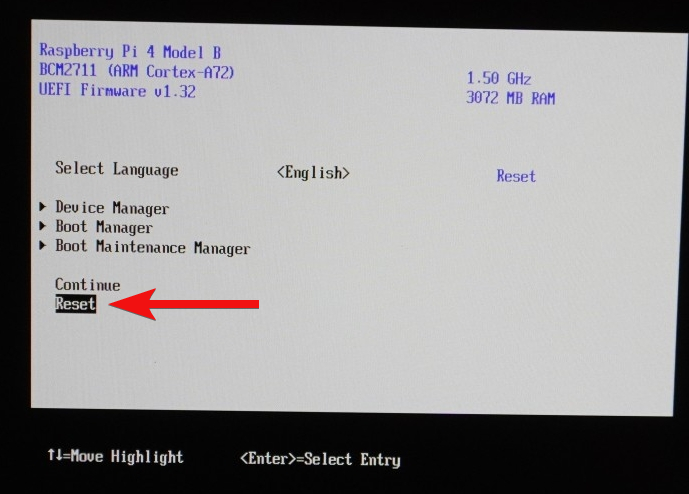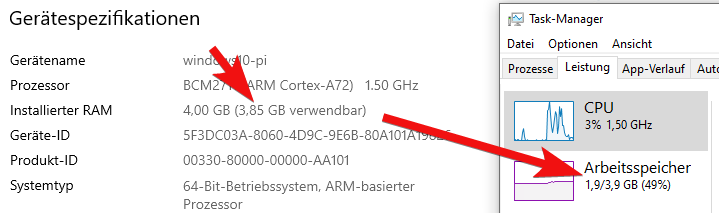Wer wie empfohlen einen Raspberry Pi 4 mit 4 oder 8 GB Arbeitsspeicher nutzt, dem werden im Taskmanager unter dem inoffiziellen, experimentellen Windows für ARM nur 2,9 GB angezeigt. In den Systemeigenschaften sieht man zwar 4 (respektive 8) GB installiertem RAM, jedoch sind auch dort nur 2,91 GB verwendbar:
Das liegt an einer Kompatibilitätseinstellung des Pi, die für bestimmte Systeme vorgesehen ist, welche nur maximal 3 GB Arbeitsspeicher unterstützen und Probleme verursachen, wenn mehr RAM vorhanden ist. Sie wurde aufgrund eines ARM-Bugs entwickelt. Es sollte damit offensichtlich sein: Das Deaktivieren dieser Einstellung ist experimentell und kann unter Umständen zu Problemen führen – je nach eingesetztem Betriebssystem. Wenn das halt nur 3 GB unterstützt, wird es nicht mehr starten, nachdem es den vollen RAM (4 GB oder 8 GB) zur Verfügung hat. Die Windows-Nutzer sollten damit aber ja bereits abgehärtet sein. Vor allem auf dem Raspberry Pi, wo das ganze ohnehin ein inoffizielles Gebastel ist.
Ihr könnt versuchen, diese Limitierung wie folgt umstellen: Starte den Pi bzw. starte ihn neu, falls er schon läuft. Direkt zu Beginn erscheint das Pi-Logo mit einem Hinweis, wie ihr in die Firmware kommt (eine Art BIOS/UEFI Ersatz). Hier ist das die [ESC] Taste.
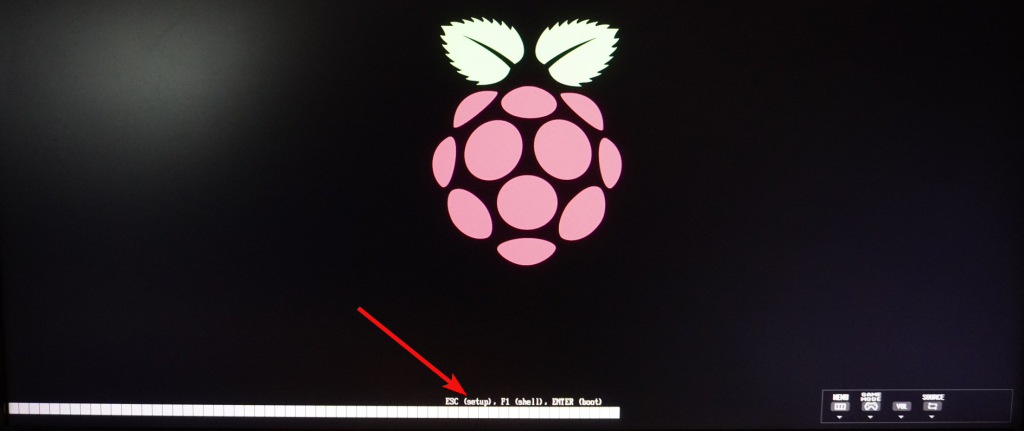
Mit den Pfeiltasten navigiert ihr zu Device Manager und ruft den Menüpunkt mit der [Enter] Taste auf.
Nun zu Raspberry Pi Configuration und Advanced Configuration:
Dort findest sich der Eintrag Limit RAM o 3GB. Dieser steht standardmäßig auf Enabled, also aktiviert. Wählt den Eintrag mit der [ENTER] Taste aus, mit den Pfeiltasten Enabled auswählen und mit [ENTER] bestätigen.
Um die Änderungen zu speichern, drückst du die F10 Taste. Bei der Bestätigungsmeldung beachten, dass das Tastaturlayout auf Englisch steht – dort sind die Y und Z Taste vertauscht! Zur Bestätigung musst du daher Z drücken.
Nun mehrfach die [ESC] Taste drücken, bis du zurück beim Startbildschirm gelandet bist. Dort ganz unten auf Reset und mit [Enter] bestätigen.
Der Pi wird nun neu gestartet und bootet danach in deine Windows-Installation. Dort stehen dir nun die vollen 4 GB bzw. 8 GB an Arbeitsspeicher zur Verfügung – hier beispielsweise 4 GB:
Eine leichte Differenz (hier 3,9 GB statt 4,0 GB) ist normal, da ein wenig Speicher auch für andere Zwecke benötigt wird. Beispielsweise für den Grafikprozessor (GPU).