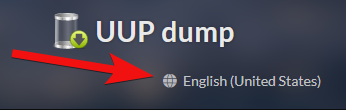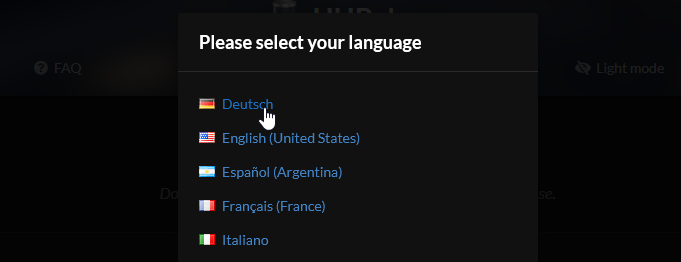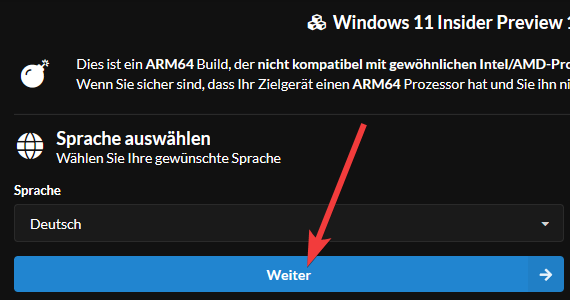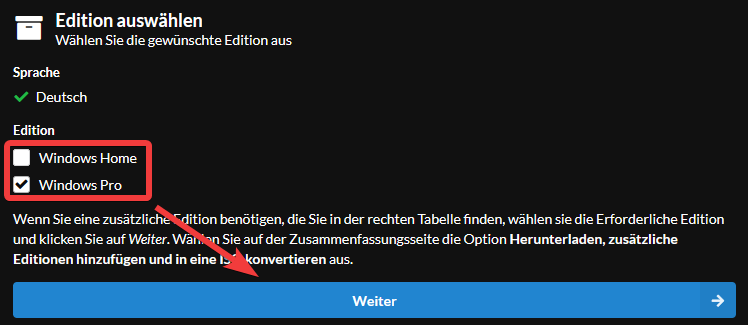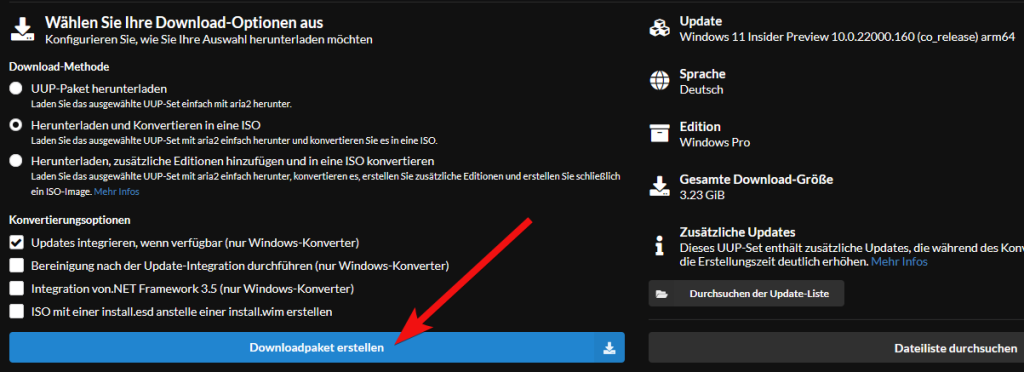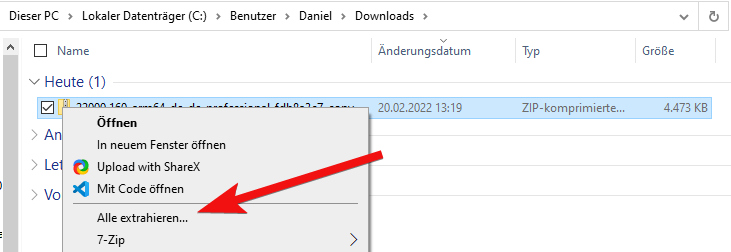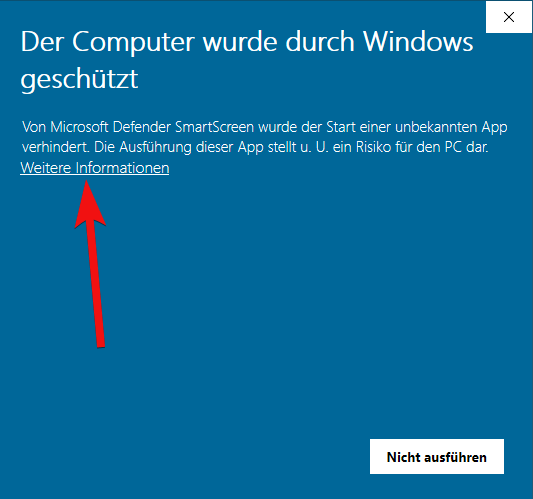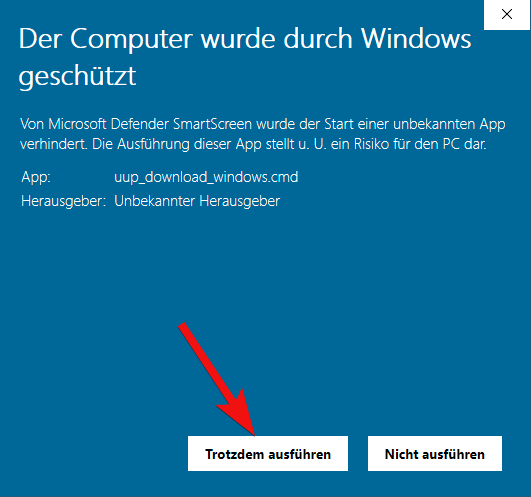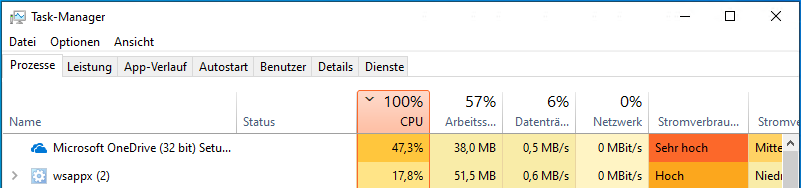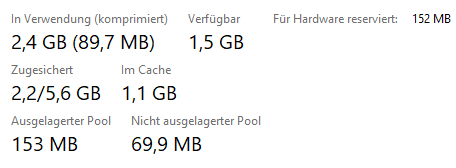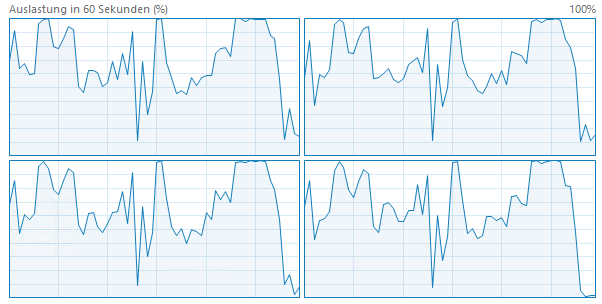Im vorherigen Beitrag habe ich vorgestellt, welche Möglichkeiten und Versionen es zur Installation von Windows auf dem Raspberry Pi aktuell zur Verfügung stehen. Wer dauerhaft Windows auf dem Pi nutzen möchte, sollte den vorherigen Beitrag unbedingt vorher lesen bzw. anschauen, um Frust zu vermeiden. Dieser Beitrag fokussiert sich auf die reine Installation und setzt auf dem vorherigen auf.
Das benötigst du
- Einen Raspberry Pi 4 mit 4 GB Arbeitsspeicher oder mehr.
- Eine SSD mit 64 GB oder größer. Günstige Empfehlung: Intenso 3812430 mit 128 GB Speicherplatz für knapp 18€. Dort habt ihr auch noch etwas Luft. Vor allem für Windows 10 kann auch eine alte 32 GB SSD reichen, eine frische Installation belegt etwa 13 GB.
- Ein externes USB-Gehäuse für die SSD, ich verwende das Inatec USB 3.0 Gehäuse für unter 10€. Alternativ kann man auch SATA zu USB Adapter verwenden oder eine m2 SSDs
- Den aktuellsten Bootloader (muss nicht Beta sein) mit aktiviertem USB-Boot. Wie man beides macht, habe ich in diesem Beitrag ausführlicher gezeigt.
- Einen PC, Laptop oder eine Virtuelle Maschine mit Windows. Es gibt auch eine Linux-Alternative, die zeige ich in einem eigenen Beitrag.
- Ausreichend freien Festplattenspeicher, ungefähr 15 GB
- Ausreichend Zeit, die gesamte Installation wird mindestens 2 Stunden Zeit in Anspruch nehmen
Theoretisch kannst du auch Pis mit weniger Arbeitsspeicher oder den älteren Raspberry Pi 3 verwenden. USB-Sticks oder Speicherkarten funktionieren zur Installation ebenfalls. Da Windows sehr ressourcenhungrig ist, wird die Leistung dort aber noch mal deutlich schlechter sein, weswegen ich davon abrate.
Die Startzeit beträgt in dieser Konfiguration etwa eine Minute. Mit der empfohlenen Konfiguration läuft es halbwegs flüssig, wenngleich noch deutlich langsamer als ein vollwertiger Desktop-PC oder Laptop. Vor allem wenn man umfangreichere Software darauf laufen lassen möchte, macht es Sinn, über 8 GB statt 4 GB Arbeitsspeicher nachzudenken.
Herunterladen der Installationsdateien
Da es sich um proprietäre Software handelt und Microsoft keine offiziellen Downloads für Windows 10 oder Windows 11 auf ARM anbietet, erhalten wir die Installationsdateien nur auf Umwegen durch einen Trick, der aber weitläufig als legal angesehen wird. Wie das genau funktioniert, habe ich im Übersichtsbeitrag ausführlich erklärt.
Öffne zunächst UUP dump. Wer mit Deutsch statt Englisch besser zurecht kommt, kann oben die Sprache auf Deutsch ändern:
Für Windows 10 klickst du nun beim ersten Release-Typ Letzter Build der öffentlichen Version rechts auf ARM64 (1). Windows 11 ist dagegen bisher nur als etwas instabilerer Beta-Build verfügbar. Wenn du Windows 11 möchtest, musst du daher bei Neueste Beta Channel Version auf ARM64 klicken (2).
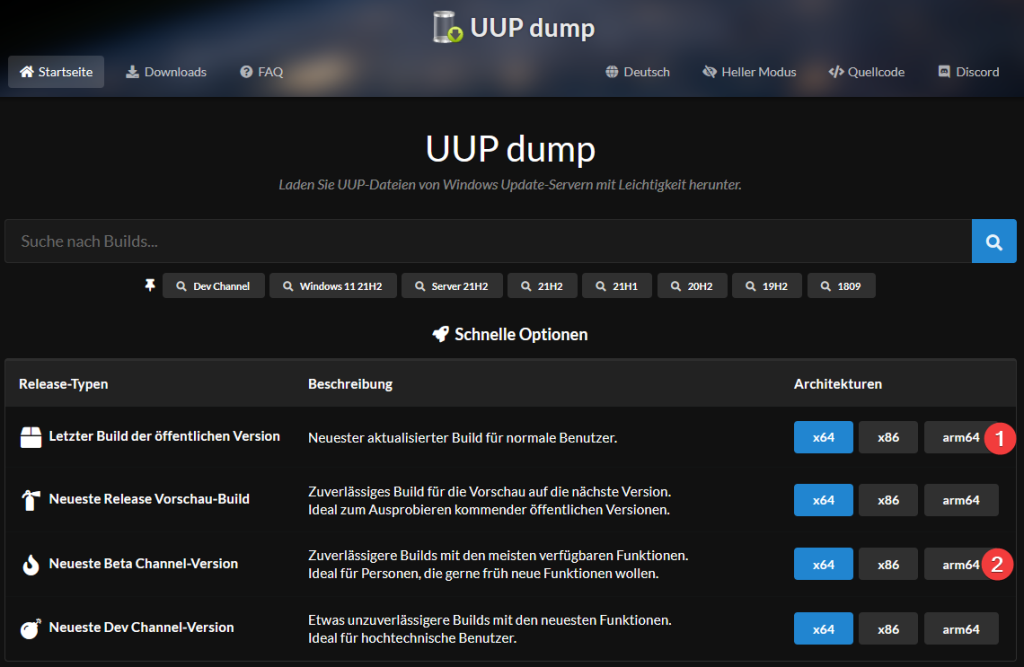
Stelle sicher, dass links die gewünschte Windows-Version im Titel steht. Vor allem beim Beta-Channel findest du nämlich auch eine Beta von Windows 10:

Im stabilen Build von Windows 10 sind mehrere Versionen verfügbar. Hier ist die aktuellste Version zu empfehlen, d.H. die höhere Build-Nummer. In diesem Beispiel wäre das der erste Eintrag:

Klicke zur Auswahl auf den blau verlinkten Titel der gewünschten Version. Im nächsten Schritt kannst du dir zusammen klicken, was alles enthalten sein soll. Zu Beginn die Sprache auswählen und mit Weiter bestätigen:
Nun folgt die Auswahl der Editionen. Hier ist zu empfehlen, nur eine auszuwählen, um das Abbild nicht noch weiter aufblähen. Grundsätzlich würde ich die niedrigeren Versionen, v.a. Home, meiden. Microsoft hat diese qualitativ seit einiger Zeit degradiert. Die Nutzer der Home-Version sind beispielsweise zu Beta-Testern der Updates geworden und genießen weniger Freiheiten, wie etwa durch den Accountzwang. Am Ende ist es natürlich auch eine Lizenzfrage.
Die Standard-Einstellungen (Herunterladen und konvertieren in ein ISO-Abbild und verfügbare Updates integrieren) werden für die Meisten ausreichend sein. Vor allem die Integration der Updates empfiehlt sich, da dies das System zur Laufzeit später deutlich bremsen kann.
Rechts seht ihr die später zu erwartende Downloadgröße, mit mehreren GB ist bei Windows zu rechnen. Das hierbei erstellte Downloadpaket ist allerdings nur wenige MB groß. Aus Lizenzgründen von Microsoft enthält es noch nicht die Installationsdateien, sondern lediglich Skripte, die uns später ein ISO-Abbild erstellen.
Mit Windows-Boardmitteln lässt sich das heruntergeladene ZIP-Archiv im Windows Explorer entpacken:
Im entpackten Ordner startet ihr den Download durch das öffnen des Skriptes uup_download_windows.cmd.
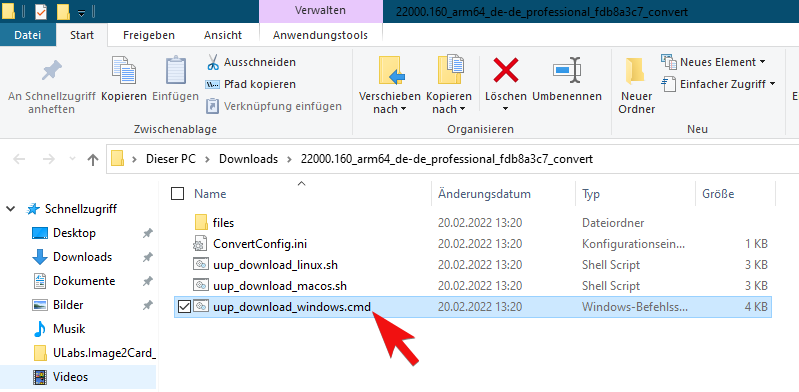
Mittlerweile möchte euch der Windows Defender ungefragt von euch selbst schützen. Auf den ersten Blick sieht es so aus, als hätte Microsoft die Daumenschrauben derart angezogen, dass man auf seinem eigenen PC keine Batchskripte mehr ausführen darf. Ganz so schlimm ist es allerdings nicht, dies ist nur sehr versteckt. Klickt in dem Dialogfenster auf Weitere Informationen:
Dadurch erscheint plötzlich ein weiterer Knopf am unteren Rand, um das Skript auszuführen:
Kurz darauf meldet sich die Benutzerkontensteuerung. Das liegt daran, dass Microsoft die Installationsdateien für den Pi im falschen Format bereitstellt. Sie müssen daher nicht nur heruntergeladen, sondern auch aus- und umgepackt werden. Dafür sind Administratorrechte notwendig, d.H. ihr müsst mit „Ja“ bestätigen.
Dadurch startet der Download, dies kann – je nach Geschwindigkeit und Auslastung eurer Internetverbindung – einige Zeit dauern.
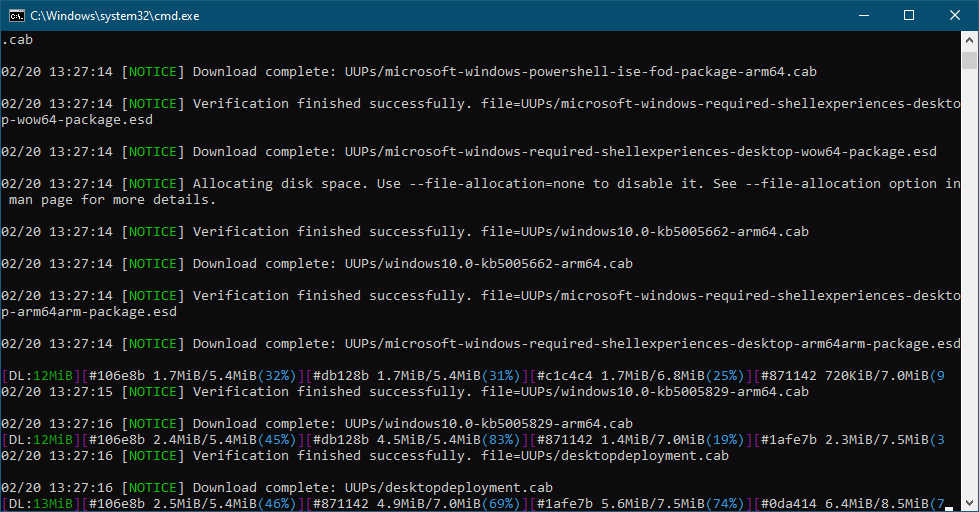
Anschließend werden die heruntergeladenen Dateien umgepackt. Auch das braucht seine Zeit, je nachdem wie leistungsfähig euer Computer ist mehr oder weniger. In einer VM auf einem recht aktuellen Ryzen-System mit 150 Mbit Downloadgeschwindigkeit dauerte der gesamte Vorgang ca 1 Stunde und 15 Minuten. Windows 10 ist in gleicher Konfiguration (Pro-Edition) nicht schneller. Dementsprechend belegt auch das ISO-Image von Windows 10 nur wenige hundert MB weniger Speicherplatz.
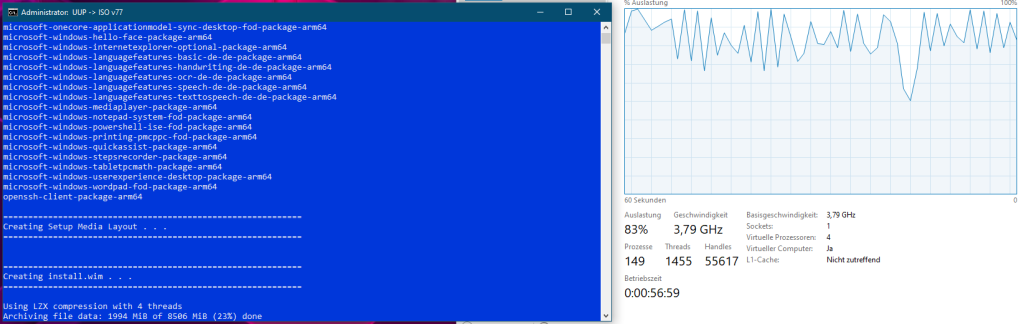
Nach Abschluss erscheint im Konsolenfenster „Done. Finished“ und „Press 0 to exit“. Mit 0 (also die Ziffer „Null“) könnt ihr das blaue Konsolenfenster schließen und solltet im Ordner bei uup_download_windows.cmd eine ISO-Datei vorfinden:
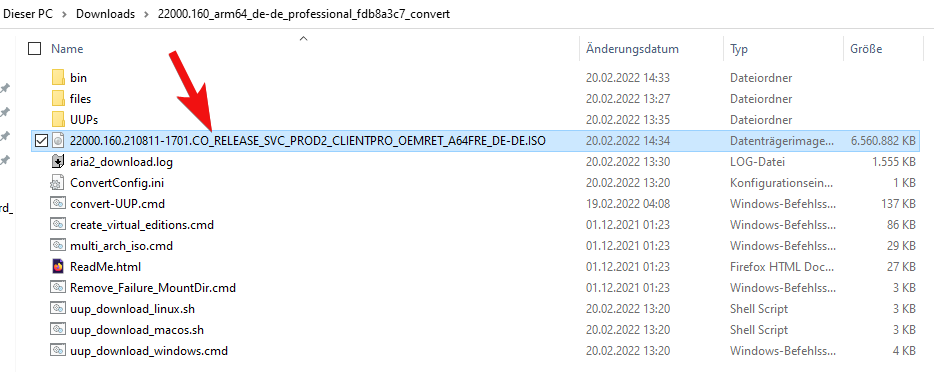
Die ISO ist das Installationsmedium, welches im Folgenden verwendet wird, um Windows 10 bzw. 11 auf dem Pi zu installieren.
ISO-Datei auf den Pi übertragen
Dafür benötigst du den Windows on Raspberry Imager. Das heruntergeladene ZIP-Archiv wie zuvor bei den Skripten gezeigt entpacken und WoR.exe ausführen. Auch hier werden wieder Administratorrechte benötigt. Nach dem Start die Sprache mit Weiter bestätigen, damit könnt ihr im Folgenden immer zum nächsten Schritt navigieren.
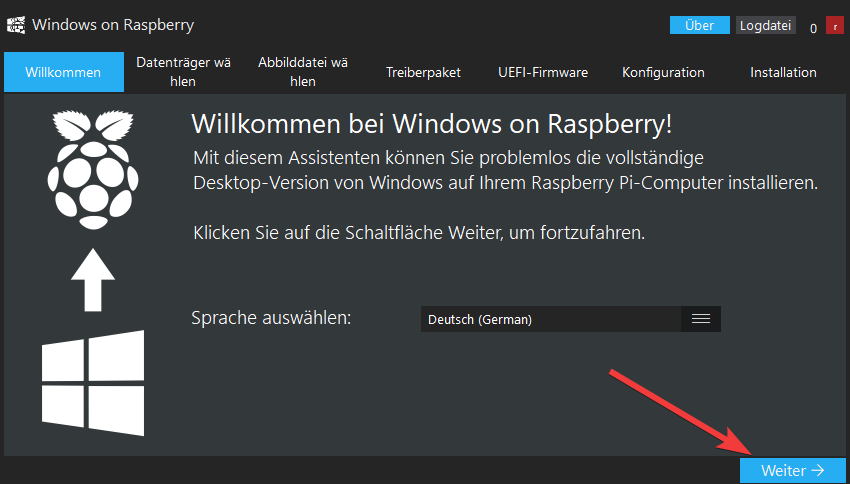
Im oberen Bereich (1) wählt ihr über den Knopf mit dem Gitter eure SSD aus, die per USB an den PC angeschlossen sein sollte. Falls sie nicht erscheint, über den blauen Pfeil daneben aktualisieren.
Achtung: Alle darauf befindlichen Daten werden gelöscht! Seid also sorgsam, das richtige Laufwerk auszuwählen und stellt sicher, dass sich darauf keine wichtigen Daten mehr befinden! Im unteren Bereich (2) wird das verwendete Raspberry Pi Modell abgefragt, in meinem Fall der empfohlene Raspberry Pi 4.
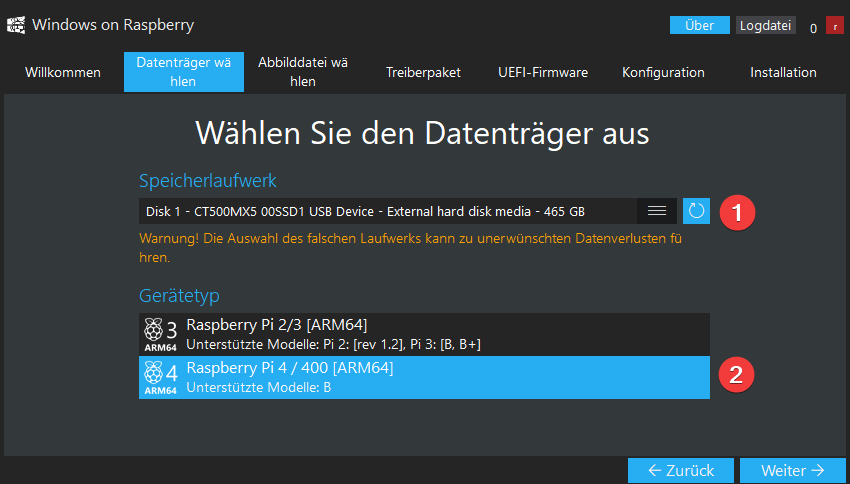
Als nächstes klickt ihr neben der etwas unglücklichen Übersetzung Bilddatei auf den Knopf mit den drei Punkten und navigiert zu dem Ordner mit den soeben erstellten Batch-Skripten. Dort die ISO-Datei auswählen:
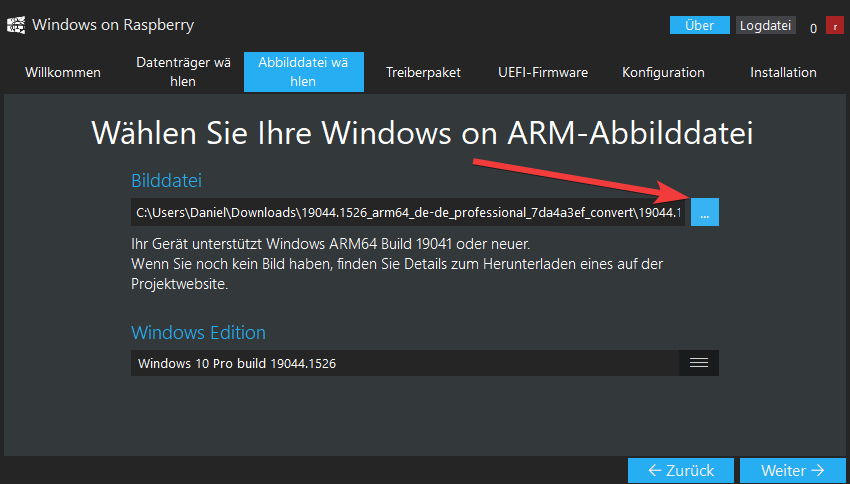
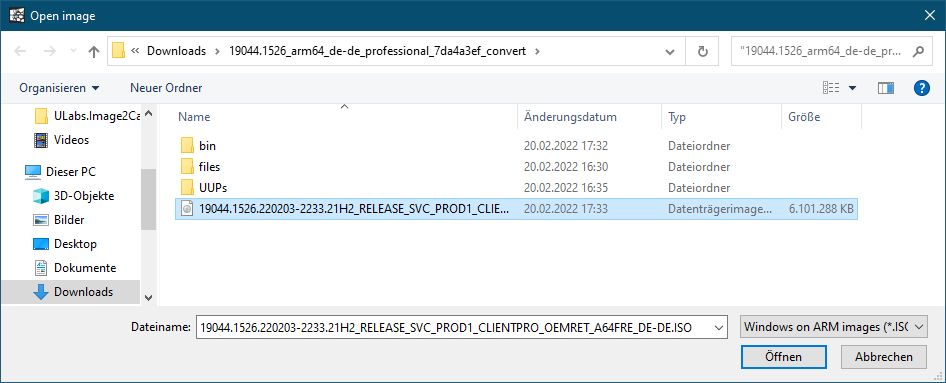
Wenn ihr bei UUP dump nur eine Version ausgewählt habt, erübrigt sich die untere Auswahl. Ansonsten kann man dort die Edition festlegen, also etwa zwischen Pro und Home wechseln.
Im nächsten Schritt braucht das Programm eine Quelle für die Treiber, damit die unterstützten Hardwarekomponenten des Pi funktionieren – unter anderen etwa Bluetooth oder die GPIO-Pins. Hier empfiehlt sich Neuestes Treiber-Paket vom Server herunterladen auszuwählen, außer ihr habt ein eigenes Treiberpaket und möchtet damit experimentieren. Den Lizenzdialog entsprechend bestätigen. Das gleiche gilt für die UEFI-Firmare im folgenden Schritt, die von Windows benötigt wird.
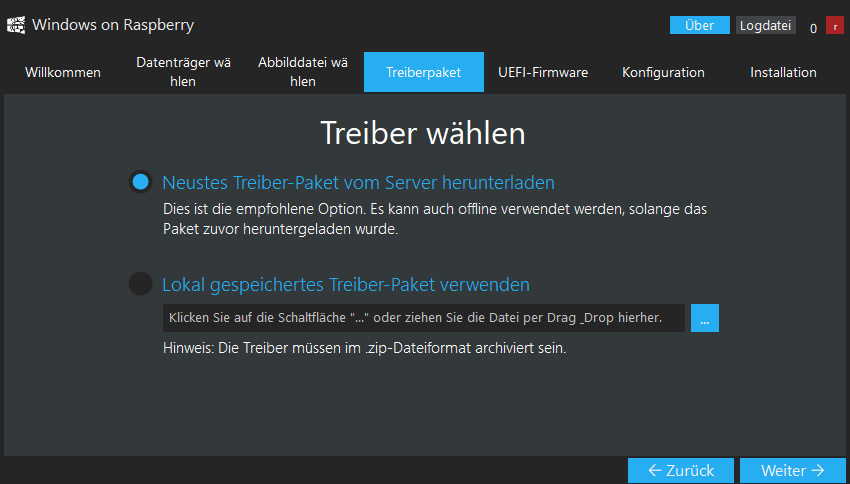
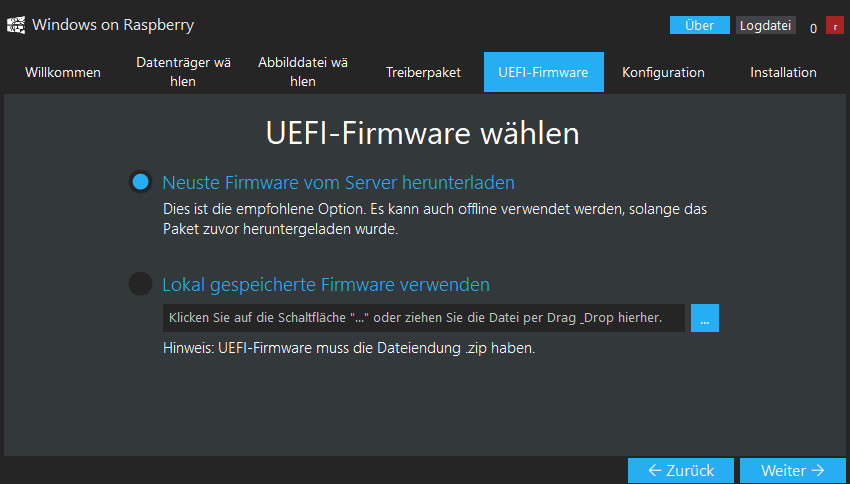
Zum Schluss lassen sich noch erweiterte Optionen einstellen. Rechts findet ihr die Kernel-Parameter, die unter Linux normal in /boot/cmdline.txt liegen. Die Standard-Einstellungen werden den meisten ausreichen, wer etwas ausprobieren möchte kann hier Anpassungen vornehmen.
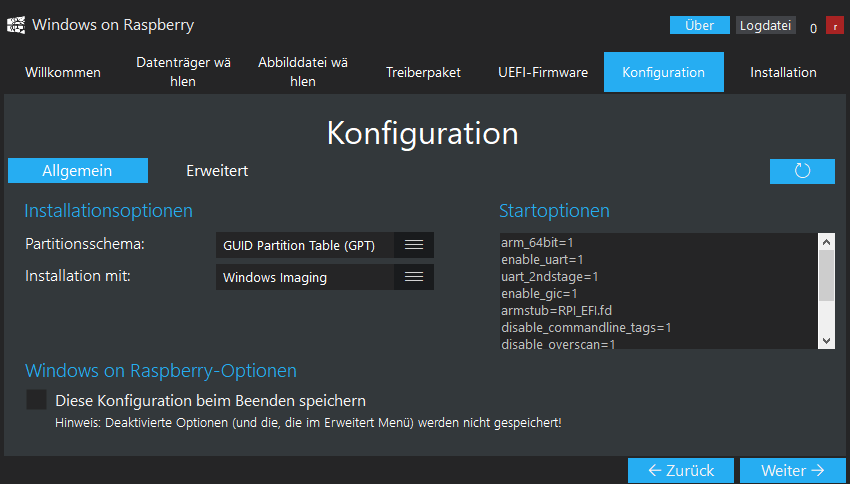
Nun erscheint eine Übersicht aller Angaben. Schaut noch einmal drüber ob vor allem das Laufwerk korrekt ist und bestätigt unten mit dem roten Installieren Knopf.
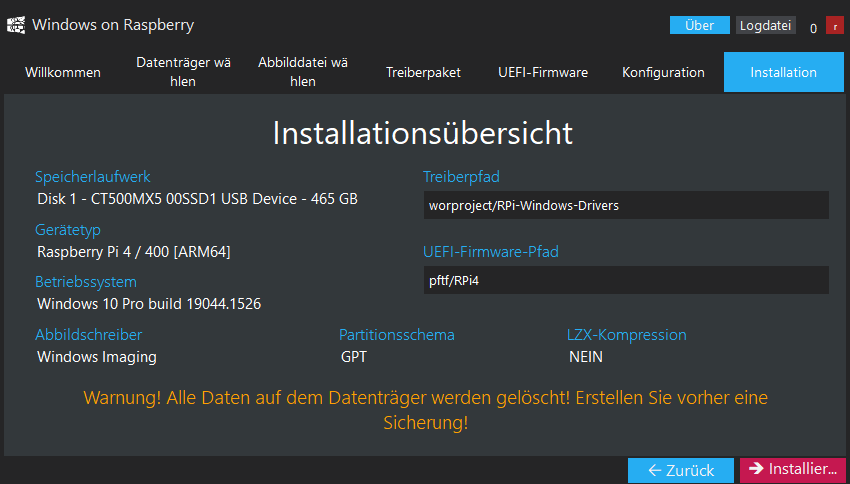
Mit einer schnellen SSD dauerte die Installation rund 17 Minuten.
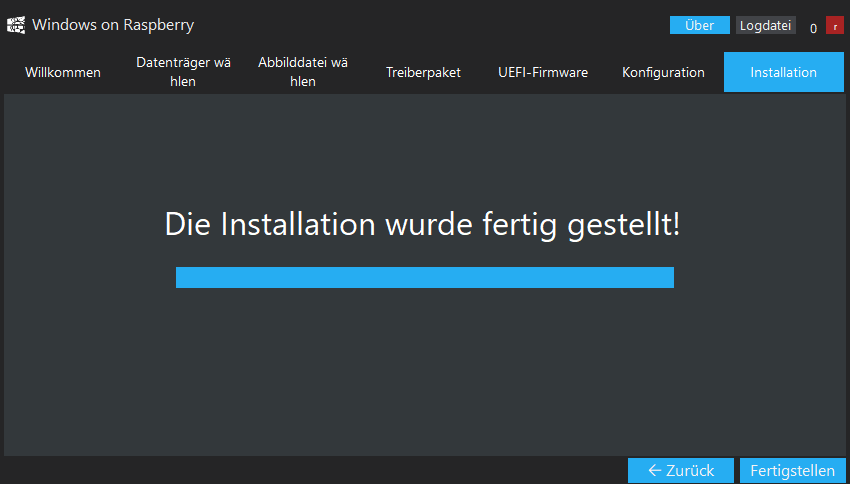
Testen der Windows 10/11 Installation
Die SSD kann man nun an den Pi anschließen, am besten eignet sich der blaue USB 3.0 Anschluss. Der erste Start nimmt ungefähr 8 bis 10 Minuten in Anspruch, bis der von x86 Installationen bekannte Einrichtungsassistent erscheint.
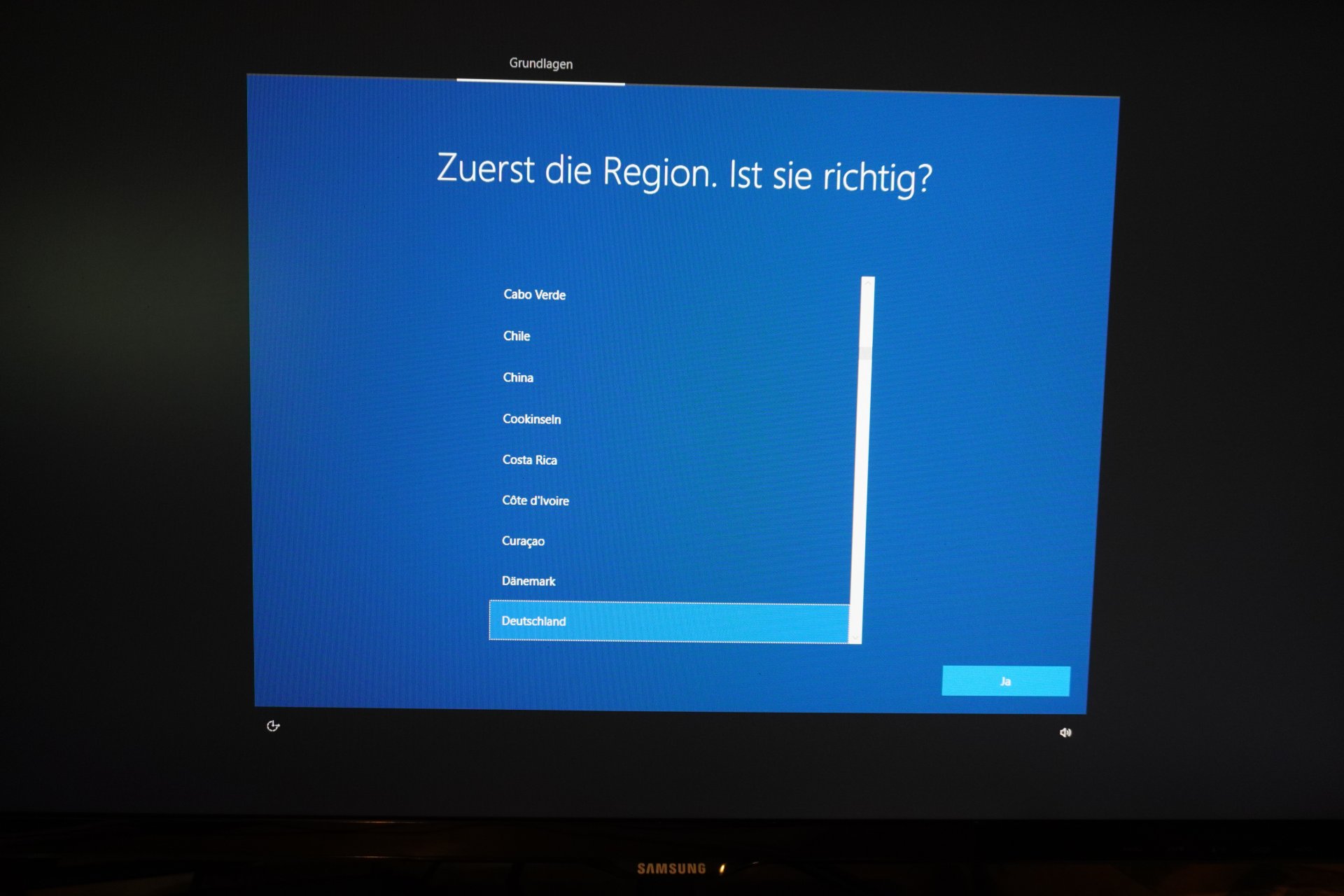
Die Wartezeit zwischen den Schritten ist teils deutlich länger, mit Geduld hat man nach ungefähr 15 weiteren Minuten eine lauffähige Windows 10 bzw Windows 11 Installation:
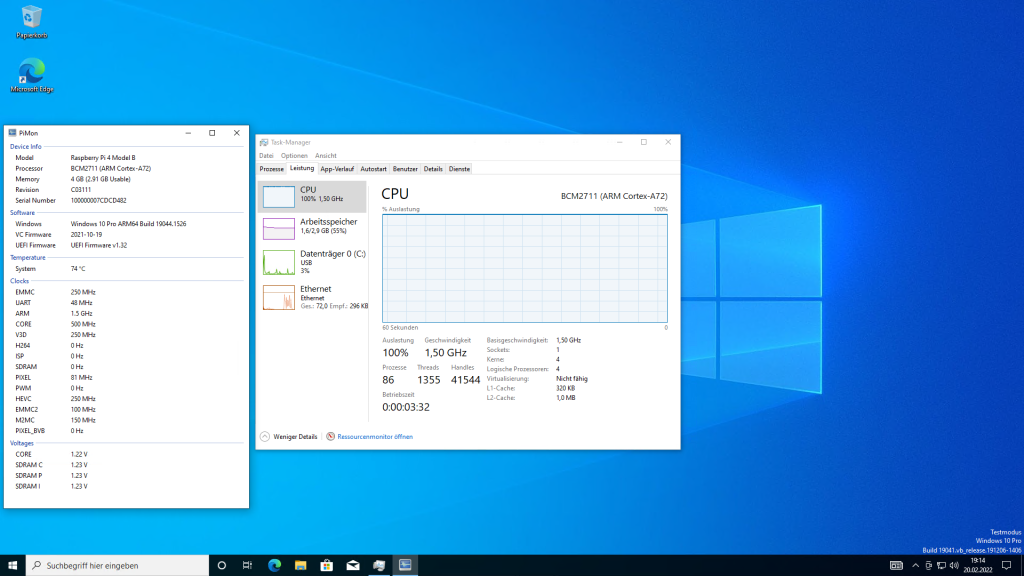
Der Pi ist anfangs extrem ausgelastet. Windows richtet weitere Komponenten ein, vor allem der standardmäßig eingebaute Clouddienst OneDrive fällt bei sehr aggressiv auf. Aber auch weitere Dienste wie z.B. die Telemetrie scheinen bereits massig Daten zu sammeln, obwohl noch nicht ein Programm auf dem System läuft.
Nach etwa 10 Minuten sinkt die Last von dauerhaft 100% etwas ab, bleibt aber hoch. Erst einige Minuten später kommen wir auf eine Leerlauflast von durchschnittlich ungefähr 2-5%.
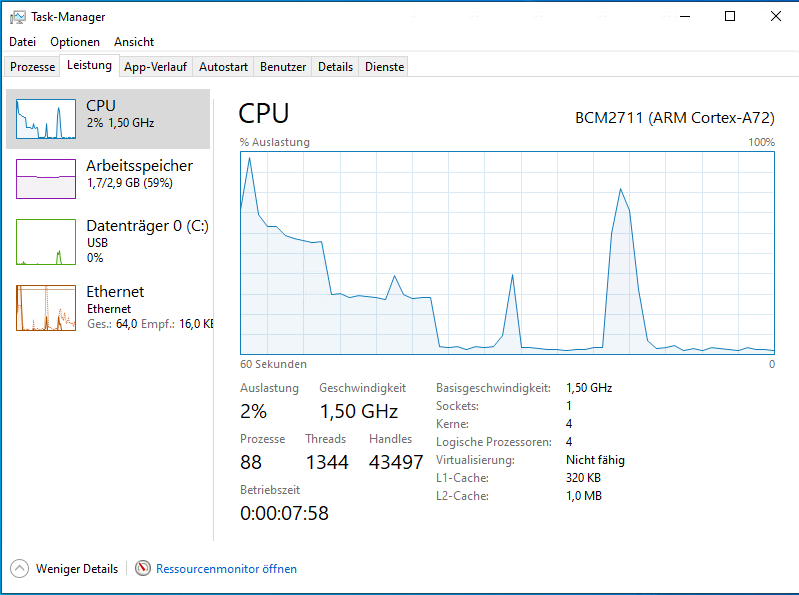
Wie gut läuft Windows in der Praxis?
Direkt nach dem Start sind 2,4 GB Arbeitsspeicher in Verwendung. Davon allerdings noch 1,1 GB im Cache.
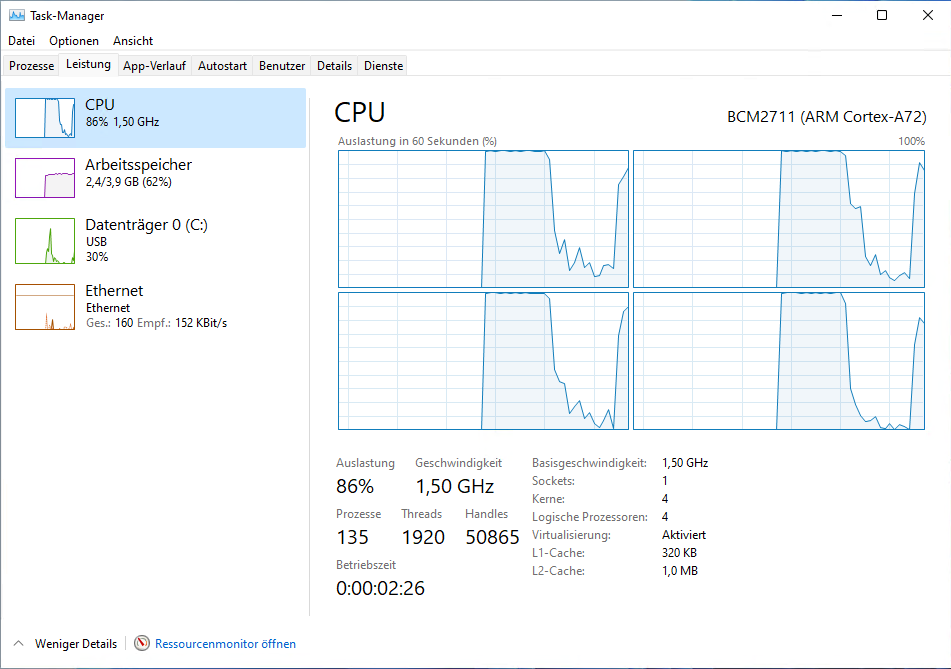
Wenn man den Cache abzieht, genehmigt sich Windows 11 immerhin stolze ~1,3 GB Arbeitsspeicher – und das ohne ein einziges geöffnetes Programm. Mit dem Edge-Browser steigt dieser dann aber nur wenig von 2,4 auf 2,6 GB an. Während des Surfens ist der Prozessor stark gefordert. Selbst mit dem Edge-Browser ist hier ordentlich ausgelastet:
Nach dem Laden einer Seite dauert es noch eine Weile, bis sich die Last reduziert. Das tut sie, sofern keine aufwändigen Inhalte auf der Seite platziert sind, wie Videos oder Animationen. Teils lastet nicht nur der Browser das System aus, sondern auch andere Hintergrunddienste von Windows. Beispielsweise der Virenscanner Defender.
Der Chrome-Browser als 32 Bit Version macht deutlich, wie viel Overhead durch die x86-Emulation entsteht.
Schon beim eingeben der Adresse hängt er spürbar und braucht teils mehrere Sekunden, bis die geschriebenen Buchstaben dargestellt werden. Auch das Laden der Seiten selbst ist langsamer, als mit den anderen Browsern. Bei manchen Seiten ist der Unterschied größer, bei anderen kleiner. Egal welchen Browser man nutzt, wirklich Spaß macht das Surfen selbst mit Edge nur bedingt. Vor allem der erste Seitenaufruf ist sehr zäh, danach wird es etwas besser – vor allem mit Werbeblocker. Wer nur sehr kurz und wenig im Internet ist, mag es vielleicht noch akzeptabel finden, doch für die alltägliche, häufigere Nutzung wird es schnell zur Geduldsprobe.
Limitierend ist hier übrigens noch nicht der Speicher, sondern der Prozessor. Der Speicherverbrauch bleibt mit nur einem geöffneten Tab stabil und steigt erst merklich, wenn man weitere Tabs öffnet. Dann wird es langsam eng für weitere Tabs oder gar andere Programme.
Besser laufen die integrierten Windows-Anwendungen wie z.B. Einstellungen oder Explorer. Der Start benötigt spürbar länger, danach ist die Bedienung recht flott – nur vereinzelt sind kleinere Verzögerungen zu bemerken, es wirkt aber deutlich flüssiger wie das Aufrufen von Internetseiten. Das Problem mit der längeren Startzeit gibt es auch bei anderen Programmen. Selbst kleinere, wie z.B. KeePass2: Auf einem x86 Windows-PC nahezu ohne Verzögerung geöffnet, benötigt es unter ARM auf dem Pi schon mal 5-10 Sekunden. Auch der Cache des Emulators scheint daran wenig optimieren zu können, denn der Start wird selbst in der gleichen Windows-Sitzung nicht schneller, wenn man das Programm neu startet.