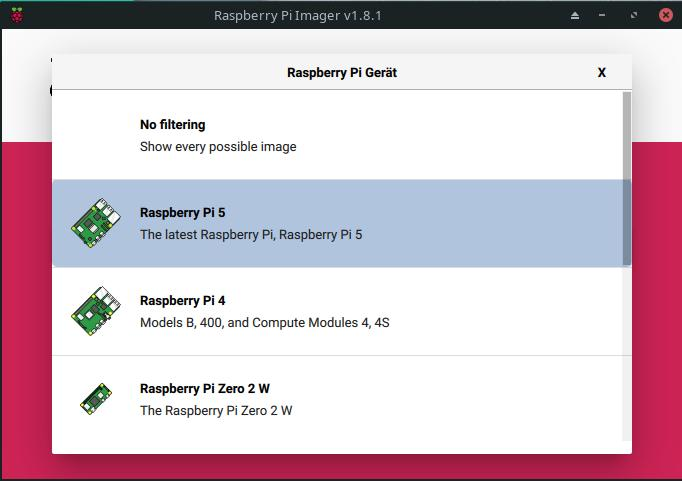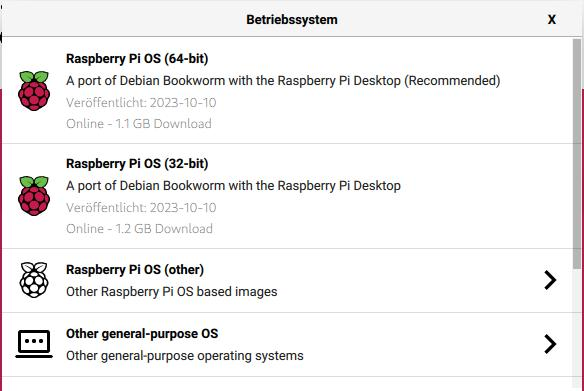Schon seit mehreren Jahren ist der Raspberry Pi Imager das wohl einfachste Werkzeug, um das Raspberry Pi OS und weitere GNU/Linux-Distributionen auf die Speicherkarte zu überspielen. Verbesserungen in der neuen Version 1.8 erleichtern den Einstieg zusätzlich, in dem nur kompatible Betriebssysteme aufgespielt werden können. Darüber hinaus gibt es Detail-Verbesserungen, welche die Verwendung auf für erfahrenere Nutzer erleichtern.
Neue Geräteauswahl: Ist das Betriebssystem kompatibel?
Zu den umfangreichsten Änderungen gehört ein neuer Knopf für die Auswahl des Gerätes. Zuvor musste man sich mit dem ersten Knopf von Links für eine GNU/Linux-Distribution bzw. dessen Variante (Raspberry Pi OS Lite, Desktop usw) entscheiden. Abhängig von der Auswahl wurde rechts unten das Zahnrad für die erweiterten Voreinstellungen sichtbar, wenn man sich für eine Variante des offiziellen Raspberry Pi OS entschieden hatte. Es folgte in der Mitte die Auswahl der Speicherkarte, auf die das Abbild übertragen werden soll. Schlussendlich der Startschuss mit den Knopf Schreiben.
Der obere Bereich ist kompakter geworden, in dem das Logo nun neben statt über dem Schriftzug platziert ist:
Mit dem ersten Knopf wählen wir im neuen Imager v1.8 zunächst aus, welchen Raspberry Pi wir haben. Alle Modelle von Raspberry Pi 1 über die Zeros bis hin zum brandaktuellen Raspberry Pi 5 sind vertreten. Ähnliche werden gebündelt, etwa sämtliche aus der 3er Serie. Dies hängt damit zusammen, dass nicht alle Betriebssysteme mit jedem Pi kompatibel sind. Im Beitrag zum neuen Raspberry Pi OS 12 Bookworm hatte ich beispielsweise bereits erwähnt, dass der Vorgänger 11 Bullseye den neuen Pi 5 nicht unterstützt. Umgekehrt kann jedoch das neue RPIOS 12 auf dem Raspberry Pi 4 und 5 installiert werden. Darüber hinaus gibt es vor allem auf dem Desktop noch ein paar bekannte Probleme bzw. Einschränkungen, etwa bezüglich des VNC-Servers in der 32 Bit Edition.
Für Einsteiger kann dies verwirrend sein, daher filtert der Imager nun je nach Geräteauswahl die verfügbaren Betriebssysteme. Wählt man beispielsweise links den Raspberry Pi 5 als Gerät aus, erscheinen nur die Varianten des neuen Raspberry Pi OS 12 Bookworm.
Ist dagegen der Vorgänger ausgewählt, wird zusätzlich das Raspberry Pi OS 11 als Legacy-Betriebssystem angeboten. Für Neulinge ist dies sicherlich hilfreich, da sie so nicht unwissentlich eine Distribution installieren, die mit ihrem Pi nicht kompatibel ist.
Die Voreinstellungen werden noch sichtbarer & übersichtlicher
Bereits in Version 1.7 wurden die Voreinstellungen aus ihrem Versteck geholt: Wer meine Beiträge schon eine Zeit lang verfolgt, kennt sicherlich die Tastenkombination [STRG] + [SHIFT] + [X]. Vor Version 1.7 war das die einzige Möglichkeit, um den Einstellungs-Dialog aufzurufen. Neulinge, die dies nicht von mir oder anderen Quellen zuvor erfahren hatten, wussten gar nicht, dass es diese Funktion gibt. Neu in der vorherigen Version 1.7 war ein Zahnrad, das rechts unten erscheint, nachdem das Betriebssystem ausgewählt wurde. Dies gilt nur für das Raspberry Pi OS, da dies auf anderen Distributionen teilweise nicht funktionierte, oder teils sogar eine Zeit lang unter Ubuntu den Start verhinderte.
Mit V1.8 werden die Voreinstellungen noch weiter ausgebaut. Nach der Auswahl von Betriebssystem und Speicherkarte wird auf Weiter statt Schreiben geklickt und der Imager fragt euch ausdrücklich, wie ihr vorgehen möchtet. Die Einstellungen lassen sich anpassen sowie zuvor gesetzte löschen. Unabhängig davon lassen sich die bestehenden ohne Veränderung anwenden oder man flasht die Karte komplett ohne Voreinstellungen. Beim ersten Start sind die Knöpfe für Möglichkeiten 2 und 3 ausgegraut, weil es noch keine Voreinstellungen gibt.
Der Dialog zum Bearbeiten der Einstellungen ist übersichtlicher geworden: Statt einer zunehmend länger gewordenen Liste sind die möglichen Eigenschaften nun in drei Reitern sortiert, sodass man gar nicht mehr scrollen muss.
Weitere Verbesserungen sind auf den ersten Blick nicht sichtbar. Bei der Benutzung fallen sie jedoch positiv auf. Beispielsweise wurde das Textfeld für den SSH-Schlüssel deutlich vergrößert, sodass es mehrere Zeilen umfasst – statt nur einer einzigen, wie bisher. Dadurch können längere Schlüssel (etwa die nach dem älteren RSA-Standard) vollständig eingesehen werden. Wer noch kein Schlüsselpaar besitzt, kann dies über einen neuen Knopf darunter an dieser Stelle nachholen. Bei der vorherigen Version musste sich der Nutzer darum selbst kümmern.
Eine weitere Neuerung ist für den Nutzer nach wie vor unsichtbar: Ihr könnt Abbilder per Drag & Drop auf dem Programm ablegen. Es ist zwar schon länger möglich, selbst heruntergeladene Abbilder mit dem Programm auf eine Speicherkarte zu überspielen. Allerdings musste man dafür den Pfad manuell auswählen. Ansonsten soll die Fortschrittsanzeige für .xz-Archive genauer geworden sein.
Woher bekommt ihr die neue Version?
Über die Paketverwaltung eurer Distribution oder den händischen Download auf der Webseite. Je nach Quelle ist die neue Version möglicherweise noch nicht sofort verfügbar. Während die Version 1.8.1 am 19.10.2023 veröffentlicht wurde, liefert das Snap-Paket auch zwei Wochen später noch die Vorgängerversion 1.7 aus. Ein manueller Aktualisierungsversuch bestätigt, dass es keine verfügbaren Aktualisierungen gibt – unabhängig davon, ob man mit snap refresh alle Snap-Pakete aktualisiert, oder durch snap refresh rpi-imager nur das einzelne.
Unter Manjaro/Arch Linux kann man das Snap mit snap remove rpi-imager entfernen und stattdessen auf das aktuellere AUR-Paket (heißt ebenfalls rpi-imager) zurückgreifen.
cd ~/dev/aur/
git clone https://aur.archlinux.org/rpi-imager.git
cd rpi-imager
# PKGBUILD mit einem Texteditor pruefen
# vim PKGBUILD
makepkg -siNachtrag
Während der Erstellung dieses Beitrages wurde am 10.11.2023 das Snap-Paket aktualisiert. Dort bekommt ihr also nun ebenfalls die Version 1.8:
Fazit: Gelungener Feinschliff, bis auf eine Sache
Ich vermisse eine Einstellungsmöglichkeit für den Standardbrowser unter dem neuen Raspberry Pi OS 12 Bullseye. Eine große Neuerung ist die offizielle Unterstützung von Firefox, sodass zwischen Firefox & Chromium gewählt werden kann. Nutzt man die händische Voreinstellungen nicht, erscheint der bekannte Einrichtungsassistent. Er wurde um einen weiteren Schritt angepasst, in dem man sich für einen Standardbrowser entscheidet. Außerdem lässt sich auf Wunsch der andere Browser deinstallieren – lässt man den Haken abgeschaltet, sind beide Browser installiert.
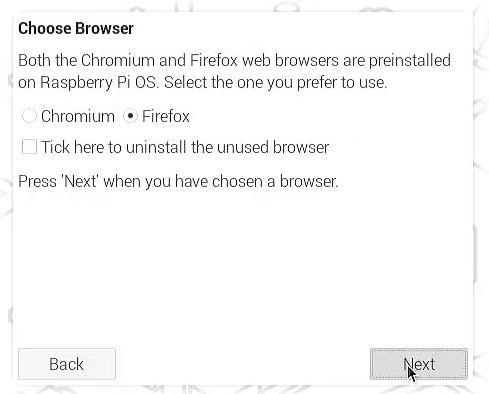
Im Imager gibt es dazu derzeit noch keine Auswahlmöglichkeit. Mit Vorkonfiguration werden beide Browser installiert, wobei Chromium als Standard eingestellt zu sein scheint:
$ update-alternatives --config x-www-browser
There are 3 choices for the alternative x-www-browser (providing /usr/bin/x-www-browser).
Selection Path Priority Status
------------------------------------------------------------
* 0 /usr/bin/chromium-browser 90 auto mode
1 /usr/bin/chromium-browser 90 manual mode
2 /usr/bin/dillo 30 manual mode
3 /usr/bin/firefox 70 manual modeHier wäre es wünschenswert, wenn man diese Einstellungsmöglichkeiten aus dem Assistenten auch im Imager nutzen könnte. Ich habe dazu ein Ticket im GitHub-Repository eröffnet. Abgesehen von diesem Detail ist Version 1.8 ein gelungener Feinschliff, der vor allem Anfängern den Einstieg erleichtert.