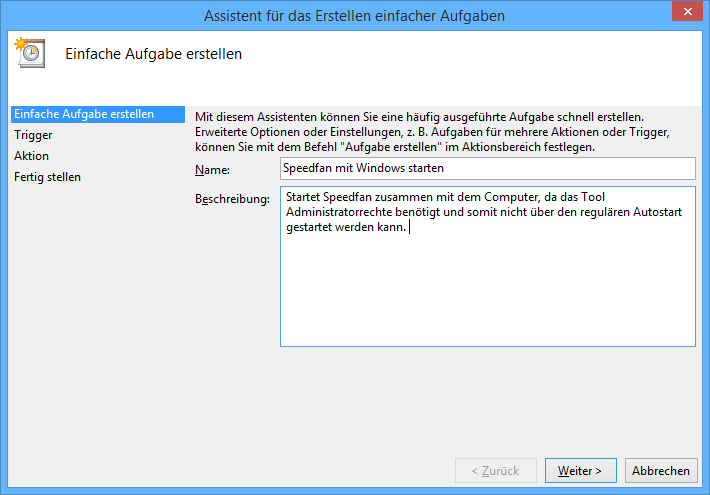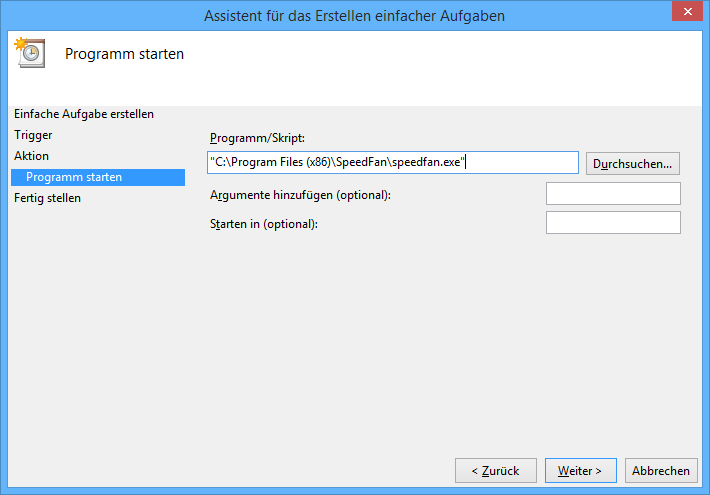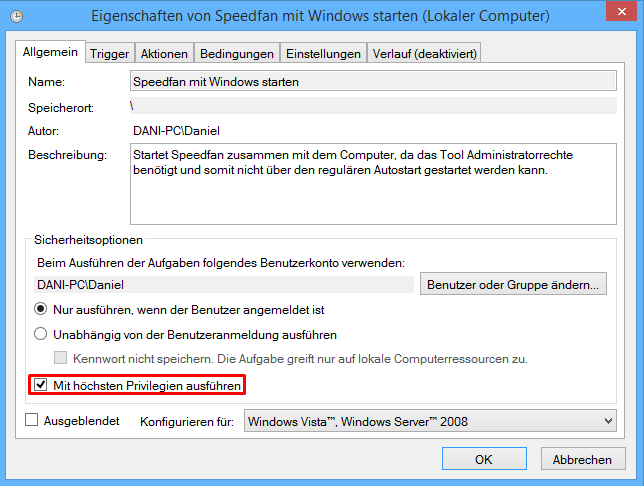Manche Programme benötigen zur korrekten Funktion Administratorrechte. Sie greifen auf Funktionen oder Komponenten zu, worauf normale Nutzern die Rechte fehlen. An den oben zu sehenden Dialog der Benutzerkontensteuerung haben sich die meisten Nutzer bereits gewöhnt: Er erscheint, wenn ein Programm mit Administratorrechten ausgeführt werden soll. Dies geschieht erst nach einer expliziten Bestätigung durch den Nutzer. Problematisch wird es jedoch, wenn ein Programm automatisch beim Start des Computers mit Administratorrechten ausgeführt werden soll. Einen nervigen UAC-Dialog möchte man natürlich nicht bei jedem Start bestätigen müssen. Auch die Kompabilitätseinstellungen helfen da nicht weiter. Ein Beispiel dafür wäre das Lüfter-Kontrollprogramm Speedfan, dass einem im Tray neben der Uhr die aktuelle Systemtemperatur anzeigt.
Erstellung einer Aufgabe mit Administratorrechten
Die wohl beste Lösung besteht darin, dass jeweilige Programm als geplante Aufgabe auszuführen. Hier kann nämlich genau festgelegt werden, unter welchem Nutzeraccount die Anwendung gestartet werden soll. Dazu muss die Aufgabenplanung geöffnet werden: Durch Drücken von Windows-Taste + R öffnet sich der Ausführen-Dialog, in das wir taskschd.msc eintippen und mit OK oder Enter bestätigen.
Es öffnet sich nun die Aufgabenplanung. Um eine neue Aufgabe zu erstellen, klicke im Menü oben auf Aktion und Einfache Aufgabe erstellen. Im ersten Schritt wird ein Titel für die Aufgabe festgelegt. Eine kurze Beschreibung ist ebenfalls empfehlenswert, damit man jederzeit nachschauen kann, was diese Aufgabe macht und ggf. warum sie existiert:
Nach einem Klick auf Weiter muss ausgewählt werden, wann die Aufgabe gestartet werden soll. Hier wird die Option Beim Start des Computers ausgewählt. Damit erfüllt die Aufgabe den gleichen Zweck wie der Autostart von Windows. Ein erneuter Klick auf den Weiter-Button legt fest, was diese Aufgabe machen soll. Die bereits vorab ausgewählte Option Programm starten ist korrekt, hier kann also direkt wieder auf Weiter geklickt werden.
Die wichtigste Angabe folgt im vorletzten Schritt – Nämlich das Programm, welches im Rahmen dieser Aufgabe gestartet werden soll. In das Feld Programm/Script muss der vollständige Pfad angegeben werden. Alternativ kann man auch auf Durchsuchen klicken, und via Explorer zum jeweiligen Verzeichnis navigieren. In diesem Beispiel wird der Pfad von Speedfan auf der Systempartition ausgewählt:
Startparameter sollten in den meisten Fällen nicht nötig sein und die zwei darunterliegenden Felder können somit in der Regel leer bleiben. Mit dem Button Weiter gelangen wir zum letzten Schritt, der noch einmal alle eingegebenen Informationen zusammenfasst. Nach einem Klick auf Fertig stellen wurde die Aufgabe angelegt und erscheint in der Aufgabenliste:
Zu guter Letzt muss noch festgelegt werden, dass Windows diese Aufgabe mit Administratorrechten startet. Dazu genügt ein Rechtsklick auf die Aufgabe und im anschließend aufklappenden Kontextmenü unten auf Eigenschaften. Hier setzen wir unten einen Haken bei der Sicherheitsoption Mit höchsten Privilegien ausführen:
Die Änderungen noch mit OK bestätigen, nun kann die Aufgabenplanung geschlossen werden. Beim nächsten Computerstart wird das jeweilige Programm mit Administratorrechten gestartet. Alternativ kann man sich auch bereits vorher von der korrekten Funktion der Aufgabe durch Rechtsklick => Ausführen vergewissern.
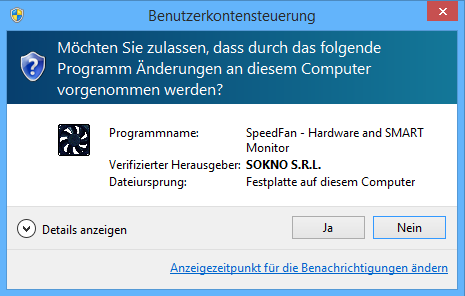 Bestätigungsdialog der Benutzerkontensteuerung, um ein Programm als Administrator auszuführen
Bestätigungsdialog der Benutzerkontensteuerung, um ein Programm als Administrator auszuführen