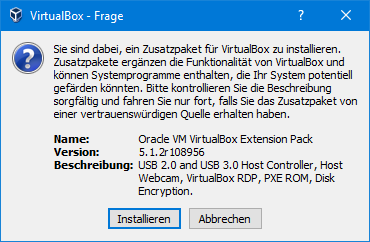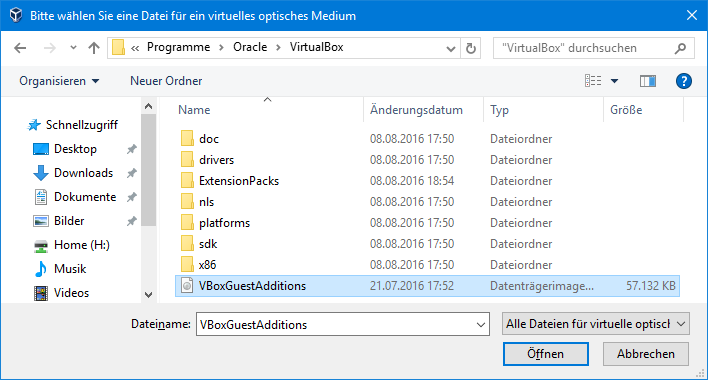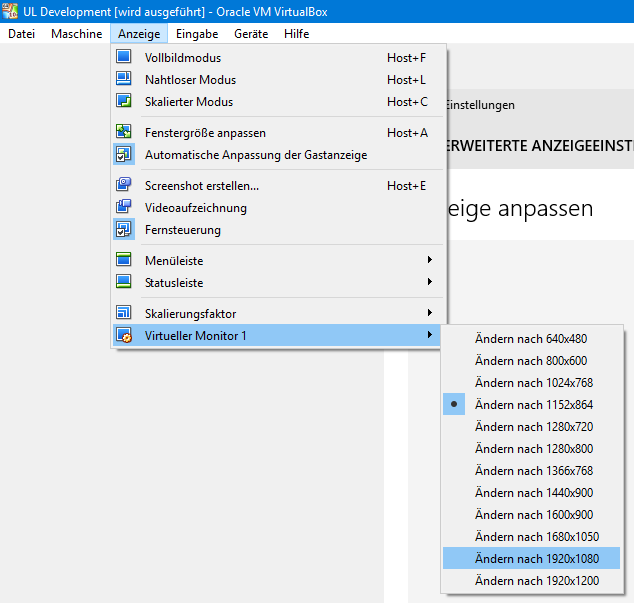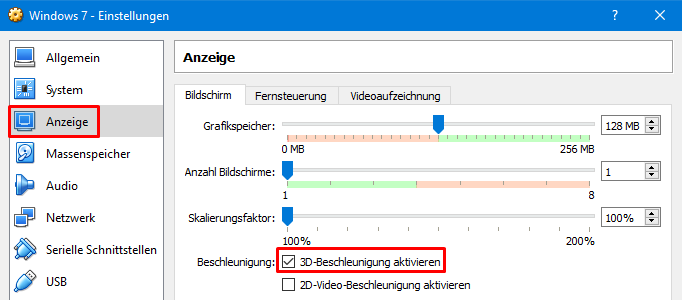Das von Oracle stammende VirtualBox erfreut sich besonders bei Privatanwendern einer großen Beliebtheit: Es ist kostenfrei, steht aber in Puncto Funktionsumfang den kostenpflichtigen Konkurrenten mittlerweile kaum noch nach. Als Neueinsteiger empfiehlt sich die Installation des Extension Packs. Es wird offiziell von Oracle entwickelt und kann im Download-Bereich heruntergeladen werden. Es erweitert VirtualBox um nützliche Funktionen – Darunter beispielsweise die Unterstützung für USB-Geräte, Webcams und das flexible Einstellen der Bildschirmauflösung im Gast-Betriebssystem. Letzteres ermöglicht auch den Vollbildmodus mit entsprechender Auflösung, um vollständig im Gast-System arbeiten zu können.
Zur Installation lädt man die Datei von der Homepage über den obigen Link herunter und öffnet sie mit einem Doppelklick. Nach wenigen Sekunden Wartezeit fragt VirtualBox nach einer Bestätigung:
Nach einem Klick auf Installieren erscheint noch die Lizenzvereinbarung. Bestätigen lässt sie sich erst, nachdem der Scrollbalken bis ans untere Ende bewegt wurde. Nun nur noch die UAC-Abfrage nach den Administratorrechten bestätigen, und VirtualBox sollte die erfolgreiche Installation bestätigen:
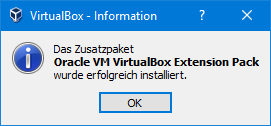
Das Host-System ist nun bereit. Allerdings müssen noch die Erweiterungen für das Gastsystem in diesem installiert werden. VirtualBox stellt diese über die ISO-Datei VBoxGuestAdditions.iso im Verzeichnis %PROGRAMFILES%\Oracle\VirtualBox auf dem Host bereit. Diese ISO-Datei muss im Gastsystem gemoutet werden. Sollte man kein NAS oder andere Netzfreigaben hierfür haben, bindet man sie einfach als virtuelle CD-Laufwerk in die VM ein.
Dazu werden die Einstellungen geöffnet, nachdem die VM ausgeschaltet wurde:
Im sich nun öffnenden Fenster navigiert man in den Pfad %PROGRAMFILES%\Oracle\VirtualBox – Einfach oben in die Adressleiste einfügen und mit Enter bestätigen. Anschließend kann die Datei VBGuestAdditions.iso ausgewählt werden:
Schlussendlich mit Ok bestätigen und den virtuellen Computer starten. Im Arbeitsplatz findet man dort nun die ISO-Datei, bereitgestellt als virtuelles CD-Laufwerk:

Darin wird die ausführbare Datei VBoxWindowsAdditions.exe gestartet. Nach einer Bestätigung der Benutzerkontensteuerung für die notwendigen Administratorrechte muss man hier nur mit Weiter bestätigen und die Installation des Oracle-Treibers erlauben. Ist dies abgeschlossen, sollte der Computer wie vorgeschlagen neu gestartet werden. Erst dann können die neuen Funktionen verwendet werden.
Möchte man beispielsweise die Auflösung ändern, muss zunächst über das Menü Anzeige die Auflösung des Virtuellen Monitors geändert werden:
Falls dies nicht funktioniert sollte man sicherstellen, dass die 3D-Beschleunigung in den Einstellungen unter dem Punkt Anzeige aktiviert ist: