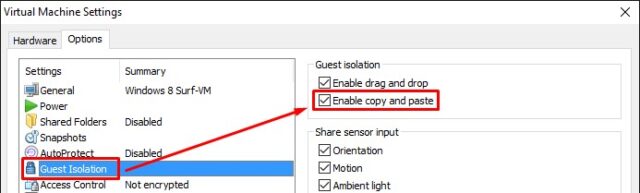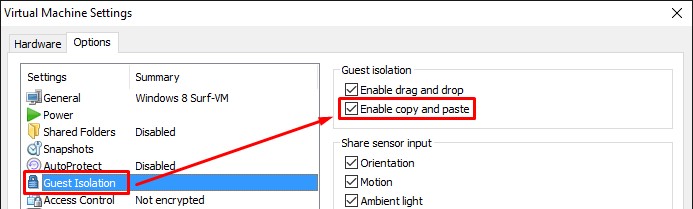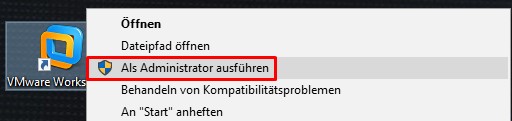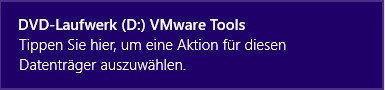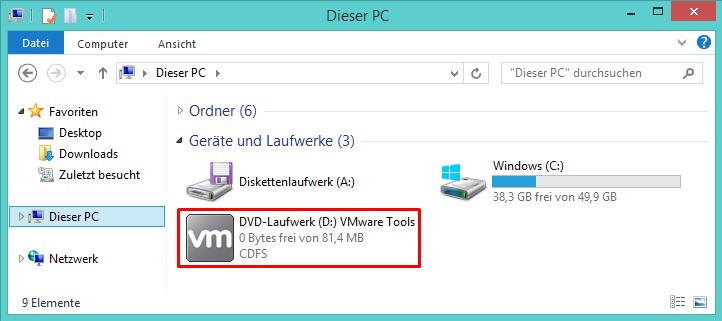VMWare Workstation bietet über die VMWare Tools eine komfortable Möglichkeit, die Zwischenablage zwischen Hostsystem und der Virtuellen Maschine zu teilen: Man kopiert einen Text auf dem Hostsystem, und kann ihn in der VM beispielsweise mit [Strg] + [V] wieder einfügen – als würde man direkt auf dem Host arbeiten. Leider funktioniert dies nicht immer zuverlässig. Folgender Artikel zeigt 4 Tipps, die das Problem in den meisten Fällen lösen.
[box type=“info“ align=“aligncenter“ ]Tipp: Nach jedem der folgenden Schritte musst du zum testen einen neuen Text in die Zwischenablage kopieren! Bereits zuvor kopierter Text lässt sich nicht einfügen, auch wenn einer der hier gezeigten Tipps dein Problem löst. So sparst du dir eine unnötig langwierige Fehlersuche. [/box]
#1 Zwischenablage für die VM aktivieren
Es ist immer eine gute Idee, bei Problemen zunächst zu überprüfen, ob die gewünschte Funktion überhaupt aktiviert ist. Dazu öffnen wir VMWare Workstation und wählen die jeweilige Virtuelle Maschine aus. Über VM > Settings gelangen wir in die Einstellungen, wo wir oben den Reiter Options benötigen. Im Eintrag Guest isolation gibt es oben einen Eintrag Enable copy and paste, also zu Deutsch Kopieren und einfügen aktivieren. Dieser muss angehakt sein, wie im folgenden Beispiel:
Nach dem Ändern dieser Einstellung sollte sowohl das Gast-Betriebssystem neu gestartet werden als auch VMWare Workstation auf dem Host.
#2 Zwischenablage für die VM neu aktivieren
War die Option Enable copy and paste aus dem vorherigen Schritt bei dir bereits aktiv, die Zwischenablage funktioniert aber trotzdem nicht? Dann solltest du sie deaktivieren und anschließend wieder aktivieren. Gehe dazu wie folgt vor: Öffne die Einstellungen wie oben in #1 beschrieben und deaktiviere sowohl die Zwischenablage als auch Drag&Drop durch das Entfernen der Haken bei Enable copy and paste und Enable drag and drop. Anschließend wird die VM heruntergefahren und VMWare Workstation auf dem Host beendet. Ein Neustart des kompletten Hostsystems ist an dieser Stelle auch nicht falsch, wenngleich es bei mir bisher immer ohne funktioniert hat.
Nun wird VMWare Workstation wieder geöffnet, die betroffene VM aber noch nicht gestartet – denn wir müssen zunächst die Zwischenablage wieder aktivieren. Dazu öffnen wir ein zweites Mal die Einstellungen wie in #1 beschrieben. Dieses mal aktivieren wir die Haken bei Enable copy and paste und Enable drag and drop wieder. Nun kann die VM gestartet werden.
#3 VMWare Workstation mit Administratorrechten starten
Durch die Benutzerkontensteuerung (seit Windows Vista vorhanden) wurden die Zugriffsrechte einzelner Programme aus Sicherheitsgründen eingeschränkt. Gerade Virtualisierungssoftware benötigt jedoch weitreichende Rechte auf dem Host. Daher macht es Sinn, VMWare als Administrator auszuführen. Dazu muss die Software zunächst komplett beendet werden, sofern sie bereits läuft.
Anschließend genügt ein Rechtsklick auf VMWare Workstation (z.B. auf dem Desktop oder im Startmenü) > Als Administrator ausführen, um dem Programm weitreichendere Rechte einzuräumen:
Zur Sicherheit erscheint anschließend ein Dialogfenster, in dem die Rechte noch einmal mit Ja bestätigt werden müssen. Anschließend startet das Programm und kann wie gewohnt genutzt werden.
#4 VMWare Tools (neu) installieren
Grundsätzlich läuft ein Virtueller Computer in einer isolierten Umgebung und hat daher keinen Zugriff auf die Zwischenablage des Hosts. Damit der Austausch funktioniert, muss VMWare Tools auf dem Gastsystem installiert sein. Das Softwarepaket bietet darüber hinaus weitere Vorteile wie eine bessere Bildqualität oder vermeidet Probleme beim Austausch anderer Daten wie etwa des Sounds. Es sollte daher auf dem Gastsystem installiert sein.
Um dies zu prüfen, klicke im VMWare Workstation Host oben im Menü auf VM. Wurden die VMWare Tools bereits installiert, erscheint gegen Ende der Eintrag Reinstall VMWare Tools wie im folgenden Beispiel:
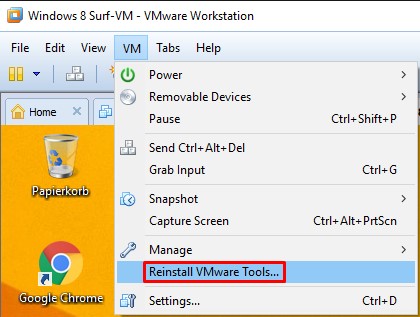
Ist das Tool noch nicht vorhanden, steht an der Stelle Install VMWare Tools. In diesem Fall sollte man die Installation nachholen. Aber auch wenn die Software bereits auf dem Gast existiert, kann deren Neuinstallation Probleme mit der Zwischenablage beheben. Daher ist an dieser Stelle auch eine Neuinstallation durch Klick auf Reinstall VMWare Tools zu empfehlen.
Unabhängig davon ob die Tools bislang noch nicht vorhanden waren oder ihr neu installiert, wird dem Gastsystem nun ein virtuelles CD-Laufwerk hinzugefügt. Auf ihm befinden sich die notwendigen Installationsdateien. Unter Windows 8/8.1 erscheint beispielsweise folgendes Fenster in der rechten Bildschirmecke:
Ein Klick darauf öffnet die Benutzerkontensteuerung, da Administratorrechte für die Installation benötigt werden. Nach dem bestätigen mit Ja startet die Installation, ihr müsst lediglich den Anweisungen folgen. Natürlich ist das starten auch manuell möglich – Ihr seht das virtuelle CD-Laufwerk im Arbeitsplatz (Computer)
Auch für Linux-Gastsysteme stellt VMWare die Tools bereit. Dort müsst ihr bei den gemounteten Laufwerken schauen, die Installationsdateien auf ein lokales Laufwerk kopieren und zunächst entpacken. Zu beachten ist bei einer Neuinstallation, dass ihr im zweiten Schritt Reparieren auswählt. Sollte dies nicht funktionieren, könnt ihr auch Entfernen nehmen und anschließend das Programm noch mal komplett neu installieren.
Nach der Reparatur/Installation sollte zumindest das Gastsystem in der VM neu gestartet werden.