Egal ob Hardwareschaden oder Experimentierfreude: Es gibt genügend Gründe, weshalb das installierte Windows nicht mehr nutzbar ist und neu installiert werden sollte oder sogar muss. Besonders wenn eine größere Anzahl an Programmen oder gar noch Treiber installiert und eingerichtet werden müssen, gestaltet sich dieser Prozess zeitaufwändig.
Mit einem Systemabbild rechtzeitig vorbeugen
Die naheliegendste Lösung für dieses Problem: Eine exakte Kopie der Systemplatte muss her, auf der Windows inklusive aller Programme installiert ist. Microsoft dachte offensichtlich auch so, denn nichts anderes ist ein Windows 7 Systemabbild. Waren hierfür früher noch externe Programme notwendig, kann man eine 1:1 Kopie der eigenen Festplatte problemlos mit Boardmitteln von Windows erstellen. Es umfasst alle Daten zur Zeitpunkt der Erstellung – Auch persönliche Daten, sofern diese nicht auf ein anderes Laufwerk ausgelagert wurden.
Vorbereitung
Bevor man ein Systemabbild anlegt, sollte eine funktionsfähige Windows-Installation vorliegen. Möglichst eine, in der noch nicht all zu viel herumexperimentiert wurde. Optimal wäre natürlich, wenn das System erst frisch installiert und mit allen Programmen die man dauerhaft benötigt eingerichtet wurde. So wird verhindert, dass möglicherweise bereits vorhandene Fehler und Probleme in das Abbild mit aufgenommen werden und man somit doch zur Neuinstallation von Windows genötigt wird. Experimentelle Software wie beispielsweise die Demoversion eines neuen Spiels das man nur kurz anspielen möchte sollte nicht mit eingeschlossen werden, dies verursacht nur unnötigen Ballast.
Ist das geklärt, fehlt nur noch ein Speichermedium. Es ist zwar möglich das Abbild auf der Systemplatte zu speichern, wenn man eine weitere Partition anlegt. Jedoch ist dies nicht unbedingt empfehlenswert, da beispielsweise bei einem Defekt der Festplatte das Systemabbild ebenfalls verloren ist. Am besten eignet sich eine 2. oder externe Festplatte. Alternativ kann man es auch auf DVDs brennen – Hierbei sollte man aber beachten, dass man je nach Größe und Anzahl der installierten Programme sehr viele Rohlinge benötigt. Außerdem lässt sich das Systemabbild nicht ohne komplettes neu brennen aktualisieren, etwa bei Updates.
Systemabbild unter Windows 7 erstellen: So geht’s
Um das eigentliche Systemabbild initial zu erstellen, navigiert man man zu Start => Systemsteuerung => System und Sicherheit => Sichern und Wiederherstellen. Im sich daraufhin öffnenden Fenster klickt man links oben auf Systemabbild erstellen. Oder einfach eine Eingabeaufforderung mit Administratorrechten starten und sdclt eingeben – für erfahrenere User sicher der einfacherere Weg.
Es öffnet sich nun ein Einrichtungsassistent, der auf eurem PC nach Laufwerken sucht, die sich für ein Systemabbild eignen. Nach der Prüfung könnt ihr das Ziellaufwerk auswählen, auf dem das Image gespeichert werden soll:
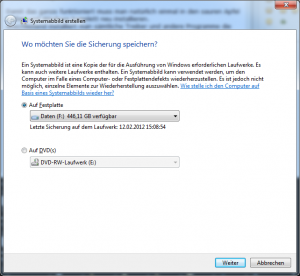
Im nächsten Schritt kann man weitere Laufwerke und Partitionauswählen sofern vorhanden, die neben der Systempartition in das Systemabbild integriert werden sollen. Je nachdem wie ihr eure Platte partitioniert habt macht es Sinn noch weitere Partitionen einzubinden, beispielsweise wenn installierte Programme ausgelagert wurden. Eine Einbindung von Datenpartitionen ist theoretisch möglich, jedoch sollte man sich fragen, in wie fern das sinnvoll ist. Als Ersatz für eine regelmäßige Datensicherung taugt ein Systemabbild nämlich nicht, siehe dazu auch den Abschnitt bezüglich Backups weiter unten.
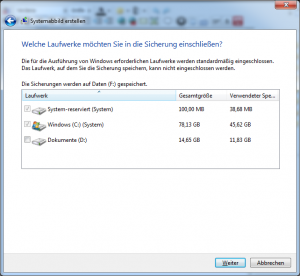
Nach einem Klick auf ‚Weiter‘ erhält man nochmal eine Zusammenfassung sowie eine Schätzung des benötigten Speicherplatzes für die Sicherung, dann kann es losgehen. Mit Sicherung starten wird das Systemabbild dann angelegt. Während dieses Vorgangs sollte man logischerweise nichts mehr an den Datenträgern ändern die gesichert werden. Am besten nutzt man den Computer bis zum Abschluss des Vorgangs überhaupt nicht.
Nachdem das Image erstellt wurde, kann man nach neue Software installieren, deinstallieren, und sein System nach belieben performancemäßig misshandeln. Allerdings mit Vorsicht: Ein Systemabbild ersetzt in keinster Weise eine Virtuelle Maschine! Es wird nichts in irgendeiner Art und Weise abgeschottet oder vom Hauptsystem getrennt. Ein Schadprogramm könnte beispielsweise problemlos auf eure Daten zugreifen oder theoretisch gar das Systemabbild manipulieren, wenn das Laufwerk auf dem es sich befindet angeschlossen ist. Für Experimente mit verdächtigen Dateien und ähnlichem sollte daher nach wie vor eine VM genutzt werden.
Systemabbild wiederherstellen
Wenn ihr nun nach einer Zeit feststellen solltet, dass Windows sehr langsam geworden ist und/oder nichts mehr so funktioniert wie es soll, schafft das Zurückspielen des Systemabbildes Abhilfe. Dazu auf Start => Systemsteuerung => und unter System und Sicherheit klickt ihr auf den letzten Eintrag Computer auf einen früheren Zeitpunkt zurücksetzen.
Nun unten auf Erweiterte Wiederherstellungsmethoden sowie schlussendlich auf Verwenden Sie ein zuvor erstelltes Systemabbild, um den Computer wiederherzustellen.
Windows fordert euch dazu auf, eure privaten Daten zu sichern. Falls eure Daten nach dem Windows-Standard auf der Systempartition gespeichert sind solltet Ihr dies spätestens jetzt auf jeden fall tun, denn sonst sind sie nachher weg: Die komplette C-Partition wird mit der Version aus dem Abbild ersetzt werden, also auch euer unter C:\Users\BENUTZERNAME liegender Benutzerordner mit allen darin befindlichen persönlichen Daten. Natürlich muss nicht zwingend das Backup-Tool von Windows verwendet werden. Ihr könnt mit dem Backup-Tool eurer Wahl oder zur Not auch von Hand sichern, wenn es gar nicht anders geht.
Der PC wird anschließend neu gestartet und die Wiederherstellung beginnt. Standardmäßig wird das aktuellste Systemabbild ausgewählt. Dies kann für gewöhnlich so übernommen werden. Oder Alternativ kann über ‚Systemabbild auswählen‘ ein älteres nutzen, sofern mehrere vorhanden sind. Im letzten Schritt können einzelne Partitionen von der Sicherung ausgeschlossen werden. Hakt gegebenenfalls einzelne Partitionen ab, wenn diese nicht mit dem Image überschrieben werden sollen und klickt auf Weiter sowie schlussendlich auf Fertig stellen.
Euer System wird nun auf den Zustand des Systemabbildes zurückgesetzt, was je nach Größe und Leistung eures Computers etwas dauern kann. Nach Abschluss startet der Rechner neu und ihr könnt euch normal an Windows anmelden – mit einem frischen, sauberen Windows! Je nach Alter des Images ist es vermutlich eine gute Idee, mit dem aktualisieren von Windows und installierten Programmen zu beginnen.
Aktualität und Updates
Wie eben bereits angesprochen gibt es einen Haken an Systemabbildern: Sie sind schnell veraltet. Es macht daher Sinn, nach dem Einspielen das komplette System zu aktualisieren und anschließend das Abbild zu aktualisieren. Dazu erstellt man einfach ein neues Abbild. Das alte kann anschließend gelöscht werden, um Speicherplatz zu sparen. Bei zu alten Abbildern ist zu überlegen, ob man Windows nicht doch händisch neuinstalliert – besonders, wenn sich ohnehin das Nutzungsverhalten geändert hat und im Abbild enthaltene Programme gar nicht mehr benötigt werden.
Warum ein Systemabbild keine Datensicherung ersetzt22
Der Hauptgrund besteht darin, dass es nicht möglich ist einzelne Daten wiederherstellen zu können. Die einzige Selektierungsmöglichkeit besteht in der Auswahl einzelner Partitionen. Aber selbst wenn man eine getrennte Datenpartition besitzt wäre es völlig Unverhältnismäßig, wegen einem versehentlich überschriebenen Word-Dokument die gesamte Partition wiederherzustellen – Zumal alle anderen Datenänderungen seit Erstellung des Abbildes ebenfalls zurückgesetzt werden würden. Außerdem findet keine Versionierung statt.
Es ist daher dringend zu empfehlen, zumindest parallel weiterhin unabhängig vom Systemabbild reguläre Datensicherungen zu fahren. Das Systemabbild kann höchstens eine Ergänzung sein, aber sollte niemals eine Datensicherung ersetzen!