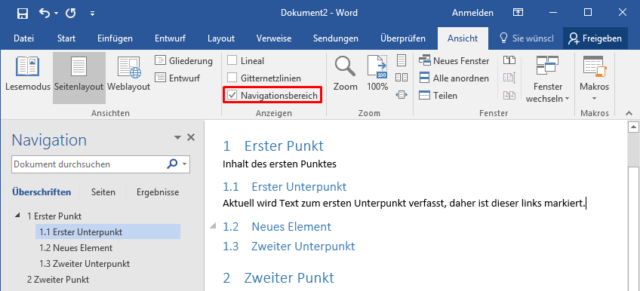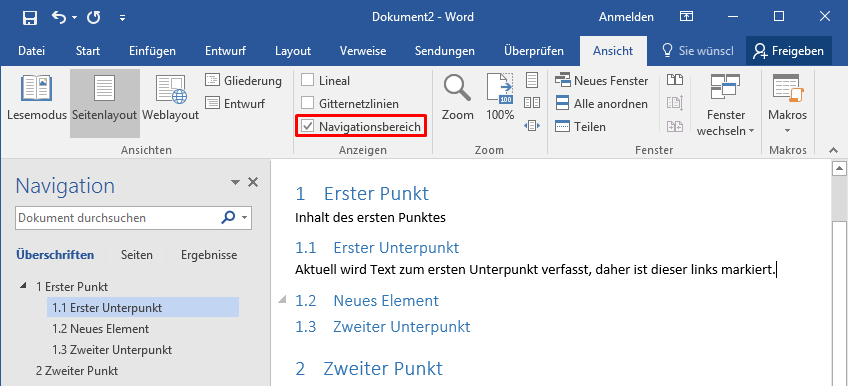Ein Word-Dokument kann schnell Umfangreich werden. Insbesondere Auszubildende und Studenten werden mit schriftlichen Ausarbeitungen konfrontiert, die sich meist im Umfang von 40 bis 90 DIN A4-Seiten bewegen. Je höher die Anzahl der Seiten, um so eher verliert man den Überblick: Was ist schon vorhanden, und wenn ja auf welcher Seite? Dies und weitere Probleme lassen sich mit einer Gliederung lösen.
Warum sollte ich eine Gliederung verwenden?
- Man hat jederzeit einen Überblick, welche konkreten Punkte und Unterpunkte bereits existieren
- Überschriften und Unterüberschriften werden automatisch immer gleich formatiert, und sorgen so für ein sauberes sowie einheitliches Layout
- Die Navigation wird vereinfacht, da ein Klick auf den Gliederungspunkt in der Übersicht sofort dessen jeweilige Seite öffnet
- Gliederungspunkte lassen sich mitsamt Inhalt schnell und einfach ohne Kopierorgien und Layoutprobleme beliebig verschieben
- Auf Basis der Gliederung kann ein Inhaltsverzeichnis erstellt werden, das sich dynamisch an die Gliederungspunkte anpasst
In Summe gesehen spart man sich damit gegenüber den händischen Alternativen viel Arbeit und verringert die Fehleranfälligkeit. Die kurze Einarbeitung in den Einsatz von Gliederungen lohnt sich daher – zumal der Aufwand dank einer einfachen Integration in Microsoft Office minimal ist, wie wir im folgenden zeigen.
So erstellst du eine Gliederung in Microsoft Word
Starte zunächst Microsoft Word und erstelle ein leeres Dokument. Wechsle nun in der Navigation oben auf den Reiter Ansicht und Klicke links im Bereich Ansichten auf Gliederung
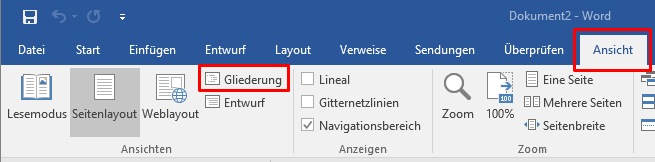
Nun öffnet sich eine spezielle Ansicht zur Erstellung der Gliederung, die an ein Inhaltsverzeichnis erinnert. Hier kannst du deine Gliederungspunkte eingeben. Für Hauptpunkte verwende oben Ebene 1. Möchtest du Unterpunkte nach dem Schema 1.1, 1.2 etc. erstellen, wähle eine Ebene tiefer – In diesem Beispiel Ebene 2.
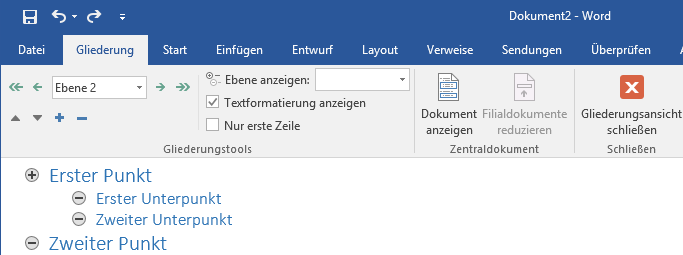
Wichtig: Möchtest du tatsächlich Nummerierungen wie 1.1 verwenden, setze diese nicht manuell in den Gliederungstext! Das ist zwar möglich, aber sorgt für Mehraufwand, wenn du später beispielsweise einen Punkt entfernen möchtest. Stattdessen empfiehlt es sich, die automatisch erstellte Liste mit mehreren Ebenen zu erstellen. Wechsle dazu oben auf den Reiter Start und klicke unter Absatz auf das Symbol für Listen mit mehreren Ebenen. In der sich öffnenden Liste kannst du den gewünschten Typ auswählen – in unserem Beispiel klassisch nummerisch:
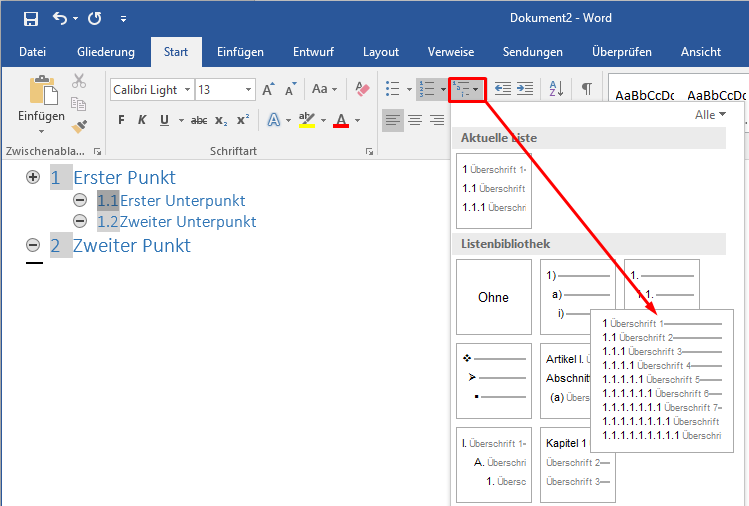
Wie man sieht, nummeriert Word unsere Elemente automatisch anhand der gewählten hierarchischen Ebene durch. Um die Nummerierung brauchen wir uns daher ab sofort keine Sorgen mehr zu machen: Änderungen an der Gliederung werden automatisch erkannt und dementsprechend angepasst. Fügen wir beispielsweise ein Element zwischen 1.1 und 1.2 ein, erhält dies automatisch die Nummer 1.2 – das Nachfolgende Element wird automatisch auf 1.3 hochgezählt:
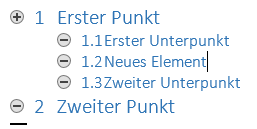
Ist deine Gliederung fertig, klicke oben auf den roten Button Gliederungsansicht schließen. Dazu muss der Reiter Gliederung offen sein, falls du für die automatische Aufzählung wie eben beschrieben zum Reiter Start gewechselt bist. Natürlich kann die Gliederung jederzeit verändert werden, in dem man wie oben erklärt in die Gliederungs-Ansicht wechselt. Gliederungen sind insbesondere bei Wissenschaftlichen Arbeiten nicht Starr, sondern wachsen vielmehr zusammen mit der Arbeit und passen sich an diese an.
Gliederung dauerhaft links an der Seite einblenden
Standardmäßig ist die Gliederung in der normalen Seitenansicht nicht mehr sichtbar, wenn man die Gliederungsansicht geschlossen hat. Beim Schreiben erweist sich dies als unpraktisch: Möchte man doch einen Überblick über die vorhandenen Gliederungselemente haben und beispielsweise für Korrekturen möglichst schnell zu einem anderen Punkt wechseln können. Es hat sich daher bewährt, die Gliederung permanent am linken Fensterrand einzublenden.
Dazu wechseln wir oben erneut auf den Reiter Ansicht, sofern dieser nicht bereits geöffnet ist. Im Bereich Anzeigen wird ein Haken bei Navigationsbereich gesetzt. Nun erscheint am linken Rand eine Seitenleiste, in der die komplette Gliederung aufgelistet wird:
Praktischerweise hebt Word dort auch farblich hervor, in welchem Überschriftsbereich wir derzeit arbeiten – Im Beispiel etwa in 1.1 Erster Unterpunkt. Dies ist vor allem bei besonders langen Dokumenten sinnvoll, in denen sich einzelne Punkte über mehrere Seiten erstrecken.
[box type=“info“ align=“aligncenter“ ]Dieser Artikel wurde mit der zum Zeitpunkt der Erstellung aktuellsten Version (2016) von Microsoft Word erstellt. Er funktioniert jedoch mit ggf. leichten Abwandlungen ebenso unter älteren Versionen ab 2007. [/box]