Ihr möchtet den Raspberry Pi per WLAN verbinden, nachdem er per Kabel abgebunden war/ist? Oder das WLAN-Netzwerk bzw. Passwort anpassen? Wie dies funktioniert, zeigt folgender Artikel. Als Voraussetzung benötigt ihr entweder SSH-Zugang. Oder falls der Pi bereits keine Netzwerkverbindung mehr besitzt, physischen Zugang – mit entsprechenden Eingabegeräten, also Bildschirm, Tastatur + Maus.
Vorbereitung: Ermitteln des WLAN-Netzwerknamens (SSID) und Netzwerkschlüssel (WLAN-Passwort)
Egal für welche Variante ihr euch entscheidet: In beiden Fällen müsst ihr wissen, wie euer WLAN-Netzwerk heißt (SSID) und welches Passwort (Netzwerkschlüssel) dafür gesetzt ist. Ansonsten kann sich der Raspberry Pi damit nicht verbinden. Name und Netzwerkschlüssel ist entweder vom Hersteller vorgegeben, in dem Fall findet ihr ihn oft auf der Rückseite des WLAN-Routers – zusammen mit dem WPA-Schlüssel, der den Zugriff durch unbefugte verhindern soll. Im Folgenden sieht man dies beispielhaft an einer AVM Fritz! Box:
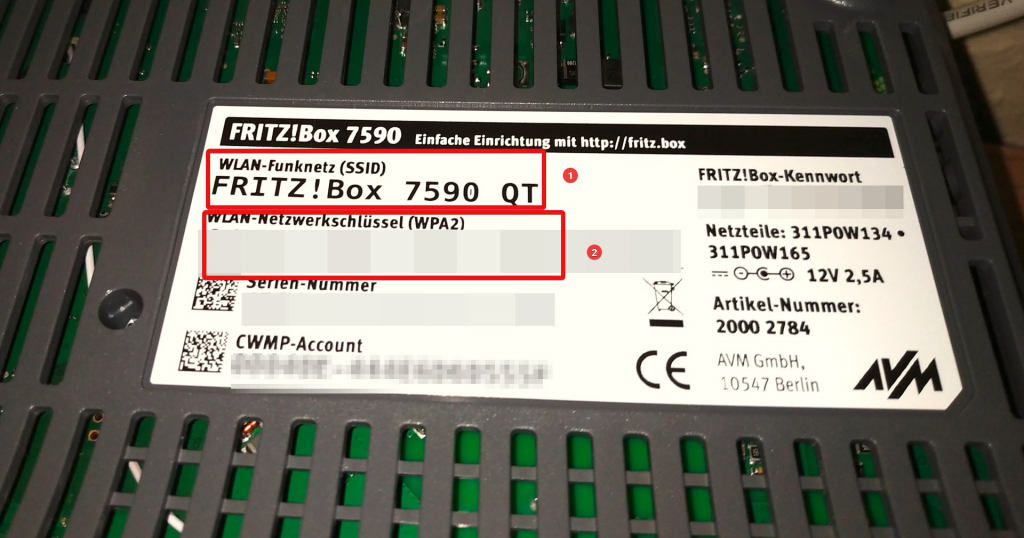
1 ist hier der Name des Netzwerkes, 2 der Schlüssel. Sofern ihr dies nicht selbst geändert habt (was prinzipiell aus Sicherheitsgründen zu empfehlen wäre), habt ihr damit die notwendigen Zugangsdaten. Wenn (SSID) und/oder Passwort des WLANs durch euch geändert wurden und diese nicht mehr bekannt sind, schaut am besten in der Weboberfläche des WLAN-Routers nach. Alternativ bieten auch viele bereits verbundene Geräte diese Möglichkeit. Beispielsweise kann man unter Windows und Linux alle gespeicherten WLAN-Netzwerke mit ihrem Netzwerkschlüssel einsehen.
Variante 1: Per SSH/Konsole
Verwendet diese Methode, wenn ihr entweder per SSH über das Netzwerk Zugriff auf euren Pi habt. Oder physischer Zugang zu einem Pi mit minimaler Installation besteht, d.H. es ist keine grafische Desktopumgebung installiert. Zunächst können wir mit iwlist prüfen, welche WLAN-Netzwerke verfügbar sind. ESSID bezeichnet den Anzeigename, d.H. die Zeichenkette rechts daneben ist der Name des Netzwerkes.
$ sudo iwlist wlan0 scan | grep ESSID
ESSID:"Internetz24"
ESSID:"Gastnetz"
ESSID:"UPC0005820"Standardmäßig heißt die WLAN-Schnittstelle wlan0. Sollte dies im Einzelfall nicht funktionieren, da ihr z.B. einen zusätzlichen WLAN-Stick angeschlossen habt: Lasst euch mit netstat alle Schnittstellen ausgeben.
$ netstat -i
Kernel-Schnittstellentabelle
Iface MTU Met RX-OK RX-ERR RX-DRP RX-OVR TX-OK TX-ERR TX-DRP TX-OVR Flg
eth0 1500 0 3537 0 488 0 4136 0 0 0 BMRU
lo 65536 0 0 0 0 0 0 0 0 0 LRU
wlan0 1500 0 0 0 0 0 0 0 0 0 BMUMit iwlist sollten wir unser eigenes WLAN-Netzwerk finden, dessen Name (SSID) zuvor ermittelt wurde. Wir benötigen die Konfigurationsdatei /etc/wpa_supplicant/wpa_supplicant.conf, die mit root-Rechten und einem Texteditor geöffnet wird:
sudo nano /etc/wpa_supplicant/wpa_supplicant.confDort müssen zu Beginn folgende drei Zeilen enthalten sein:
country=DE
ctrl_interface=DIR=/var/run/wpa_supplicant GROUP=netdev
update_config=1Wichtig ist vor allem das Land, da für WLAN weltweit nicht die gleichen Frequenzen genutzt werden. Anschließend die Datei speichern und folgenden Befehl ausführen:
sudo wpa_passphrase "Eure WLAN SSID" "Euer Netzwerkschlüssel" | sudo tee -a /etc/wpa_supplicant/wpa_supplicant.confWLAN und Netzwerkschlüssel sind entsprechend eurem Netzwerk anzupassen. Damit sind wir fertig. Nach einem Neustart sollte sich der Pi mit dem eingetragenen Netzwerk verbinden, sofern die Daten korrekt sind.
Aus Gründen der Sicherheit und zur (minimalen) Verbesserung der Performance empfiehlt es sich, die Datei wpa_supplicant.conf erneut zu öffnen wie oben gezeigt. Das Ende sollte dort so aussehen:
network={
sssid="Eure WLAN SSID"
#psk="Euer Netzwerkschlüssel"
psk=xxxxxxxxxxxxxxxxxxxxxxxxxxxxxxxxxxxxxxx
}PSK ist euer Netzwerkschlüssel im Klartext. Dieser wird nun nicht mehr benötigt, da das wpa_passphrase Programm daraus einen Hash (psk-Zeile darunter ohne # am Anfang) generiert hat. Ein Hash-Wert lässt sich theoretisch nicht zurückberechnen, praktisch nur mit großem Aufwand. Daher ist es sinnvoll, nur den Hash-Wert zu speichern, statt dem Netzwerkschlüssel im Klartext. An dieser Stelle wäre beides möglich. Da wir in der zweiten psk-Zeile den Hashwert generiert haben (durch den vorherigen Aufruf von wpa_passphrase), kann die Zeile psk=“Euer Netzwerkschlüssel“ gelöscht werden, sodass dieser Block wie folgt aussieht:
network={
sssid="Eure WLAN SSID"
psk=xxxxxxxxxxxxxxxxxxxxxxxxxxxxxxxxxxxxxxx
}Anschließend Speichern und Schließen. Dieser Schritt ist funktionell wie gesagt nicht zwingend erforderlich, jedoch empfehlenswert.
Als Alternative zum Neustart lässt sich die Verbindung auch mit folgendem Befehl herstellen:
sudo wpa_supplicant -i wlan0 -c /etc/wpa_supplicant/wpa_supplicant.confDurch “ &“ am Ende wird der Prozess im Hintergrund gestartet, sodass die Konsole für andere Zwecke genutzt werden kann. Wenn es nicht gerade ums Troubleshooting geht, ist ein Neustart aber die sauberste Variante.
Variante 2: Über die grafische Oberfläche (Pixel Desktopumgebung)
Ist auf deinem Raspberry Pi eine grafische Oberfläche installiert und Bildschirm, Tastatur sowie Maus sind angeschlossen, kann man all dies auch per Maus und Tastatur durchführen. Im folgenden wird dies an der offiziellen Pixel-Desktopumgebung demonstriert. Sie ist auf den Pi optimiert und wird installiert, wenn man Raspberry Pi OS mit grafischer Oberfläche auswählt. Solltest du dich nicht ausdrücklich für eine andere Desktopumgebung/Distribution entschieden haben, wird dies daher wie auf den folgenden Screenshots aussehen und funktionieren.
Zunächst oben rechts neben der Uhr auf die zwei Pfeile klicken. Falls das WLAN-Modul nicht aktiv ist, sehen wir dort nur den Eintrag Turn On Wi-Fi auf den wir klicken können.
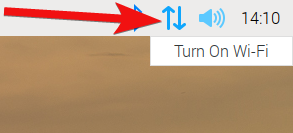
Klickt nun erneut auf die zwei Pfeile. Wenn du WLAN bisher noch nicht benutzt hast, ist wahrscheinlich auch das Land noch nicht gesetzt. Dies ist wichtig, weil die dafür genutzten Frequenzen sich je nach Land unterscheiden. Daher in diesem Falle einmal auf Click here to set Wi-Fi country und in der Liste DE Germany auswählen.
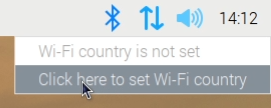
Nach dem Bestätigen mit OK ein letztes Mal auf die zwei Pfeile klicken. Dort sollte nun eine Liste aller verfügbaren WLAN-Netzwerke erscheinen. Findet dort euer WLAN, klickt auf das Netzwerk, gebt den Schlüssel ein und die Verbindung wird hergestellt.
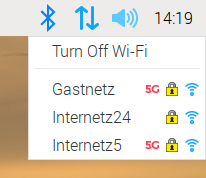
Falls der Name eures WLAN-Netzwerkes nicht auftaucht, ist der Pi möglicherweise zu weit vom WLAN-Router entfernt. In diesem Falle als kurzfristige Lösung die Position ändern. Langfristig kann alternativ ein Repeater für Abhilfe schaffen, in dem er die Reichweite vergrößert.
Bei Verwendung der grafischen Oberfläche ist kein Neustart notwendig. Sofern das Passwort korrekt eingegeben wurde, ist die Verbindung sofort verfügbar.
