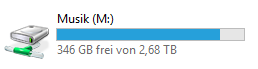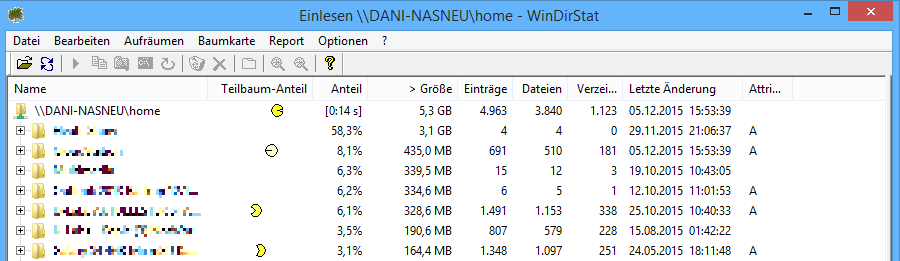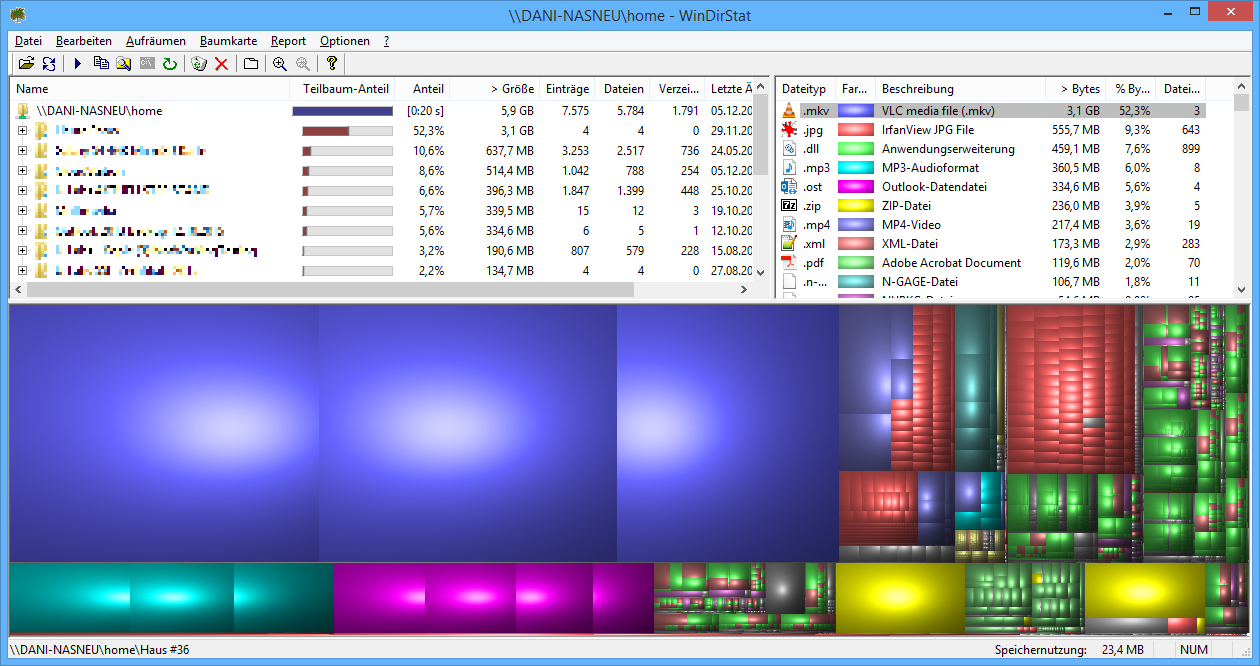Wie man seine lokalen Festplatten und Laufwerke nach Speicherfressern durchsuchen kann, wurde bereits im Artikel Freien Speicher schaffen: Windows und Dateien ausmisten erklärt. Leider funktioniert diese Lösung nicht mit Netzwerkfreigaben, wie sie etwa bei NAS-Systemen oder Heimservern genutzt werden. Dies liegt an der Funktionsweise von WizTree und Konsorten: Sie scannen die Master File Table (kurz MFT) ein. Diese vom NTFS-Dateisystem generierte Datei kann man sich als Inhaltsverzeichnis vorstellen: Sie enthält eine Auflistung aller Dateien inklusive ihrer Größe. Daher benötigt WizTree selbst bei größeren Festplatten nur wenige Sekunden, um alle Dateien anzuzeigen und anhand ihrer Größe zu sortieren.
Mit Netzwerkfreigaben stoßen wir somit auf mehrere Probleme: Zunächst ist der MTF aus Sicherheitsgründen nicht darüber abrufbar. Selbst wenn sie das wäre, würde uns das Mapping der lokalen Verzeichnisse auf dem Server (z.B. D:\Multimedia\Filme) zur jeweiligen Netzwerkfreigabe (z.B. \\NASHost\Filme) fehlen. Aber auch abseits dieser Barrikaden stünde die chance schlecht: Viele NAS-Systeme und Netzwerkfestplatten basieren auf Linux, das heißt sie verwenden wahrscheinlich ext4 als Dateisystem, keinesfalls jedoch das von Microsoft entwickelte NTFS. Der Ansatz über den MTF bringt uns hier daher nicht weiter.
Alternative: Rekursives scannen mit WinDirStat
Um dennoch die größten Platzfresser angezeigt zu bekommen, müssen wir auf ein anderes Tool zurückgreifen: Die Freeware WinDirStat bietet prinzipiell die gleiche Funktion wie das aus dem anderen Artikel bereits bekannte WizTree. Jedoch bietet WinDirStat zusätzlich die Möglichkeit, auch Netzwerkfreigaben zu durchsuchen. Nach dem Start kann man über das Menü Datei > Öffnen eine Quelle auswählen. Über die unterste Option Ein Verzeichnis lassen sich auch Netzwerkfreigaben auswählen:
In diesem Fall bleibt dem Programm jedoch keine andere Wahl, als die jeweilige Freigabe rekursiv Datei für Datei und Ordner für Ordner zu durchsuchen. Dies zeigt WinDirStat durch ein Pacman-Symbol bei den aktuell bearbeiteten Ordnern:
Dementsprechend dauert der Vorgang insbesondere bei größeren Freigaben bzw. jenen mit vielen Dateien deutlich länger. Nach dem Ende des Scans werden wir dafür mit einer visuell ansprechenden Aufbereitung belohnt:
Im unteren Bereich sehen wir anhand der Blockdimensionen die Größe der Elemente. Ein Klick wählt die Datei in der hierarchischen Ansicht oben links aus. So lassen sich die größten Speicherfresser (in diesem Fall drei Dateien) schnell bestimmen. Insbesondere bei Verzeichnissen mit gemischtem Inhalt ist auch die Gruppierung nach Dateityp rechts oben nützlich. So lässt sich sofort erkennen, ob beispielsweise Fotos oder Filme für den Speicherschwund verantwortlich sind.