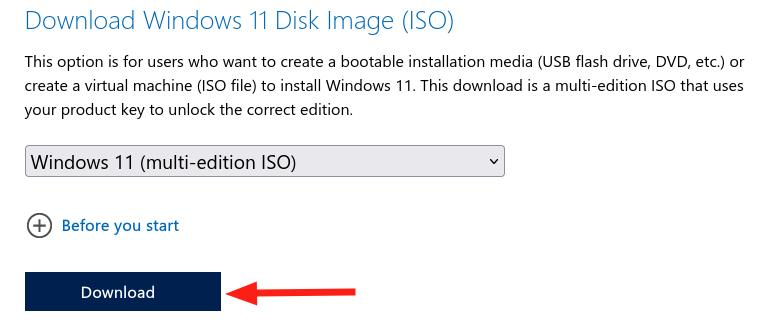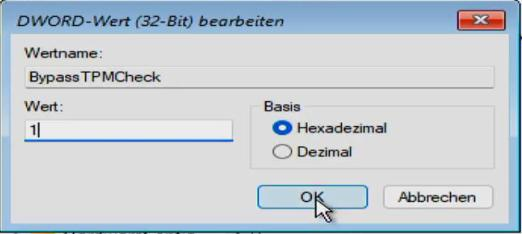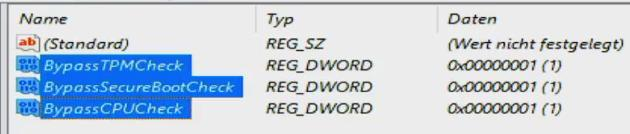Die Liste an künstlichen Einschränkungen in Windows 11 ist lang: Offiziell fordert Microsoft einen aktuellen, unterstützten Prozessor, UEFI mit Secure Boot, TPM in Version 2.0 und mittlerweile sogar eine Internetverbindung mit Zwang zum Cloudkonto. Dieser Beitrag zeigt, wie sich diese Beschränkungen deaktivieren lassen – und zwar auf händische Art. Es geht in diesem Artikel also primär darum zu verstehen, wie dies technisch funktioniert. Wer sich dafür nicht interessiert und lediglich Windows 11 ohne Einschränkungen installieren möchte, kann dies zwar anhand dieser Schritt-für-Schritt-Anleitung ebenfalls tun. Doch es gibt einfachere Wege, etwa über Rufus.
Das Problem: Microsoft legt die Daumenschrauben an – weil sie es können
Vorbei scheinen die Zeiten, als Windows bis Version 10 ein universelles Betriebssystem war, dass auf vielen X86 Systemen problemlos lief – selbst wenn diese bereits etliche Jahre alt sind. Doch viele von Microsofts Einschränkungen stellen sich nicht als technisch notwendig heraus. Selbst auf 10 Jahre alter Hardware läuft Windows 11 benutzbar flüssig, wie schon der Vorgänger Windows 10. Während dies mit Windows 10 kein Problem war, hat Microsoft mit Windows 11 aus nicht genannten Gründen wesentlich höhere Anforderungen gestellt. Erfüllt ein PC diese nicht, verweigert der Konzern die Installation.
Doch diese Prüfungen lassen sich abschalten. Wie das geht, ist zumindest teilweise sogar in Microsofts eigenen Foren diskutiert worden – etwa in diesem Thema oder auch diesem, um nur zwei Beispiele von vielen zu nennen. Microsoft scheint dies zu dulden, wenngleich es nicht an die große Glocke gehangen wird. Letztendlich wurden diese Methoden ja von Microsoft selbst in das Betriebssystem eingebaut.
Installationsmedien herunterladen
Eine Sache hat sich allerdings verbessert: Man kann die ISO-Abbilder zur Installation problemlos auf der offiziellen Internetseite von Microsoft herunterladen. Mittlerweile gibt es drei Methoden, um Windows 11 zu installieren. Sowohl der Installations-Assistent als auch das seit Windows 10 existierende Media Creation Tool sind für diesen Artikel untauglich bzw. zumindest unnötig umständlich. Am einfachsten ist die letzte Option, über die man nach Angabe der Sprache die ISO-Datei herunterladen kann:
Grundsätzlich solltet ihr keine in irgend einer Form optimierten ISO-Abbilder aus Drittanbieter-Quellen herunterladen! Diese können fragwürdige bis problematische Dinge enthalten, etwa Schadsoftware. Besser ist daher ein offizielles Abbild von Microsoft, welches ihr bei Bedarf selbst anpassen könnt.
Das Problem: Installation auf nicht unterstützten Systemen
Wer daraus einen bootbaren USB-Stick oder auch eine DVD erstellt, wird bei nicht unterstützter Hardware nicht weit kommen: Windows 11 prüft die oben genannten Systemanforderungen noch vor der Installation, nachdem man die Edition ausgewählt und auf Weiter geklickt hat.
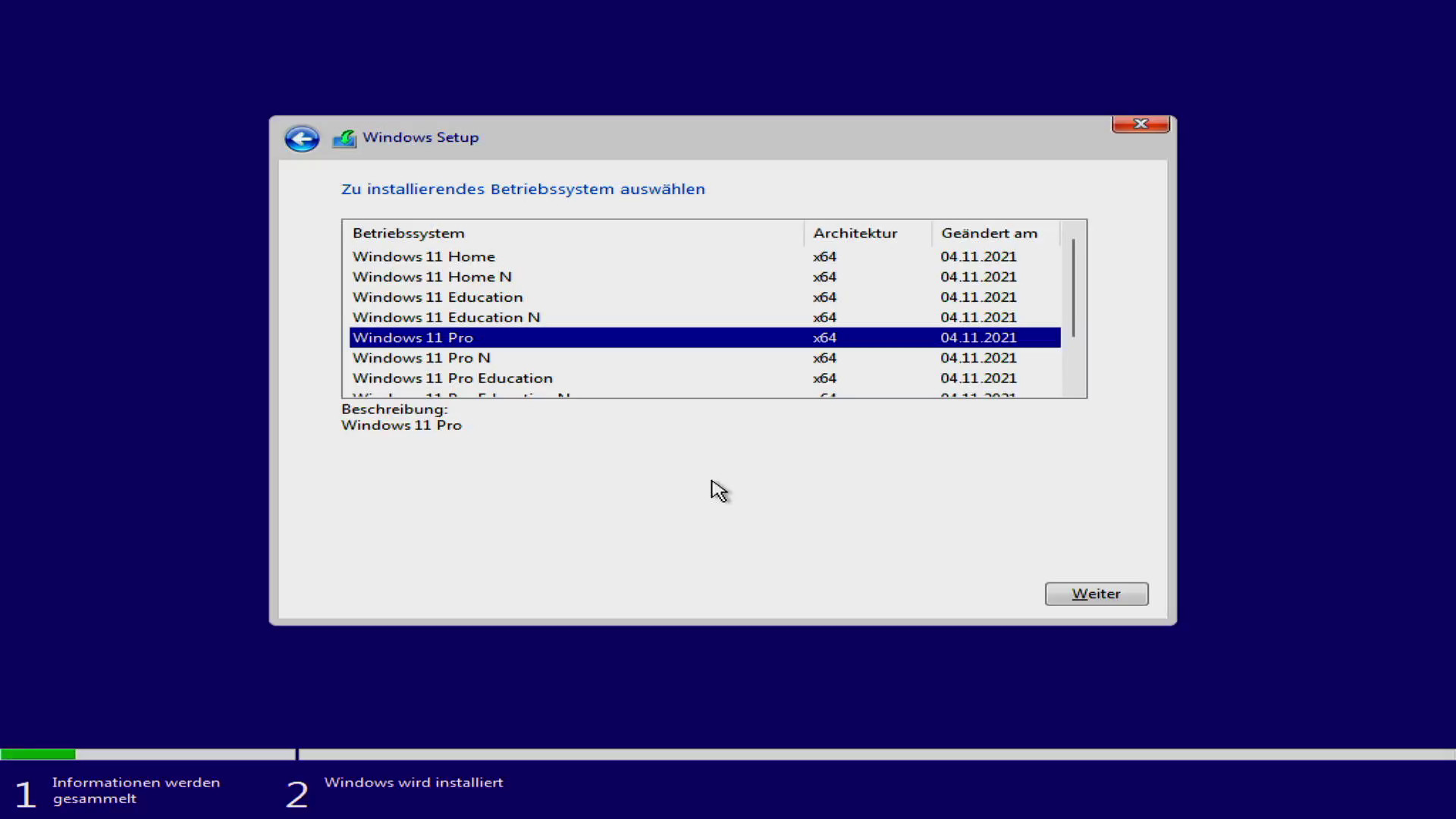
Sobald eine der langen Liste an Anforderungen nicht erfüllt ist, bricht der Installationsassistent mit einer allgemeinen Fehlermeldung ab. Man erhält an dieser Stelle jedoch keinerlei Informationen, was genau Microsoft fehlt.
In diesem Installationsbildschirm kann man jederzeit mit [Shift] + [F10] eine Konsole (CMD) öffnen und mit dem Befehl notepad den in Windows integrierten Texteditor starten. Im Pfad X:\Windows\panther\setuperr.log protokolliert der Installer, was schief gelaufen ist. Um sie zu finden, muss im Öffnen-Dialog von Notepad Dateityp: Alle Dateien eingestellt sein, da die Datei auf .log statt wie vom Editor erwartet auf .txt endet.
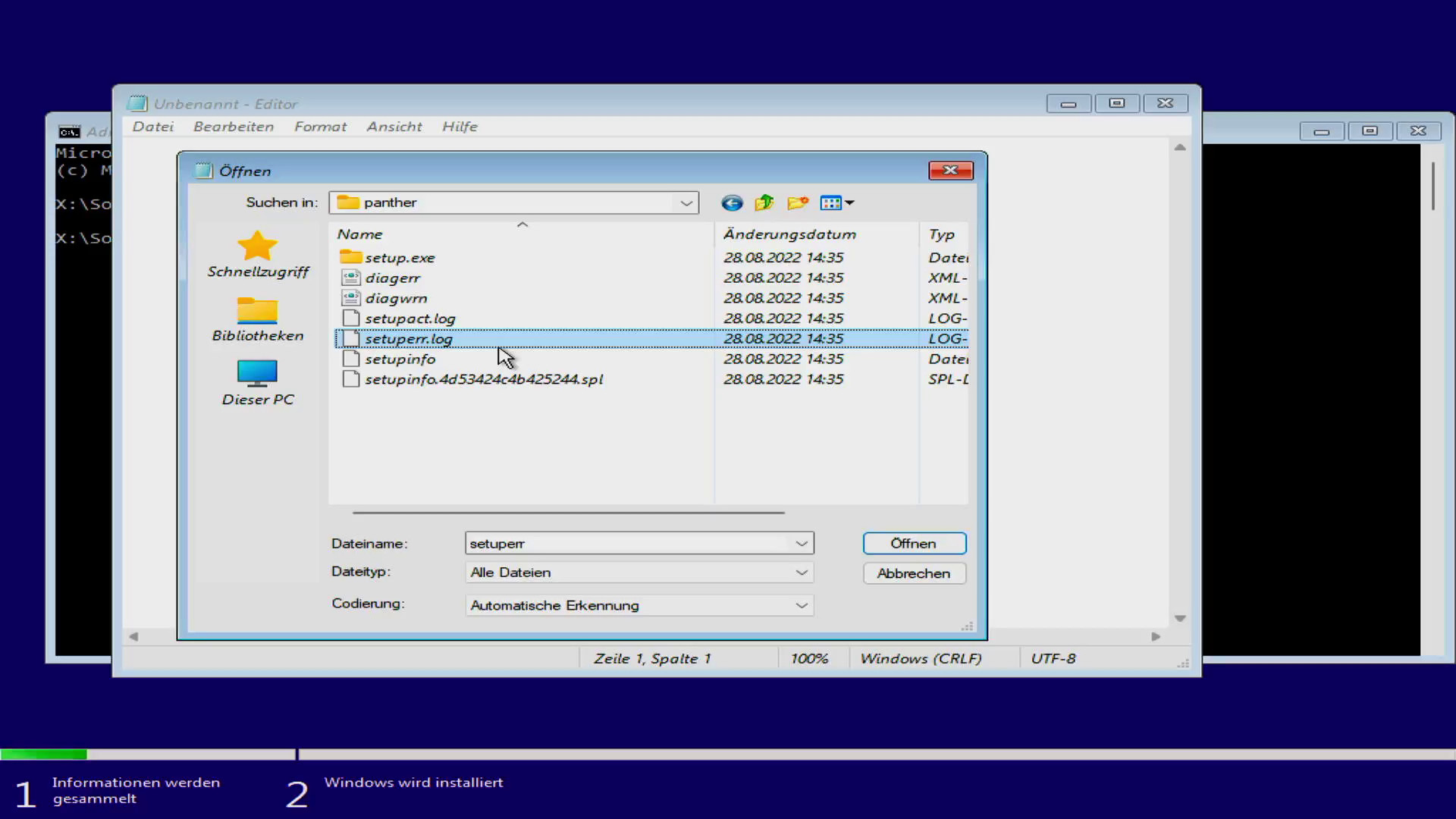
Alternativ kann man den Pfad auch einfach direkt an Notepad beim Start in der Eingabeaufforderung übergeben, sodass die Datei direkt geöffnet wird:
notepad X:\Windows\panther\setuperr.log
Um Scrollen zu vermeiden, empfiehlt sich einen Haken bei Format > Zeilenumbruch zu setzen. Je nach Fehler findet man hier ggf. nichts aussagekräftiges. In diesem Fall liefert setupact.log im gleichen Ordner ausführlichere Informationen. Vor allem gegen Ende hin zeigt sich, warum Windows 11 diesen Computer als nicht kompatibel einstuft: Ihm fehlt Secure Boot. Möglicherweise gibt es noch weitere Probleme, da keine weiteren Prüfungen stattfinden, sobald eine Anforderung als nicht erfüllt erkannt wurde. Daher ließt man bei diesem PC nichts vom aus dem Jahre 2011 stammenden Prozessor.
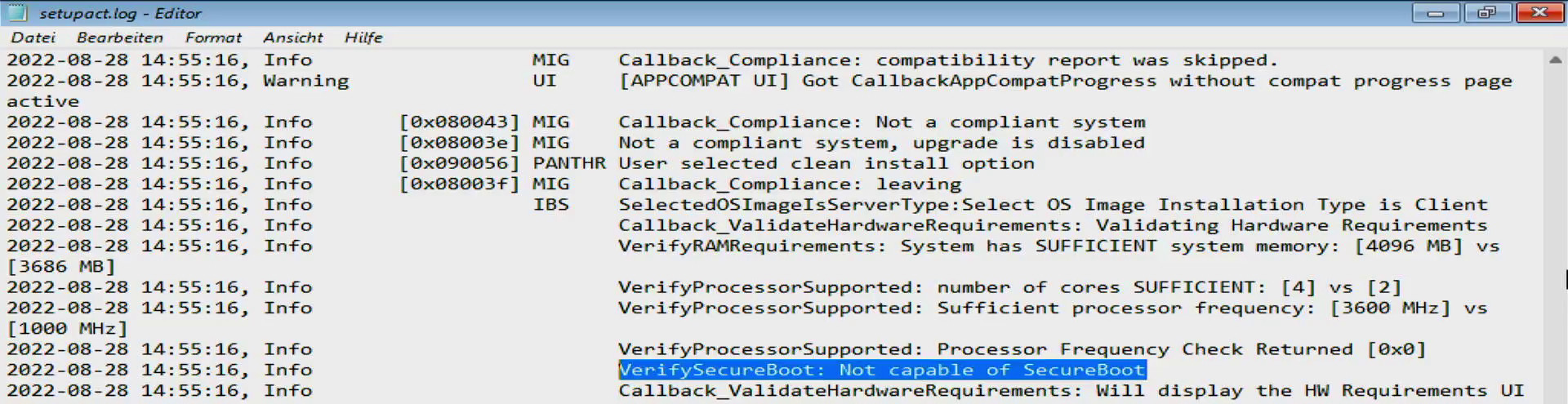
So lassen sich die Anforderungsprüfungen entfernen
Doch Microsoft selbst bietet einen etwas versteckten Plan B. Die Installation von Windows 11 auf nicht unterstützten Geräten ist damit möglich. Denn Microsoft verbietet sie nicht, es wird lediglich nicht unterstützt, wenn man es dennoch macht. Und dafür hat der Konzern mehrere Registry-Schlüssel in HKEY_LOCAL_MACHINE\SYSTEM\Setup\LabConfig vorgesehen:
- BypassCPUCheck
- BypassRAMCheck
- BypassTPMCheck
- BypassSecureBootCheck
- BypassStorageCheck
Wie man den Namen entnehmen kann, entfernen diese die Beschränkung auf kompatible Prozessoren, die Prüfung ob der PC mindestens 4 GB Arbeitsspeicher besitzt, das vorhandene TPM 2.0, UEFI mit aktiviertem Secure Boot und zuletzt ob die Speicherplatzanforderung auf der SSD/Festplatte erfüllt ist. Bei letzterem wäre ich vorsichtig, da Windows recht groß ist und doch einiges an freiem Speicher für größere Upgrades benötigt. Alles andere kann man bei halbwegs potenter Hardware problemlos deaktivieren.
Einen anderen Weg listet Microsoft selbst in ihrer eigenen Dokumentation auf: In HKEY_LOCAL_MACHINE\SYSTEM\Setup\MoSetup kann der Schlüssel namens AllowUpgradesWithUnsupportedTPMOrCPU vom Typ REG_DWORD auf den Wert 1 gesetzt werden. Dieser ist jedoch restriktiver: Er schaltet nur die Prozessorprüfung ab und weicht die TPM-Anforderungen von Version 2.0 auf 1.2 herunter. Der obere Weg ist daher empfehlenswerter, da er jegliche Prüfungen deaktiviert.
Öffnet dazu vor der Installation die Konsole mit [Shift] + [F10] und startet mit dem Befehl regedit den vom Desktop bekannten Registrierungs-Editor. Navigiert zu HKEY_LOCAL_MACHINE\SYSTEM\Setup und erstellt dort LabConfig mit einem Rechtsklick > Neu > Schlüssel.
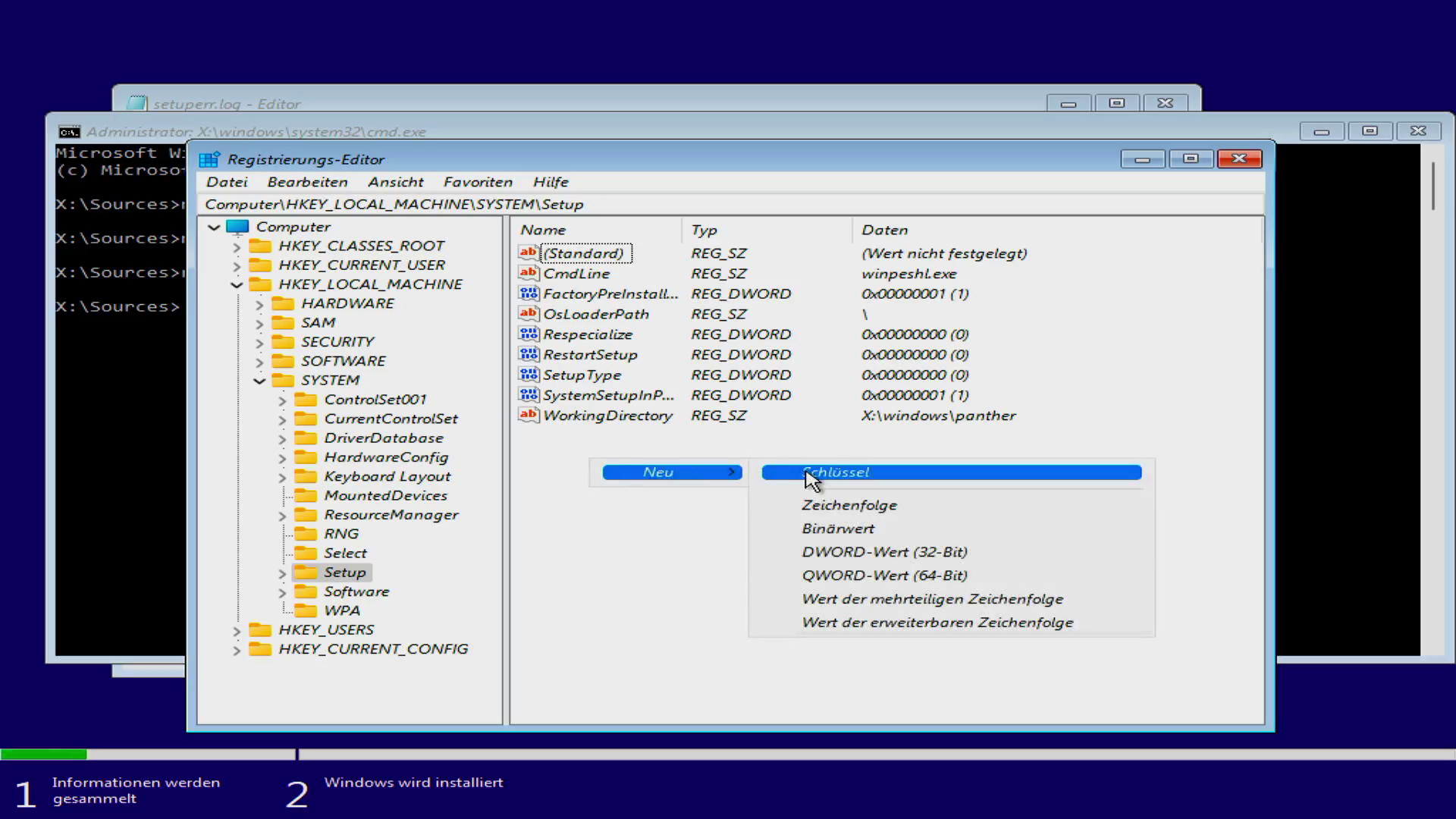
Anschließend links den frisch erstellten Schlüssel LabConfig öffnen.
Per Rechtsklick im leeren Bereich auf Neu > DWORD-Wert (32 Bit) klicken und den Name des gewünschten Schlüssels eingeben. Um beispielsweise die TPM-Prüfung abzuschalten, tippt man BypassTPMCheck ein.
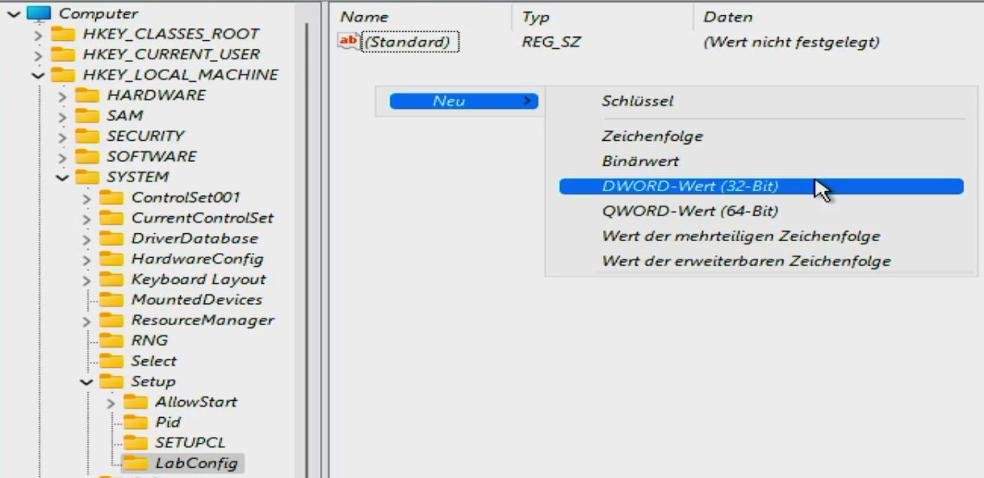
Der Standardwert lautet allerdings 0. Daher mit einem Doppelklick auf den Eintrag den Wert auf 1 ändern, sodass er aktiv wird.
Dies mit allen Prüfungen wiederholen, die ihr abschalten möchtet oder müsst. In meinem Falle genügen BypassTPMCheck, BypassSecureBootCheck und BypassCPUCheck. Wer z.B. weniger als 4 GB Arbeitsspeicher verbaut hat, muss aus der obigen Liste noch BypassRAMCheck erstellen sowie auf 1 setzen.
Sind sämtliche notwendigen Schlüssel gesetzt, könnt ihr alle Fenster (Registrierungs-Editor, Konsole) abgesehen vom Assistenten schließen. Dieser sollte die Installation dadurch fortführen können. Falls er eine Fehlermeldung wegen Inkompatibilität zeigt, links oben auf den Pfeil nach links klicken, um einen Schritt zurück zu gehen. Nach Auswahl der Windows Edition erscheint kein Fehler mehr, sondern der Wizard fährt mit dem nächsten Schritt zu den Lizenzbedingungen fort:
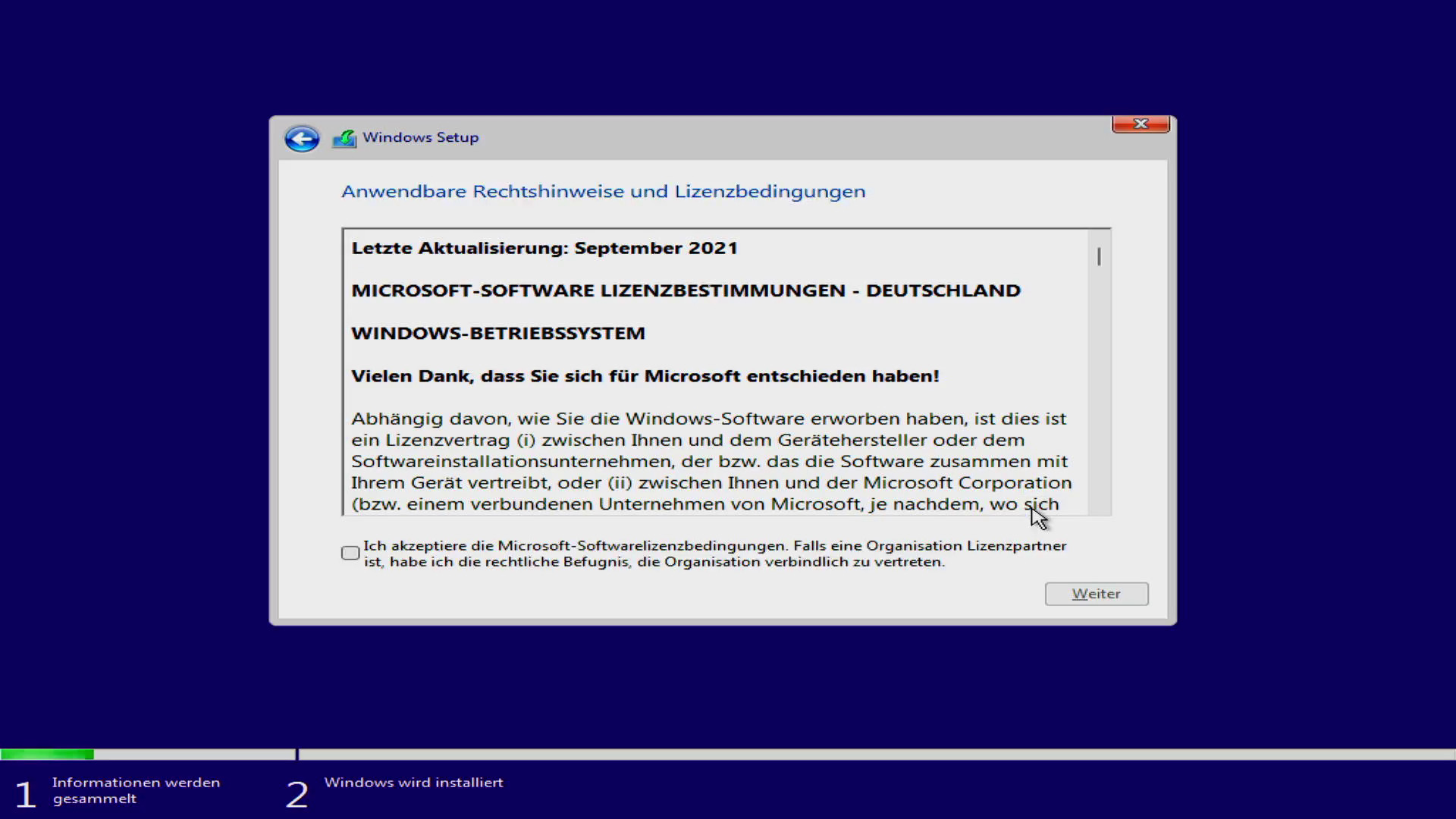
Nun lässt sich Windows 11 ganz normal installieren, in dem man den Assistenten abschließt.
Ist das legal? Entstehen mir dadurch Nachteile?
Verboten ist dies nicht – wie bereits erwähnt, hat Microsoft diese Möglichkeiten selbst eingebaut und beschreibt viele davon auf ihren eigenen Seiten bzw. in den Foren. Microsoft weist in einem Haftungsausschluss darauf hin, dass dieses Vorgehen zu Kompatibilitätsproblemen führen kann – außerdem behält man sich das Recht vor, keine Updates mehr auszuliefern. Von dieser Drohung hat der Konzern bisher weder Gebrauch gemacht noch gibt es Hinweise darauf.
Und von Kompatibilitätsproblemen dürften sich Windows-Nutzer ohnehin nicht abschrecken lassen – die gibt es schließlich ohnehin: Seit mindestens drei Jahren kommt es beispielsweise immer wieder zu Problemen mit Druckern. Zeitweise funktionierten manche Drucker wieder, um nach neuen Windows-Updates erneut den Dienst zu verweigern. Diese und noch diverse weitere Probleme treten auf von Microsoft unterstützten Systemen auf. Derzeit ist nicht absehbar, dass Windows 11 durch die Nutzung von nicht offiziell freigegebener Hardware noch instabiler werden sollte. Abgesehen von den üblichen denkbaren Themen, wie etwa eine schlechtere Leistung, falls Windows 11 mit zukünftigen Updates aufgebläht werden sollte.
Zumindest im privaten spricht daher in meinen Augen derzeit wenig dagegen – eher im Gegenteil: So lässt sich die Verschwendung funktionierender Hardware verhindern, von denen ansonsten ein Teil spätestens ab 2025 auf dem Elektroschrott landet. Bis dahin würde ich Windows 10 weiter verwenden, wenn es zwingend Windows sein muss. Die Vorteile von Windows 11 halten sich in Grenzen, während es auf der anderen Seite auch einige Nachteile gibt. Generell macht es Sinn, die Lage zu beobachten