Die Spiele-Vertriebsplattform Steam ist bereits seit Jahren bekennender Unterstützer von Linux. Sogar das hauseigene SteamOS basiert auf dem quelloffenen Betriebssystem. Um mehr Spiele auf Linux verfügbar zu machen, wurde 2018 Proton ins Leben gerufen: Das Projekt ermöglicht es, Spiele die bislang noch keine offizielle Linux-Version besitzen, auf Linux zu spielen. Auf Grundlage von Wine wird hierzu eine Windows Laufzeitumgebung auf Unix-Ähnlichen Betriebssystemen emuliert.
Dank Proton erhöht sich das Angebot bereits jetzt um mehrere tausend Games. Die Tendenz ist steigend: Proton wird aktiv weiterentwickelt. Mittlerweile kann es sogar für Spiele außerhalb von Steam verwendet werden. Wer Linux einsetzt oder einsetzen möchte, aber für Computerspiele noch auf Windows angewiesen ist, sollte sich Proton daher genauer anschauen.
Läuft mein Spiel auf Linux?
Offizielle Unterstützung vom Hersteller
Zunehmend wollen auch die Publisher selbst Linux-Spieler für sich gewinnen. Zumal ihre Spiele damit auch auf der SteamOS-Konsole laufen. Zwar ist dies je nach Titel/Genre noch keine Mehrheit. Ein Blick in die Anforderungen lohnt sich jedoch – gerade bei Neukäufen. Im Store von Steam taucht dann SteamOS + Linux in den Reitern der Systemanforderungen auf:
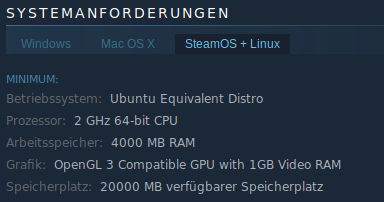
In diesem Falle ist Proton in der Regel gar nicht notwendig, das Spiel kann nativ unter Linux installiert werden. Vereinzelte schlechte Linux-Portierungen bestätigen die Regel. Mittlerweile kann man bei Bedarf in diesem Falle aber auch einfach auf Proton zurückgreifen.
Proton-Kompatibilität prüfen
ProtonDB ist hierfür eine gute Anlaufstelle: Das Community-Projekt katalogisiert Spiele, je nachdem wie reibungslos diese unter Linux funktionieren. Hierzu gibt es drei Kategorien, die denen von der WineHQ AppDb angelehnt sind:
Platinum
Diese Spiele laufen laut den bisherigen Tests reibungslos unter Linux, ohne dass händische Anpassungen erforderlich sind.
Gold
Hier sind händische Konfigurationsanpassungen notwendig. Wurden diese durchgeführt, funktioniert das Spiel ebenfalls ohne Probleme unter Linux.
Silber
Silber-Spiele weisen kleinere Probleme oder Einschränkungen auf.
Über die Suche lässt sich anhand dieser Kategorien schnell herausfinden, welche Spiele voraussichtlich mit Proton laufen und welche noch nicht. Dies ist nicht nur eine gute Übersicht für die vorhandenen Spiele. Auch vor Neuanschaffungen kann man prüfen, ob das jeweilige Game auf Linux funktioniert oder ob doch noch eine Windows-Installation im Dualboot vonnöten ist.
Proton einrichten
Python 3 installieren und ablegen
Proton benötigt primär zwei Komponenten: Zum einen Python 3, welches als python3 Executable in $PATH liegt. Angesichts des nahenden Support-Endes für Python 2 ist dies bei den meisten Distributionen bereits der Fall. Ubuntu hat sogar beide installiert. Zum Testen im Zweifel ein Terminal-Fenster öffnen und python3 –version eingeben. Erscheint hier eine Versionsnummer als Ausgabe, braucht nichts unternommen zu werden.
Nur im Falle einer Fehlermeldung wie Befehl python3 nicht gefunden muss man recherchieren, wie für die jeweilige Distribution Python Version 3 installiert werden kann. Eventuell ist Python 3 auch bereits installiert, aber als python statt python3 hinterlegt. In diesem Falle sollte python3 –version eine Versionsnummer ausgeben, die mit 3 beginnt. Zur Lösung reicht ein Symlink:
sudo ln -s /usr/bin/python /usr/bin/python3
Grafikkartentreiber installieren
Eben so wichtig ist es, möglichst aktuelle Grafikkartentreiber installiert zu haben. Am besten die offiziellen des Herstellers – wenngleich diese leider meist nur proprietär zur Verfügung gestellt werden. Für nVidia-Karten wird aktuell Version 418 oder Höher empfohlen. Die Treiber sind über ein PPA-Repository von Canonical verfügbar:
sudo add-apt-repository ppa:graphics-drivers/ppa
sudo apt install nvidia-driver-418
Falls Spiele nicht starten, kann der Treiber auf eine neuere Version aktualisiert werden. Die derzeit verfügbaren Versionen lassen sich sowohl über die Konsole
$ sudo apt-cache show nvidia-driver* | grep Package
Package: nvidia-driver-390
Package: nvidia-driver-410
Package: nvidia-driver-410
Package: nvidia-driver-418
Package: nvidia-driver-418
Package: nvidia-driver-396
Package: nvidia-driver-415
Package: nvidia-driver-430
als auch in den Einstellungen der Aktualisierungsverwaltung im Reiter Zusätzliche Treiber einsehen:
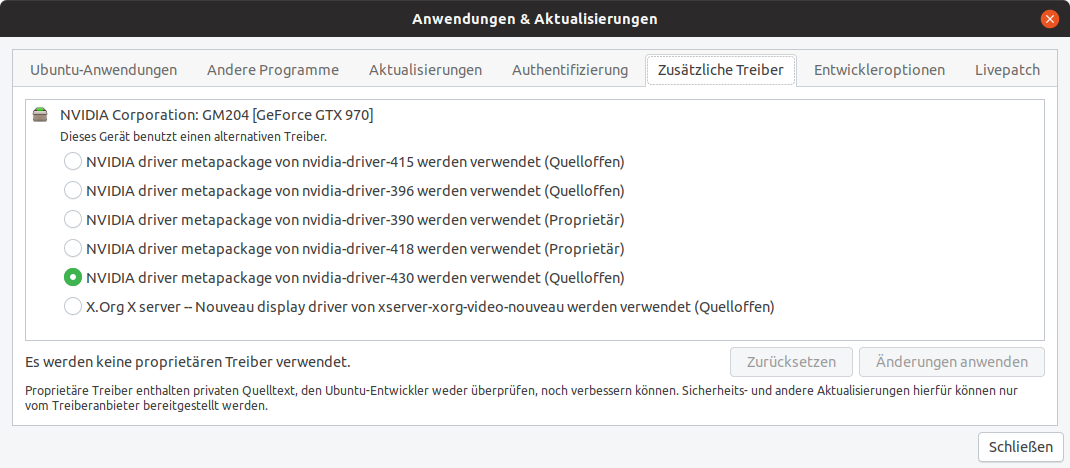
Falls man sich nicht sicher ist ob und welche Version bereits installiert wurde, lässt sich dies mit folgendem Befehl ermitteln:
$ sudo dpkg -l | grep nvidia-driver
ii nvidia-driver-430 430.26-0ubuntu0~gpu19.04.1 amd64 NVIDIA driver metapackage
Für andere Hersteller wie AMD/Intel finden sich weitere Informationen in den offiziellen Anforderungen für Proton. Gerade bei älteren Karten empfiehlt es sich zudem, auf der Nvidia-Homepage die aktuellste Treiber-Version zu überprüfen. Teils sind alte Karten nämlich nicht mehr mit den aktuellsten Treibern verfügbar, sodass hier eine ältere Version genutzt werden muss.
Proton in Steam aktivieren
Grundvorraussetzung ist die Aktivierung von Proton im Steam-Client. Hierzu öffnet man im Client über das Steam-Menü die Einstellungen und navigiert zum untersten Punkt Steam Play. Im oberen Bereich wird Proton für offiziell von Steam unterstützte Titel aktiviert. Ich empfehle, es weiter unten für alle Spiele zu aktivieren. Viele funktionieren nämlich auch ohne die offizielle Unterstützung. Außerdem kann man so selbst unbekannte Titel einfach ausprobieren – im schlimmsten Falle funktioniert ein Spiel nicht (richtig).
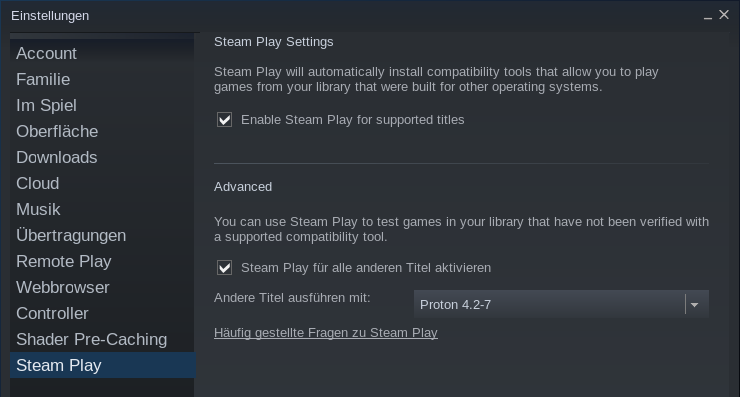
In der unteren Auswahlbox sollte die aktuellste Proton-Version ausgewählt werden. Derzeit ist dies 4.2-7.
Nach der Aktivierung lädt Steam automatisch Proton herunter. Ein Neustart des Steam-Clients ist notwendig, damit auch bei Windows-Spielen der Installationsknopf erscheint. Über den Hinweis rechts daneben ist ersichtlich, dass hierfür Proton genutzt wird:

Nun kann man seine Spiele wie gewohnt in der Bibliothek installieren. Bei Titeln die nur Gold oder Silber-Status erhalten haben, sind wie bereits erwähnt Anpassungen erforderlich. Hierzu
