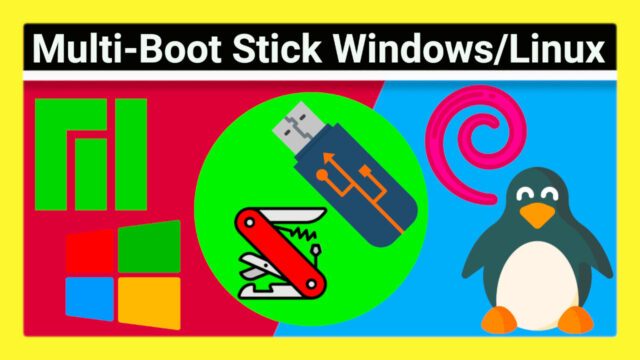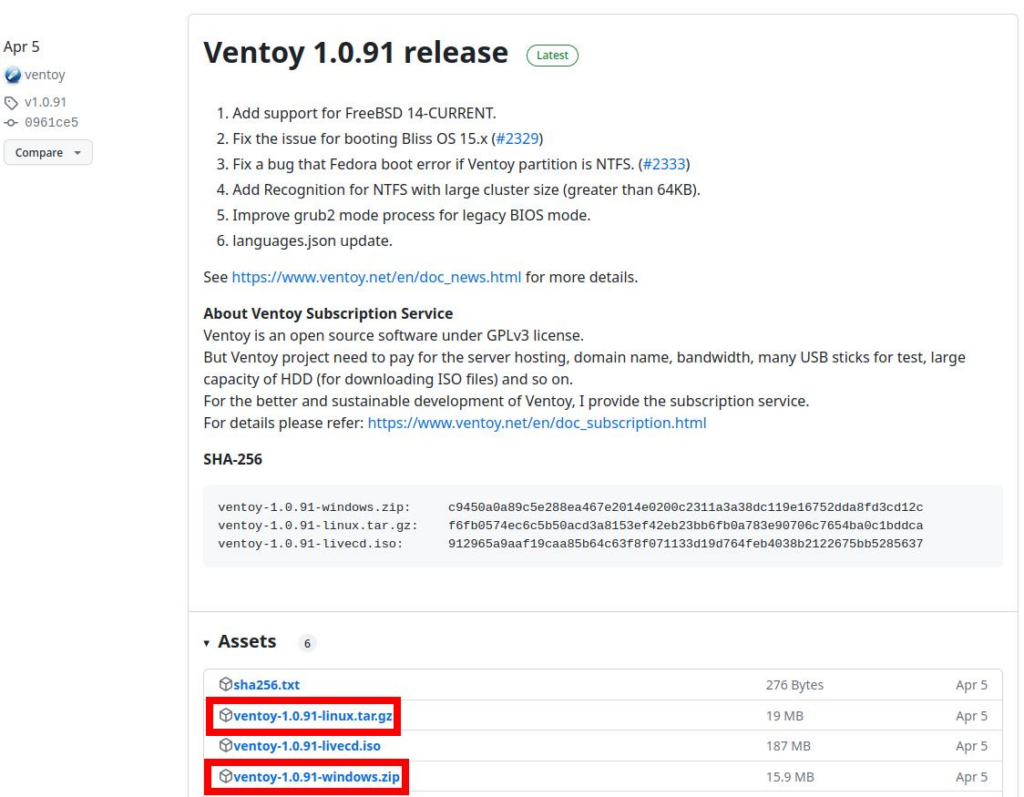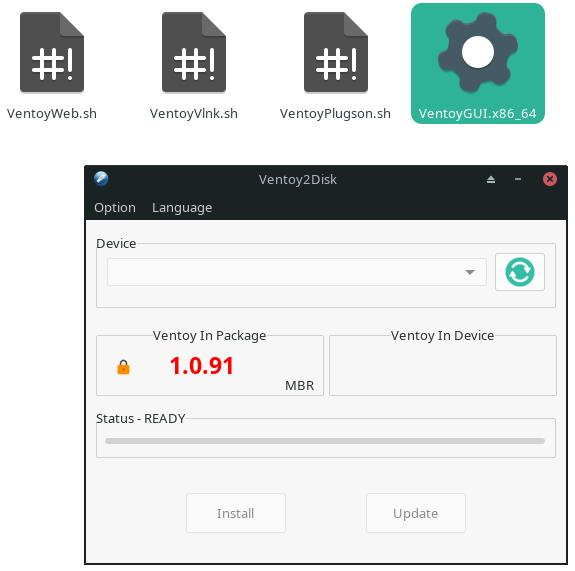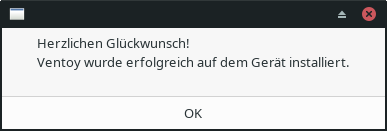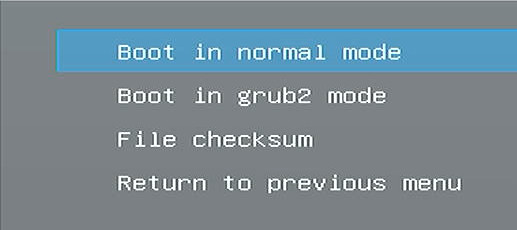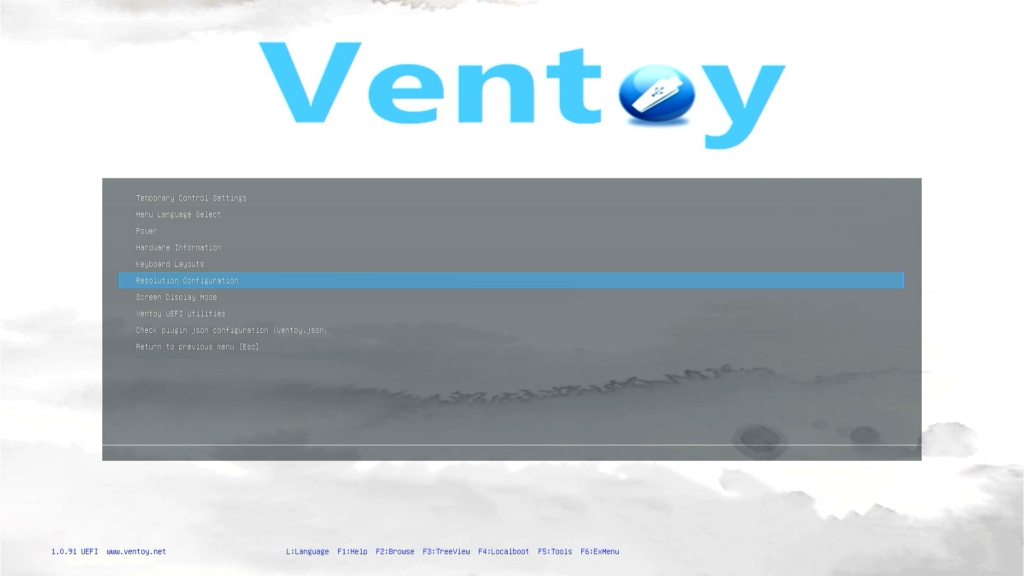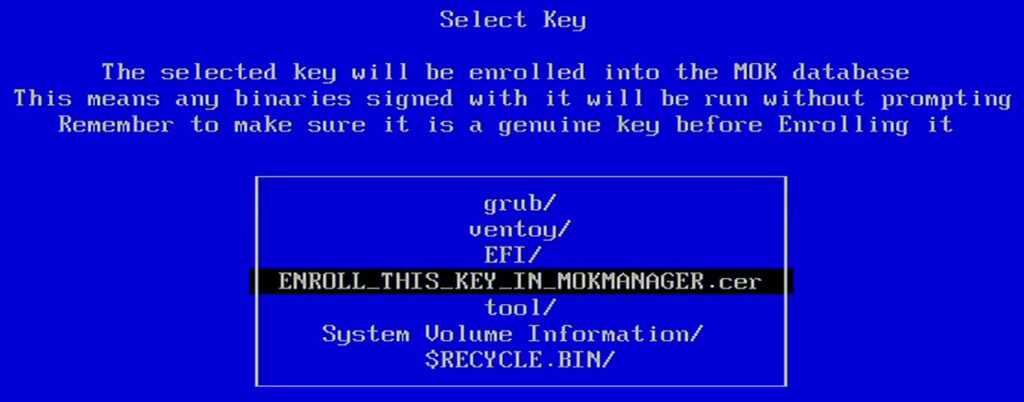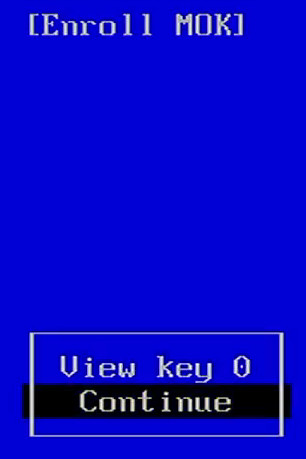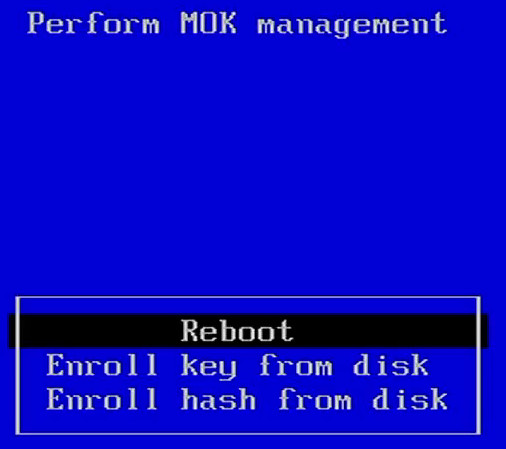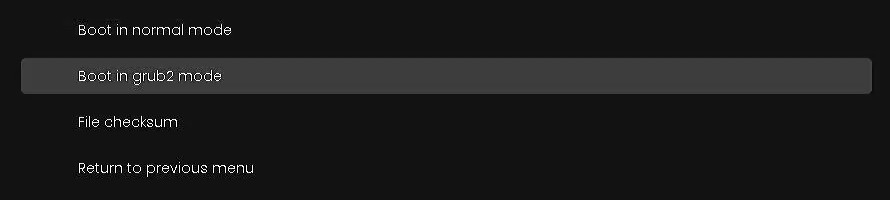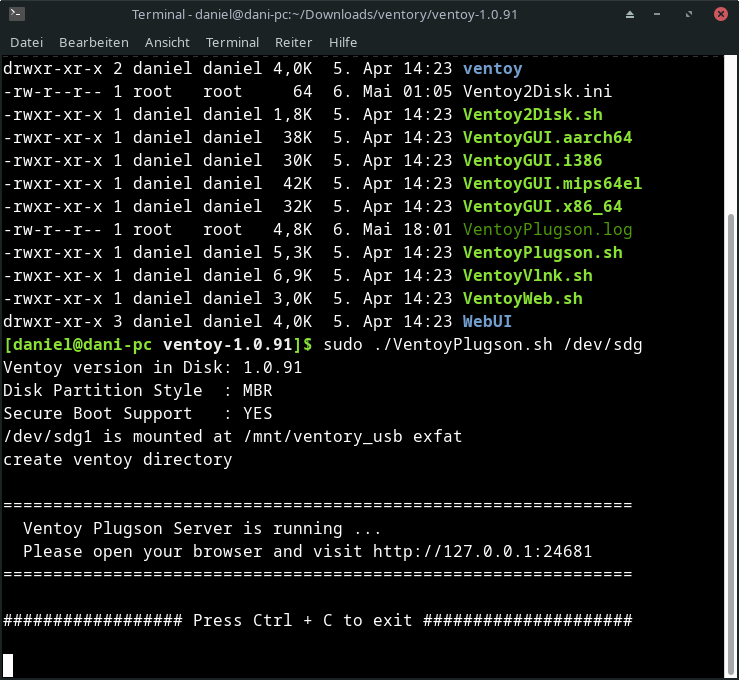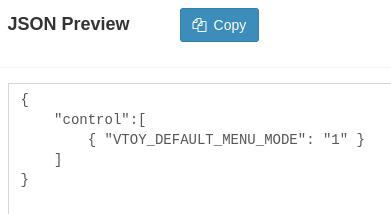Die Zeiten von CDs und DVDs sind mittlerweile vorbei, doch USB-Sticks und andere externe Wechseldatenträger stoßen an ähnliche Grenzen: Man kann nur ein Installationsmedium (meist als ISO-Datei angeboten) zum Booten darauf ablegen. Das macht es umständlich, sobald man mit mehreren Betriebssystemen (Windows/GNU-Linux) oder mehreren Versionen (Windows 10/11) arbeiten möchte: Entweder den Stick ständig neu erstellen oder mehrere Sticks verwenden.
Die Lösung: Ein Multi-Boot Stick bzw. Wechseldatenträger
Das lässt sich mit einem Multi-Boot Stick lösen. Durch die Installation eines Bootloaders (meist der quelloffene und von vielen GNU/Linux Distributionen bekannte Grub) auf den Stick lassen sich mehrere ISO-Dateien ablegen. Startet man von dem Stick, erscheint eine Auflistung, aus der man das gewünschte Abbild auswählen kann. Mit einem ausreichend großen Stick lässt sich problemlos eine Sammlung der gängigsten Betriebssysteme sowie weiterer nützlicher Werkzeuge (Partitionierung, Fehlersuche usw.) erstellen, die alle auf einem Wechseldatenträger liegen.
Warum nicht Easy2Boot oder YUMI?
Wer U-Labs schon länger verfolgt, wird sich sicherlich diese Frage stellen – Denn ich habe bereits ausführliche Artikel zu Easy2Boot und YUMI erstellt. Beide leisteten gute Dienste zum damaligen Einstieg, doch haben zwei entschiedene Nachteile:
- Funktionieren sie lediglich unter Windows. Das ist vor allem bei Easy2Boot problematisch, weil nach dem Hinzufügen neuer ISOs der Datenträger oft defragmentiert werden muss (Make files contiguous), damit davon gebootet werden kann. Somit musste ich bei jeder Änderung auf eine Windows VM zurückgreifen – unnötig umständlich.
- Fehlen mir erweiterte Funktionen, vor allem zur automatisierten Installation. Dies ist für nahezu alle Betriebssysteme möglich, den manuellen Weg habe ich für Debian mit der Preseed-Datei hier gezeigt sowie für Autounattend unter Windows.
Zwar gibt es Alternativen wie MultiCD. Diesen fehlen jedoch ebenfalls erweiterte Funktionen. Dazu erzeugt das Skript erzeugt aus mehreren ISOs eine Einzige, womit nachträgliche Änderungen nur umständlich möglich sind. Dazu gibt es weitere Projekte, die meine Anforderungen ebenfalls nicht alle erfüllen konnten bzw. teilweise eingestellt wurden.
Warum Ventoy die bessere Lösung ist
Einzig Ventoy hat mich beeindruckt: Das vollständig quelloffene Werkzeug aus China unterstützt GNU/Linux sowie Windows und erfordert überhaupt keine Defragmentierung. Gestartet ist das recht junge Projekt im April 2020. Es ermöglicht die unbeaufsichtigte Installation beider Betriebssysteme, ohne deren ISO-Abbilder vorab verändern zu müssen. Sogar der Einsatz von Variablen ist möglich, womit der Einsatz mehrerer Dateien entfällt. Darüber hinaus sind weitere interessante Funktionen vorhanden und man kann die Umgebung auch recht einfach anpassen. Sowohl optisch als auch funktionell, für Letzteres stehen einige Erweiterungen (plugins) bereit.
Die Einrichtung erfolgt einsteigerfreundlich über mehrere mitgelieferte grafische Werkzeuge. Darüber kann Ventoy zudem mit einem Klick aktualisiert werden, ohne den Stick neu erstellen zu müssen. Kurzum: Es wird deutlich, dass sich die Entwickler Gedanken darüber gemacht haben, was benötigt wird und sinnvoll ist, jedoch bei den vorhandenen Lösungen bislang fehlte.
Was benötige ich, um Ventoy unter GNU/Linux oder Windows einzurichten?
Nicht viel: Einen Computer mit GNU/Linux oder Windows-Betriebssystem und einen Wechseldatenträger (USB-Stick, externe SSD, …) mit ausreichend Speicherkapazität. Da Ventoy nur wenige Megabyte benötigt, hängt der Platzbedarf hauptsächlich davon ab, wie viele ISO-Dateien ihr dort ablegen möchtet und wie groß diese sind. Vor allem Windows ist sehr groß, hier sind 8 GB das absolute Minimum und reicht lediglich für eine Windows-Version aus. GNU/Linux-Distributionen passen darauf mehrere, zumindest wenn man die Konsolen- oder Netzwerk-Abbilder verwendet. Für eine sinnvolle Nutzung in der Praxis sollten es aus meiner Sicht wenigstens 16 GB sein. Mehr ist tendenziell besser, da man so genug Reserven besitzt, um später weitere Betriebssysteme (oder Versionen) hinzufügen zu können.
Klassischer USB-Stick oder doch lieber externe SSD?
Man kann dafür einen USB-Stick verwenden. Vor allem für Unterwegs sind sie durch ihre Größe eindeutig im Vorteil. Er lässt sich beispielsweise am Schlüsselbund befestigen, so hat man ihn immer dabei. Speicherkapazität und Preis sind mittlerweile auch kein Problem mehr: Selbst hochwertige Sticks mit 128 GB bekommt man ab ungefähr 25 Euro. Manche sind noch günstiger, der Knackpunkt ist jedoch meist eine deutlich geringere Übertragungsgeschwindigkeit. Das kann nervig werden, vor allem wenn man öfter neue ISOs hinzufügt oder vorhandene aktualisiert.
Externe SSDs etablieren sich zunehmend als bessere Alternative. Sie sind ungefähr um Faktor 5 bis 12 schneller und damit den Sticks überlegen, dafür allerdings auch größer. Ich habe mich daher für eine 500 GB externe SSD entschieden. Hier sollte man selbst abwägen, was einem wichtiger ist. Der folgende Artikel ist unabhängig davon, ob man einen USB-Stick oder eine externe SSD nutzen möchte.
Ventoy herunterladen und installieren oder aktualisieren
Bevorzugt sind die Github-Releases, hier lädt man unter Assets das Archiv für das jeweilige Betriebssystem herunter und entpackt es. Die Live-CD ist nicht die ISO-Version von Ventoy! Sie wurde entwickelt, weil es unter Windows häufig zu Problemen beim Erstellen des Sticks kommt – entweder durch Windows selbst, oder Drittanbieter-Software wie beispielsweise Antivirenscanner. Unter GNU/Linux kann mit dd ohne Einschränkungen direkt auf den Stick geschrieben werden. Das ISO enthält daher lediglich das Installationswerkzeug, damit reine Windows-Nutzer ohne GNU/Linux-Umgebung damit alternativ ihren USB-Stick erstellen können. Wenn ihr ausschließlich Windows verwendet und mit dem hier beschriebenen Weg Probleme bekommt, könnt ihr alternativ den Umweg über das ISO gehen.
Im entpackten Ordner startet ihr VentoyGUI.x86_64 (GNU/Linux) oder Ventoy2Disk.exe (Windows). Falls ihr ein 32 Bit Betriebssystem oder die ARM-Architektur nutzt, ist VentoyGUI.i386 bzw. VentoyGUI.aarch64 eure Wahl. Alle sind bereits ausführbar, falls sich das ändern sollte, nutzt chmod +x VentoyGUI.* um das entsprechende Bit zur Ausführung zu setzen. Unter Windows liegen Binärdateien für andere Architekturen im Ordner altexe. Unabhängig von der Architektur sollte sich das kleine Programm Ventoy2Disk öffnen:
Hier sollten zwei Einstellungen im Menü Option geprüft und ggf. gesetzt werden:
Secure Boot Support ist eine UEFI-Funktion, die eine Signatur für den Bootloader erzwingt. Sie soll Manipulationen verhindern, ist aus mehreren Gründen jedoch umstritten: Es wurden immer wieder Möglichkeiten zur Umgehung bekannt und kann Nicht-Windows-Betriebssysteme von GNU/Linux vom PC aussperren. Da Secure Boot von Microsoft für Windows gefordert wird, ist es bei neuen Hauptplatinen meist automatisch aktiv. Mit dem Haken wird Shim eingesetzt – ansonsten verweigert das UEFI den Start von Ventoy. Sofern ihr Secure Boot nicht ausgeschaltet habt, muss dieser Haken daher gesetzt sein.
Partition Style beschreibt das Verfahren, wie Boot-Informationen und die Partitionen des Laufwerks gespeichert werden. MBR (Master Boot Record) war im BIOS lange Zeit üblich, wurde im Nachfolger UEFI jedoch durch GPT (GUID Partition Table) abgelöst. GPT ist robuster und kann mehr sowie größere Partitionen anlegen. MBR ist auf 4 Partitionen und Festplatten mit 2 TB begrenzt. Wenn ihr UEFI nutzt und dort der Legacy-Modus deaktiviert ist, wird hier GPT ausgewählt. In allen anderen Fällen genügt der Standardwert MBR.
Wer die deutsche Sprache bevorzugt, kann im Menü Language den Eintrag German (Deutsch) auswählen. Die Sprache bezieht sich nur auf Ventoy2Disk, nicht das damit erstellte Laufwerk. Ventoy2Disk ist allerdings noch nicht vollständig übersetzt, beispielsweise bleibt der Eintrag Language unverändert auf Englisch.
Achtet darauf, das richtige Laufwerk auszuwählen! Alle Daten darauf werden bei der Installation gelöscht!
Habt ihr euren Stick oder die externe SSD bereits angeschlossen, sollte sie im Hauptfenster in der Liste auftauchen. Falls nicht, drückt rechts daneben auf den runden Aktualisieren-Knopf mit den zwei Pfeilen. Die linke Box Ventoy (lokal) zeigt an, welche Version ihr aus dem ausgeführten Paket installieren könnt, sowie dessen Konfiguration (das Schloss links steht für Secure Boot aktiv, rechts unten wird vermerkt, ob MBR oder GPT ausgewählt ist). Nach Auswahl des Gerätes prüft das Werkzeug, ob Ventoy bereits darauf installiert ist. Falls ja, zeigt die Box rechts nach dem gleichen Muster, wie die Installation auf dem Gerät konfiguriert ist.
Zum Starten klickt ihr unten auf Installieren. Da wie zuvor erwähnt alle Daten gelöscht werden, müsst ihr zweimal hintereinander bestätigen, das gewünschte Laufwerk auszuwählen, auf dem keine wichtigen Daten gespeichert sind. Der Vorgang dauert aufgrund der kompakten Größe von Ventoy nur wenige Sekunden und wird mit einem Dialog bestätigt:
Im Falle einer bestehenden Installation könnt ihr diese mit dem Knopf unten rechts aktualisieren, wenn nach einiger Zeit Aktualisierungen bereit stehen.
Befüllen des Laufwerks mit ISO, IMG und weiteren unterstützten Abbildern
Ventoy erstellt zwei Partitionen: Eine 32 MB kleine Boot-Partition (hier sdg2), auf der es sich selbst installiert. Aus dem restlichen freien Speicher entsteht eine leere ExFat-Partition, die im Folgenden /ventoy (sdg1 auf dem Screenshot) genannt wird. Sie kann frei für ISOs und andere unterstützte Installationsmedien (u.a. etwa WIM, IMG und EFI) genutzt werden. Im einfachsten Falle kopiert ihr diese direkt in das Wurzelverzeichnis.
Ordner werden automatisch erkannt. Zur besseren Übersicht nutze ich daher grobe Kategorien wie z.B. Windows und Linux. Ist die Partition nicht sichtbar/gemountet, steckt den Wechseldatenträger aus und wieder ein.Unter Windows und den meisten GNU/Linux-Distributionen wird die Ventoy bezeichnete Partition in der Regel automatisch eingehängt:
Damit ist bereits alles bereit für den ersten Testlauf – die grundlegende Funktion ist ohne weitere Konfiguration möglich. Bevor ihr das Laufwerk herauszieht, solltet ihr allerdings sicherstellen, dass alle Daten auf den Datenträger geschrieben wurden. Gerade bei großen Dateien ist es mir sonst schon passiert, dass dies noch nicht abgeschlossen war, somit konnte vom kaputten Abbild nicht gebootet werden. Dazu nutzt ihr entweder umount <Mountpfad> auf der Konsole (bricht mit Fehlern ab, so lange Schreibvorgänge laufen) oder nutzt die Auswerfen-Funktion (bei Xfce über das Strich-Pfeil-Symbol rechts, siehe Screenshot oben, sonst per Rechtsklick) im grafischen Datei-Explorer. Ein neues Symbol und eine Benachrichtigung zeigen, dass im Hintergrund noch Daten geschrieben werden müssen:
Bis eine weitere Benachrichtigung über den Abschluss informiert:
Alternativ lassen sich die Puffer auch durch den Aufruf des CLI-Befehls sync auf das physische Laufwerk schreiben.
Nun kann das Laufwerk an dem gewünschten PC angeschlossen werden. Wichtig ist: Im BIOS/UEFI muss entweder USB vor der internen Festplatte in der Boot-Reihenfolge eingestellt sein. Oder man nutzt die bei manchen Mainboards verfügbare Funktion zum temporären Ändern der Startreihenfolge, um vom Stick zu starten. Spezielle Einstellungen sind (abgesehen von der Secure Boot Aktivierung, falls es im UEFI aktiv ist) nicht erforderlich. Ventoy ist in der Lage, sowohl per UEFI, als auch BIOS zu starten. Das erstellte Medium bietet beides automatisch an:
Erster Test: Start in die Ventoy-Oberfläche
Nach dem Start listet Ventoy alle unterstützten Dateien (ISO, IMG, usw.) auf. Über die Pfeiltasten kann man auswählen, welches geladen werden soll. Nach dem Bestätigen mit [ENTER] erscheint ein Menü. Zum Starten sollte bevorzugt Boot in normal mode gewählt werden. Technisch erfolgt hierbei die Emulierung des ISO als virtuelles Laufwerk. Der grub2 mode bzw. bei Windows Wimboot ist nur notwendig, wenn der Start im normalen Modus nicht funktionieren sollte – dies ist bei mir mit mehreren Betriebssystemen bisher noch nicht aufgetreten. Hier wird jeweils alternativ eine vom Betriebssystem abhängige Methode zum Laden des Installationsmediums verwendet. Falls die automatische Konfiguration eingerichtet ist, erfolgt eine weitere Abfrage, ob und welche Datei man laden möchte.
Ansonsten startet Ventoy in die gewählte Datei, als wäre diese direkt auf das Medium geladen worden. Ab hier gibt es also keinen Unterschied mehr, und man kann bei GNU/Linux-Distributionen wahlweise das Live-System starten, oder es installieren. Wurde eine Windows-ISO-Datei übertragen, startet der Installations-Assistent.
Unten werden alle allgemeinen Funktionen angezeigt, welche über die anfangs genannte Taste aufgerufen werden können:
- Links erscheint neben der Fentoy-Version der verwendete Boot-Modus (BIOS oder UEFI). Man sollte als erstes prüfen, ob dies dem gewünschten entspricht.
- L ändert die Sprache. Vieles ist übersetzt, allerdings sind die deutschen Bezeichnungen länger – in der Standard-Auflösung passen daher im Gegensatz zu Englisch nicht alle Beschriftungen auf den Bildschirm.
- F1 zeigt eine Hilfeseite
- F2 listet alle Dateien auf dem Installationsmedium auf (nützlich, falls dort nicht automatisch erkannte liegen sollten) sowie alle Dateisysteme, die Grub lesen kann (ggf. vorher mounten, falls man weitere Medien einbindet).
- F3 aktiviert die Baum-Ansicht. Dadurch werden Dateien und Verzeichnisse so angezeigt, wie sie auf der Ventoy-Partition vorhanden sind, inklusive Größenangabe. Nützlich, wenn ihr viele Dateien dort liegen habt und sie daher in Unterordnern strukturiert sind. Standardmäßig lädt es die Listen-Ansicht, die alle Dateien alphabetisch anzeigt, sowohl im Wurzelverzeichnis, als auch in den Unterordnern (ohne dies zu kennzeichnen).
- F4 sucht auf den lokalen Datenträgern des PCs nach Bootmanagern, von denen gestartet werden kann. Mit Vorsicht zu genießen, da es ggf. nicht alle findet!
- F5 öffnet eine Sammlung nützlicher Werkzeuge: Man kann beispielsweise ins BIOS/UEFI starten, manche Konfigurationseinstellungen temporär für diese Sitzung ändern, die Auflösung von standardmäßig 1024×768 erhöhen (womit das Platzproblem bei der deutschen Übersetzung gelöst werden würde), das Tastaturlayout ändern (zur Dateneingabe nützlich, falls die automatische Installation mit Nachfragen nach z.B. dem Benutzername aktiv ist) und weiter Dinge aufrufen, die man nicht alltäglich braucht, allerdings v.a. zur Fehlersuche durchaus nützlich sein können.
- F6 aktiviert eine eigene Grub-Konfiguration. Diese muss dafür unter /ventoy/ventoy_grub.cfg abgelegt worden sein, damit sie an dieser Stelle geladen werden kann.
Starten im UEFI-Modus mit Secure Boot
Seit einiger Zeit schränkt Secure Boot ein, welche Bootloader starten dürfen. Neben signierten von Microsoft gibt es einen Workaround für GNU/Linux. Nicht zuletzt wegen des starken Einflusses von Microsoft ist die Technologie umstritten. Da Windows nach wie vor auf PCs dominiert, konnte Microsoft dies vor mehreren Jahren durchsetzen. Beim ersten Ventoy-Start erscheint daher folgende Fehlermeldung:
Bestätige dort mit [Enter] und wähle im folgenden Menü Enroll key from disk.
Nun musst du zum Schlüssel ENROLL_THIS_KEY_IN_MOKMANAGER.cer navigieren und mit [Enter] bestätigen.
Im nächsten Bild wird der Schlüssel angezeigt. Die Schlüsselverwaltung beginnt bei 0 zu zählen, d.H. key 0 ist der erste Schlüssel. Dort könntest du ihn einsehen. Mit Continue fügt man den Schlüssel hinzu. Das kann man sich wie eine Art Ausnahmeregel vorstellen: Secure Boot erlaubt fortan den von Ventoy bereitgestellten Schlüssel.
Bevor der Import beginnt, wird eine letzte Bestätigung mit Yes verlangt:
Der neue Schlüssel wird erst nach einem Neustart geladen. Den kannst du an dieser Stelle mit [Enter] durchführen:
Vor dem Starten der ISOs gibt es mit dem „normalen“ Modus (Boot in normal mode) Probleme, daher sollte der Grub2-Modus gewählt werden.
Einstellungen und Anpassungen
Ein Grund für die Wahl von Ventoy sind die umfangreichen und komfortablen Möglichkeiten zur Anpassung. Diese liegen auf der Ventoy-Partition als JSON-Datei im Verzeichnis /ventoy. Man muss diese jedoch nicht händisch bearbeiten. Hierfür wird eine grafische Web-Oberfläche angeboten, dies ist auch die vom Entwickler empfohlene Methode. Um sie zu starten, ermittelt den Laufwerksbezeichner des USB-Sticks mit lsblk. Am einfachsten ist es, den Befehl bei ausgestecktem externem Laufwerk auszuführen. Anschließend diesen Einstecken und den neu hinzugefügten Eintrag ermitteln. Zusätzlich kann man die Größe nutzen, um die Wahl zu verifizieren. Anschließend startet man als root (sudo) das VentoyPlugson.sh aus dem Wurzelverzeichnis und übergibt das zuvor ermittelte Laufwerk /dev/sdX, wobei x durch den entsprechenden Buchstabe ersetzt werden muss.
Das Werkzeug setzt voraus, dass ihr die Partition eingehängt habt. Auf grafischen Systemen reicht es dazu, das Gerät im Datei-Explorer einmal anzuklicken, dann wird es in der Regel automatisch gemountet.
$ sudo mkdir /mnt/ventoy_usb
$ sudo mount /dev/sdg1 /mnt/ventoy_usb/
$ ls -lh /mnt/ventoy_usb/
insgesamt 18G
-rwxr-xr-x 1 root root 3,7G 6. Mai 00:54 debian-11.7.0-amd64-DVD-1.iso
-rwxr-xr-x 1 root root 3,8G 6. Mai 17:04 manjaro-xfce-22.1.0-230421-linux61.iso
-rwxr-xr-x 1 root root 4,6G 6. Mai 17:03 ubuntu-22.04.2-desktop-amd64.iso
-rwxr-xr-x 1 root root 5,2G 6. Mai 01:09 Win11_22H2_German_x64.isoAnschließend startet ihr das Werkzeug mit dem Laufwerkspfad (nicht die Partition oder den Einhängepunkt, das ermittelt es selbst) als Argument:
sudo ./VentoyPlugson.sh /dev/sdgPasst alles, wird ein lokaler Webserver auf der angegebenen Adresse http://127.0.0.1:24681 gestartet und ihr könnt diese in eurem Browser aufrufen. Die Übersichtsseite zeigt alle Informationen zur Ventoy-Installation an. Über die Gruppen links könnt ihr verschiedene Arten von Einstellungen (1) aufrufen. Für jede Gruppe lässt sich einstellen, für welche (BIOS/UEFI) Architektur diese gelten soll. Hierfür gibt es verschiedene Reiter (2). Dies ist nur in speziellen Fällen notwendig, sodass der erste Standard-Reiter control (der generell gilt) meist ausreicht.
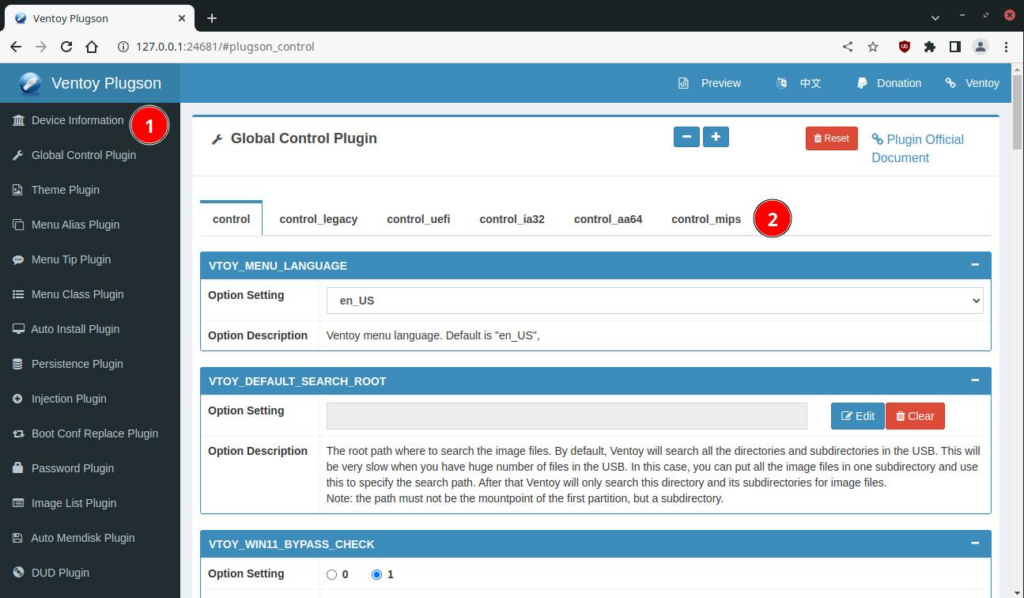
In den allgemeinen Einstellungen lässt sich beispielsweise die Standard-Ansicht der Abbilder mittels VTOY_DEFAULT_MENU_MODE von 0 (Liste) zu 1 (Baum) ändern.
Ein roter Punkt im Reiter der Gültigkeit (control) zeigt, dass man hier Änderungen vorgenommen hat. Im Hintergrund schreibt die Oberfläche automatisch die Einstellung in die JSON-Konfigurationsdatei, welche im Pfad /Ventoy/ventoy/ventoy.json liegt. Ab der zweiten Änderung wird zudem automatisch eine Sicherung angelegt. Deren kompletten Inhalt kann man sich oben rechts mit einem Klick auf Preview anzeigen lassen. Sie enthält nur Einstellungen, die vom Standard abweichen. Würde man die Ansicht mit VTOY_DEFAULT_MENU_MODE = 0 wieder auf Liste (Standard) zurück stellen, verschwindet der Eintrag aus der JSON-Datei. Wahlweise kann man auch die Datei direkt im Dateisystem ändern. Die Web-Oberfläche dürfte jedoch meist einfacher sein. Zumal man dort neben einer Beschreibung was die jeweilige Einstellung bewirkt auch die gültigen Werte (hier z.B. nur 0 oder 1) sieht, sofern diese begrenzt sind.
Erweiterungen mit Plugins
Abgesehen von den Geräte-Informationen enden die Gruppen aller Einstellungen auf Plugin: Global Control Plugin, Theme Plugin, Menu Alias Plugin usw. Alles was nicht zu den grundlegenden Kernfunktionen gehört, wird über solche Erweiterungen abgebildet. Sollte ein Plugin weitere Daten benötigen, wird im /ventory Ordner ein Unterordner mit dem Name der Erweiterung erstellt. Beispielsweise /ventoy/theme für das Theme Plugin, in dem man die Textdatei des Grub2-Designs sowie weitere Ressourcen (Schriften, Grafiken etc.) ablegt.
Hinweise für Windows: Das macht Ventoy automatisch
Microsoft beschränkt seit Windows 11 die Installation des Betriebssystems künstlich, in dem dies nur noch auf Hardware möglich ist, die der Konzern auflistet. Meist sind das aktuellere Systeme der letzten Jahre. Es gibt Workarounds, um diese Prüfungen auf u.a. Prozessor, TPM & mehr abzuschalten. Dafür müssen Registry-Schlüssel in der Installations-Umgebung gesetzt werden, bevor man die Installation startet.
Ventoy hat diese Gängelungen auf dem Schirm und dafür unter Global Control Plugin zwei Einstellungen eingebaut:
VTOY_WIN11_BYPASS_CHECK entfernt die 5 Prüfungen auf von Microsoft unterstützte Hardware hinsichtlich RAM, CPU, Speicher, TPM und Secure Boot.
VTOY_WIN11_BYPASS_NRO umgeht den kürzlich eingeführten Kontozwang. Anfangs deaktivierte Microsoft zuerst für Windows 11 Home die Möglichkeit, ein lokales Konto anlegen zu können. Später folgte auch Pro.
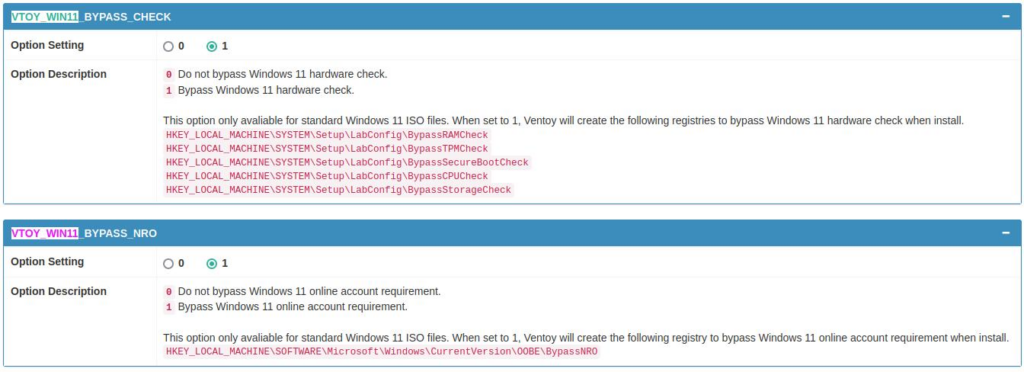
Diese zwei Einstellungen sind sicher für einige hilfreich, da Ventoy sie automatisch integriert – ohne eigene Autounattend.xml, wie man sie laden lassen könnte, ohne händisches Anlegen bei jedem Start des Installations-Assistenten. Allerdings sind sie automatisch aktiv, was ich zwiegespalten finde. Denn als Nutzer sollte man sich dem bewusst sein. Microsoft behält sich beispielsweise vor, solche inoffiziellen Installationen zukünftig nicht mehr mit Updates zu versorgen. Ferner könnte es durch Updates jederzeit zu Problemen kommen – sei es politisch gewollt durch Microsoft, oder als Kollateralschaden. Darüber sollte man sich als Nutzer im klaren sein.