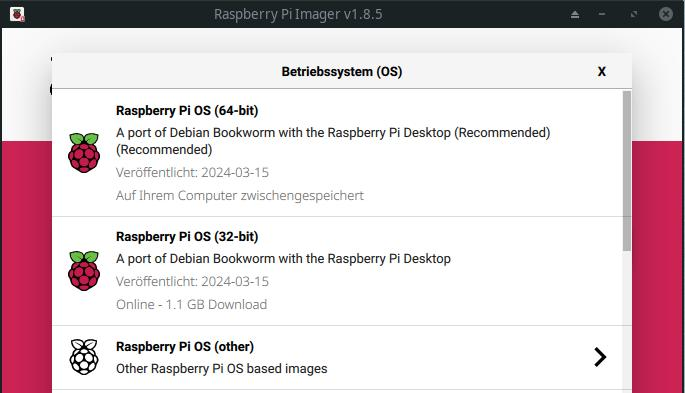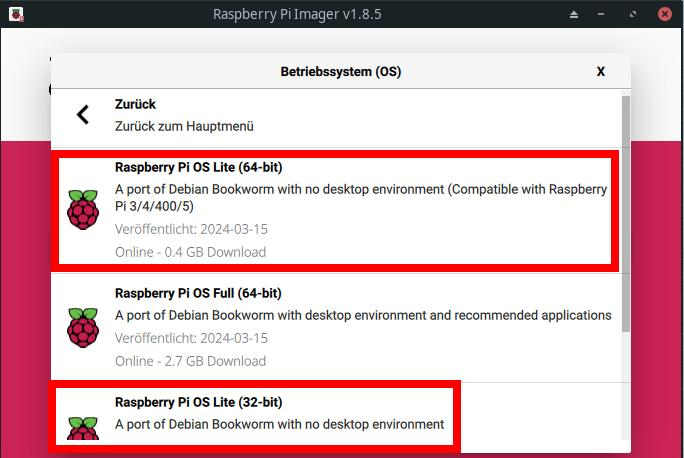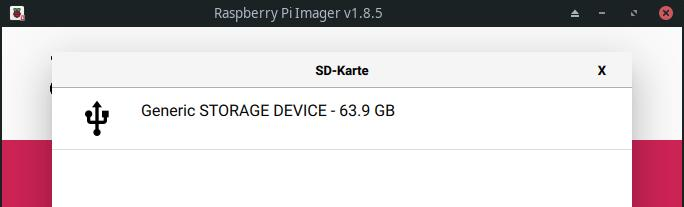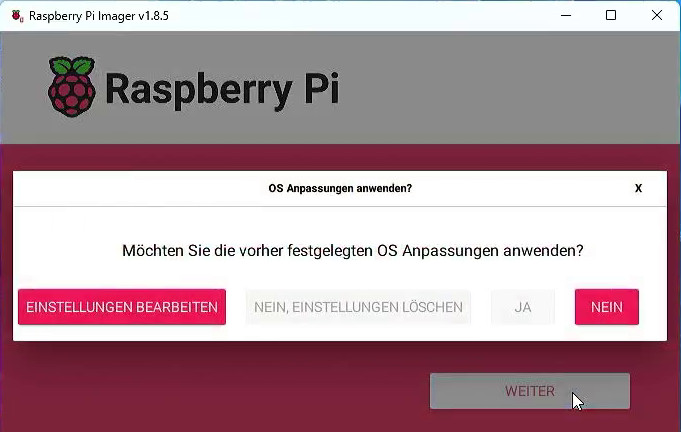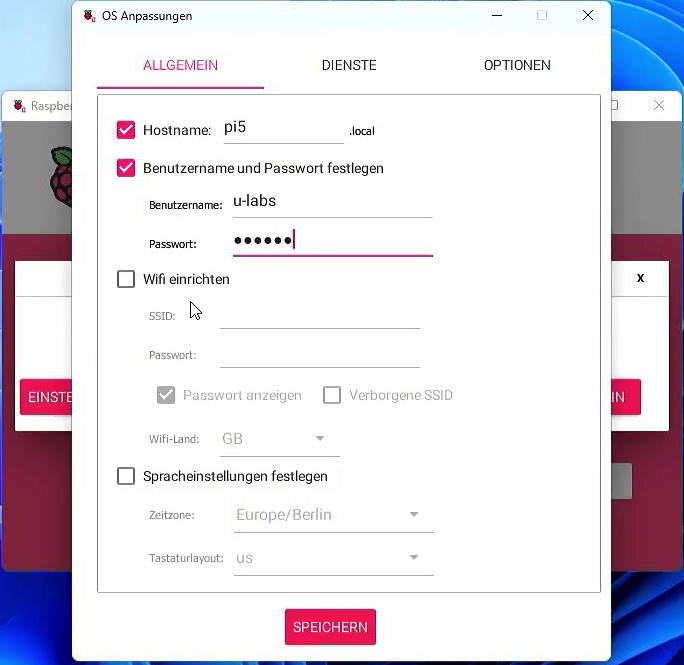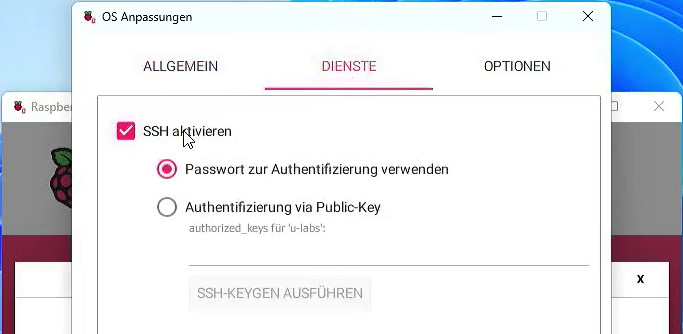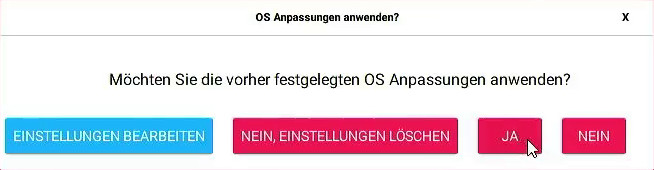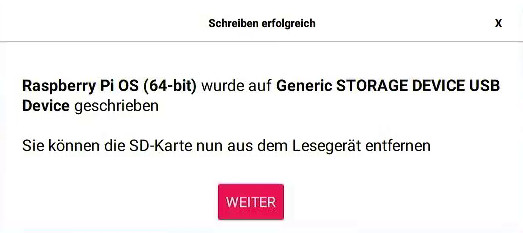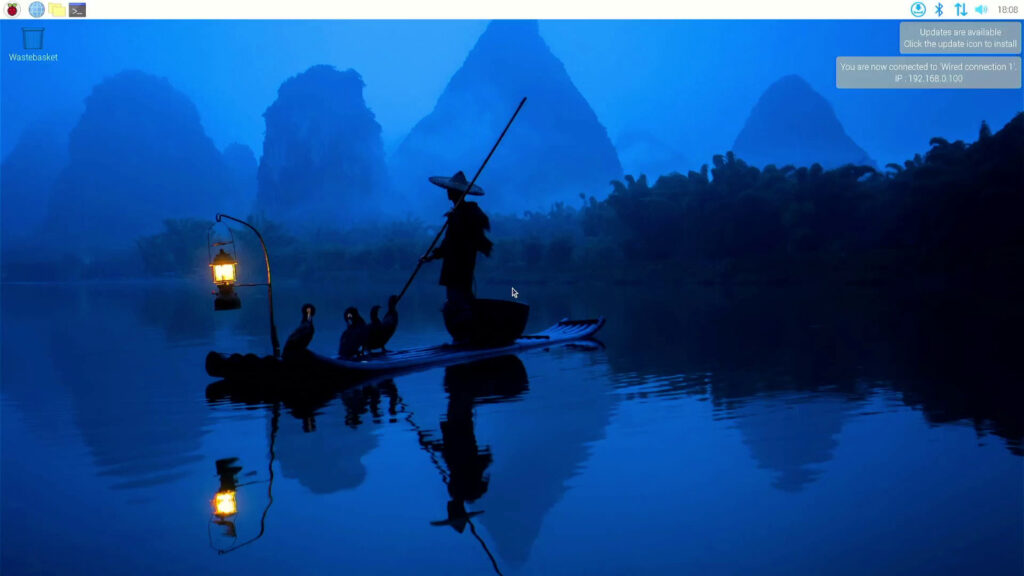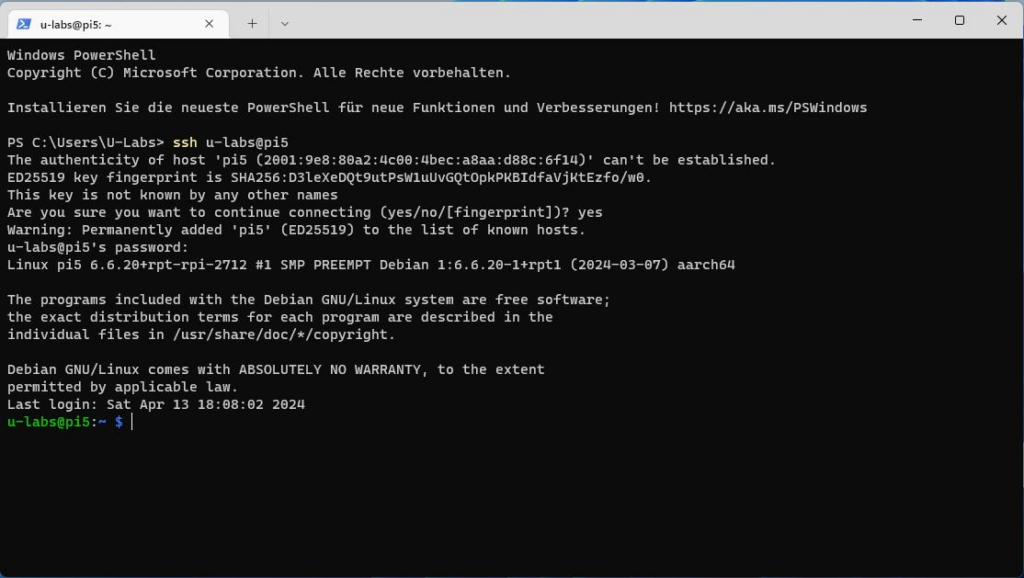Du möchtest mit dem Raspberry Pi 5 los legen? Egal ob ein Server, kleiner Desktop oder Elektro-Bastelprojekt dabei heraus kommen soll: Dieser Beitrag zeigt dir alle Schritte zur Einrichtung für Anfänger – mit Fokus auf GNU/Linux und Microsoft Windows. Damit setze ich die beliebte Serie weiter fort, die bereits für Vorgängermodelle wie dem Raspberry Pi 4 bei den ersten Schritten hilft und in Teilen bereits zum Raspberry Pi 5 existiert, etwa zur Kaufberatung.
Was brauche ich?
Die minimale Grundausstattung um los legen zu können beinhaltet:
- 1x Raspberry Pi 5 mit wahlweise 4 oder 8 GB Arbeitsspeicher.
- 1x (möglichst schnelle) Micro-SD Speicherkarte mit mindestens 8 GB Speicher, besser 16 GB oder mehr.
- 1x USB C Netzteil – am besten das Offizielle. Andere können möglicherweise mit Einschränkungen genutzt werden, welche ich in diesem Beitrag ausführlich erklärt habe.
- GNU/Linux, Windows oder MacOS Computer/Notebook mit Speicherkartenleser für Micro-SD Karten (bzw. SD Karten mit Adapter).
- Für die Nutzung der Desktop-Edition werden Eingabegeräte (Bildschirm, Tastatur und Maus) benötigt.
Du hast noch nicht alles?
Ich gehe im folgenden davon aus, dass du diese vier Dinge besitzt. Sollte das nicht der Fall sein, schaue dir zuerst meinen Beitrag zur Kaufberatung von Raspberry Pis & Mini-PCs an. Er zeigt dir anhand deiner Bedürfnisse, welche Plattform grundsätzlich am besten geeignet ist. Das kann ein aktueller Raspberry Pi sein, oft genügen jedoch beispielsweise ältere Modelle. Oder ein X86-System ist in der Lage, den Anwendungsfall günstiger und/oder besser abzudecken.
Steht die Entscheidung für einen Raspberry Pi 5, zeigt dir mein erster Teil zur Kaufberatung, welche Dinge du zwingend benötigst. Darüber hinaus geht dieser Beitrag auch auf Zubehör ein. So ist ein Kühler beispielsweise oft eine sinnvolle Investition, eben so ein Gehäuse. Die Kostenschätzung zeigt, wie viel du in der Raspberry Pi Welt mindestens ausgeben musst. Es gibt natürlich auch hier Alternativen – unter anderem andere Einplatinencomputer oder X86-Systeme.
Welche Software benötigt der Raspberry Pi 5?
Es handelt sich beim Raspberry Pi um einen Einplatinencomputer. Sie sind – im Gegensatz zu beispielsweise Mikrocontrollern – ein vollwertiger PC. Daher benötigen wir dort ebenfalls ein vollwertiges Betriebssystem. Microsoft bietet Windows nur extrem eingeschränkt für den Raspberry Pi an: Sie unterstützen nur sehr alte Modelle (Raspberry Pi 3) und man kann wenig sinnvolles damit machen. Das Desktop-Windows wurde inoffiziell von Bastlern portiert. Allerdings hapert es an vielem, beispielsweise Treibern. Außerdem ist es nicht dauerhaft produktiv nutzbar, alleine wegen der fragwürdigen Lizenzierung. Du benötigst allerdings überhaupt keine Microsoft-Software auf dem Raspberry Pi. Er unterstützt von je her freie GNU/Linux-Betriebssysteme, die einige Vorteile gegenüber Windows bieten.
Die Installation des GNU/Linux-Betriebssystems erfolgt beim Raspberry Pi anders, als du es von X86 PCs und Notebooks her gewohnt bist. Das liegt daran, dass es hier leider keine Standard-Firmware (UEFI/BIOS bei X86-Systemen) mit Standard-Treibern gibt. Damit ein Betriebssystem auf dem Raspberry Pi funktioniert, muss es speziell für ihn angepasst werden – jedes Betriebssystem für jedes Raspberry Pi Modell. Du siehst, es ist hier etwas komplexer, als in der X86-Welt. Obwohl es dennoch verschiedene Betriebssysteme für den Raspberry Pi gibt, empfehle ich dir zum Einstieg das Raspberry Pi OS. Es handelt sich um die offizielle GNU/Linux-Distribution, die speziell für den Raspberry Pi angepasst wurde und nützliche Werkzeuge enthält.
Erste Schritte zur Einrichtung deines Raspberry Pi 5: Abbild überspielen
Beginnen wir mit der Praxis: Du schließt den Speicherkartenleser an deinen PC/Laptop an, falls es sich um einen externen handelt, und steckst die Micro-SD Karte hinein. Das Betriebssystem wird darauf überspielt und startet später direkt, eine klassische Installation wie von X86 bekannt entfällt. Am einfachsten funktioniert die Übertragung mit dem Raspberry Pi Imager. Auch hier handelt es sich um ein offizielles Programm, dass dir Arbeit abnimmt. Es lädt das Betriebssystemabbild automatisch herunter und überspielt es auf die Speicherkarte. Du kannst es unter GNU/Linux-Systemen meist über die Paketverwaltung installieren, für Ubuntu/Debian und Derivate etwa mit:
sudo apt install rpi-imagerDie Software ist plattformunabhängig und kann manuell auch für Windows sowie MacOS heruntergeladen werden. Unabhängig vom eingesetzten Betriebssystem auf deinem PC sind die folgenden Schritte identisch: Links wählst du zunächst das Modell aus – den Raspberry Pi 5. Das ist wichtig, weil ältere Versionen des Raspberry Pi OS nicht mit dem relativ neuen Raspberry Pi 5 kompatibel sind.
Durch die Auswahl des Modells werden dir beim Drücken des mittleren Knopfes OS WÄHLEN nur die aktuellen, unterstützten Versionen angezeigt – so verhinderst du, versehentlich eine ältere Version auszuwählen, die auf dem Raspberry Pi 5 gar nicht startet. An dieser Stelle musst du dich nun entscheiden: Möchte ich eine grafische Desktopumgebung? Dies ist sinnvoll, wenn Bildschirm, Tastatur und Maus am Raspberry Pi angeschlossen sind. Etwa, um ihn zum Surfen zu verwenden oder direkt darauf zu programmieren. In diesem Falle wählst du auf der ersten Seite Raspberry Pi OS aus.
Beim Raspberry Pi OS besteht immer die Wahl zwischen 32-Bit und 64-Bit. Das ist die Speicherbrandbreite, somit lautet der wichtigste Unterschied: 32-Bit ist auf maximal 4 GB Arbeitsspeicher (pro Prozess) beschränkt, 64-Bit unterstützt mehr. Spätestens beim Raspberry Pi 5 mit 8 GB RAM ist 64 Bit obligatorisch. Solltest du dir unsicher sein, ist beim Raspberry Pi 5 in der Regel 64-Bit die bessere Wahl. 32-Bit macht nur für leistungsschwache Modelle mit wenig Arbeitsspeicher Sinn, zumal manche Software für ARM nur als 64 Bit Edition angeboten wird. Den Wechsel von 32 zu 64 Bit beim Raspberry Pi OS habe ich in diesem Beitrag schon einmal ausführlicher beschrieben, falls dich das näher interessiert. Mit Fokus auf X86-Systeme (wo dies bereits seit vielen Jahren abgeschlossen ist) findest du hier weitere Informationen zum Hintergrund.
Sollte dein Raspberry Pi 5 ohne Bildschirm betrieben werden (z.B. als kleiner Server), ist eine Desktop-Umgebung unnötig: Sie verschwendet Ressourcen und vergrößert die Angriffsfläche – wie jede Software, die installiert aber nicht benutzt wird. In diesem Falle kannst du daher das schlankere Lite-Abbild wählen. Du findest es unter Raspberry Pi OS (other):
Es gibt hier auch noch eine weitere „Full“ Variante. Darin enthalten sind neben der grafischen Desktop-Umgebung zusätzliche Programme wie z.B. LibreOffice für Dokumente, Tabellen und Präsentationen. All diese Programme kann man jedoch bei Bedarf händisch nachinstallieren. Zum Ausprobieren mag dieses Abbild interessant sein, produktiv einsetzen würde ich es nicht.
Im letzten Schritt wählst du die zuvor eingesteckte Speicherkarte aus. Der Raspberry Pi Imager filtert auf Speicherkarten und USB-Geräte, es werden also auch z.B. USB-Sticks oder externe Festplatten angezeigt. Am besten trennst du alle anderen Geräte, um nicht versehentlich das Falsche auszuwählen. So taucht nur eines auf. Ansonsten können Hersteller und Kapazität ein Indiz sein.
Anpassungen/Vorkonfiguration
Nachdem du rechts unten auf Weiter klickst, fragt dich der Imager, ob du „OS Anpassungen“ vornehmen möchtest. Damit kann man vorab einige Einstellungen festlegen, die man am PC leichter vornimmt, als direkt am Gerät – beispielsweise das hinterlegen des Netzwerkschlüssels, falls sich der Raspberry Pi 5 per WLAN mit deinem Netzwerk und damit auch dem Internet verbinden soll. Bei der Variante mit Desktop-Umgebung vereinfacht dieser Schritt die Einrichtung lediglich, da alle Einstellungen direkt am Gerät mit Bildschirm, Tastatur und Maus vorgenommen werden können. Wer die Lite-Edition installiert, möchte jedoch in der Regel genau das nicht. Wenn du hier alle Einstellungen vornimmst, kannst du z.B. SSH aktivieren und dich später zum Pi verbinden, ohne Eingabegeräte anschließen zu müssen.
Klickst du hier auf Nein, wird das Raspberry Pi OS ohne Voreinstellungen auf die Speicherkarte geschrieben. Um die verfügbaren Einstellungen einzusehen und bearbeiten zu können, klicke stattdessen auf Einstellungen bearbeiten. Die beiden Knöpfe rechts daneben sind beim ersten Start ausgegraut, da sich der Imager die gesetzten Einstellungen merkt. Sie stehen somit erst ab dem zweiten Mal zur Verfügung.
Für die Lite-Installation solltest du im Reiter Allgemein einen Hostname festlegen. Dies ist der Computername – unter ihm erreichst du in den meisten Heimnetzwerken den Raspberry Pi, etwa zum Aufbau einer SSH-Verbindung. Du kannst diese Optionen auch für die vollwertige Desktop-Edition setzen. Dort sind sie optional. Um sich per SSH anzumelden, ist ein Benutzerkonto notwendig. Vergebe dafür direkt darunter Name und Passwort dafür. Für den Benutzername sollten am besten nur Groß/Kleinbuchstaben und Minus sowie Unterstrich verwendet werden, um Probleme zu vermeiden. Falls kein Ethernet (LAN) Anschluss am Aufstellort zur Verfügung steht, kannst du unter dem Nutzerkonto WLAN aktivieren und dessen Name (SSID) und Passwort eingeben. Der Raspberry Pi verbindet sich dann nach dem späteren Start automatisch damit, ohne dass die Zugangsdaten am Pi selbst eingegeben werden müssen. So kann er beispielsweise an einem Ort ohne Peripheriegeräte aufgestellt werden (beim Router, im Keller usw).
Damit du dich später per SSH verbinden kannst, muss der SSH-Server allerdings noch im Reiter Dienste aktiviert werden. Darunter kann die Art der Authentifizierung gewählt werden: Per Passwort oder Public-Key. Mit letzterem sind SSH-Schlüssel gemeint – diese sind sicherer und einfacher in der Handhabung, überfordern Einsteiger allerdings schnell. Zumindest wer bisher noch wenig oder keine Erfahrung mit GNU/Linux besitzt, sollte für den Einstieg auf die einfachere Passwort-Anmeldung setzen. Die Umstellung auf SSH-Schlüssel ist jederzeit später möglich, wenn man mehr Erfahrung gesammelt hat.
Schließe die Anpassungen mit Speichern ab und bestätige diesmal mit Ja, um die soeben eingestellten Anpassungen auf die Karte zu schreiben. Alternativ hast du hier die Möglichkeit, mit Nein eine Karte ohne jegliche Voreinstellungen zu erstellen. Die getätigten Einstellungen bleiben auf dem PC, an dem du gerade sitzt, gespeichert und werden beim nächsten Mal angezeigt – allerdings eben nicht auf die Karte geschrieben. Bevor dies geschieht, erscheint eine letzte Warnmeldung: Der Imager löscht den gesamten Inhalt der Karte, lädt dann das Raspberry Pi OS herunter, entpackt das Abbild und schreibt es auf die Speicherkarte. Du solltest dich daher vergewissern, dass sich darauf keine wichtigen, ungesicherten Daten mehr befinden.
Der erste Start
Abhängig von deiner Internetgeschwindigkeit, dem ausgewählten Abbild (Lite ist am Kleinsten) und der Geschwindigkeit der Speicherkarte benötigt dies einige Minuten. Nach dem Übertragen der Daten folgt zusätzlich eine Verifizierung. Sie soll sicherstellen, dass während dem Überspielen keine Fehler aufgetreten sind oder die Karte defekt ist. Mit einer schnellen Karte auf einem frisch installierten Windows 11 PC mit 140 MBit/s Downloadgeschwindigkeit dauert die Installation des Raspberry Pi OS 12 Abbilds mit grafischer Oberfläche (1,1 GB – normale Edition, nicht die vollständige) etwa 5 Minuten.
Die Arbeit des Imagers ist damit getan, du kannst ihn beenden und die Speicherkarte vom PC in den Raspberry Pi einsetzen. Schließe ggf. noch Ethernet (LAN), Bildschirm, Tastatur sowie Maus an. Dann fehlt nur noch das Netzteil. Nach dem Einstecken startet der Raspberry Pi 5 selbstständig. Der erste Start dauert etwas, da einige Aufgaben zur Einrichtung durchgeführt werden. Neben den eventuell gesetzten Voreinstellungen vergrößert sich das Abbild auf den gesamten Speicherplatz, den die Speicherkarte anbietet. Für letzteres startet das Raspberry Pi OS einmal neu. Nach kurzer Wartezeit solltest du entweder den Desktop des Raspberry Pi OS sehen, oder bei der Lite-Edition eine Konsole.
Falls kein Bildschirm verbunden ist, kannst du dich per SSH mit deinem Raspberry Pi verbinden. Unter GNU/Linux (und neueren Windows-Editionen) öffnest du eine Konsole (unter Windows Terminal oder CMD) und gibst folgendes ein:
ssh deinBenutzer@deinHostnameDie Platzhalter deinBenutzer und deinHostname ersetzt du dabei durch die Werte, welche in den Anpassungen im Reiter Allgemein angegeben wurden. In meinem Beispiel lautet der Nutzer u-labs, als Gerätename (Hostname) habe ich schlicht pi5 gewählt. Beim ersten Verbindungsversuch bestätigst du den Fingerabdruck mit yes. Er ist dafür da, um spätere Manipulationsversuche an der Verbindung erkennen zu können. Nach der Eingabe des Passworts bist du mit dem Raspberry Pi verbunden.
Auf Dauer würde ich Windows-Nutzern MobaXterm empfehlen. Dieser SSH-Client bietet mehr Funktionen, die insbesondere beim Arbeiten mit mehreren Pis bzw GNU/Linux-Systemen hilfreich sind. Hier habe ich MobaXterm ausführlich vorgestellt. Wer ältere Windows-Editionen nutzt, erspart sich damit zudem die manuelle Installation des SSH-Clients unter den Funktionen. Erst unter den neueren hat ihn Microsoft automatisch vorinstalliert. Für die ersten Gehversuche ist das Windows Terminal völlig ausreichend. Nach Jahrzehnten der Vernachlässigung hat Microsoft damit eine Kommandozeile entwickelt, die Microsoft-Nutzer näher an das unter GNU/Linux übliche Niveau bringt.
Es geht los: Lernen und Arbeiten mit dem Raspberry Pi 5
Du besitzt nun einen Raspberry Pi 5 mit grundlegend eingerichtetem Raspberry Pi OS als Betriebssystem – Herzlichen Glückwunsch! Damit ist der erste Einstieg geschafft, ähnlich wie nach der Installation eines X86-PCs. Als nächstes kannst du dich um die Installation der gewünschten Software kümmern. Eine Auflistung aller Möglichkeiten würde den Rahmen bei weitem sprengen, da der Raspberry Pi 5 ein sehr vielseitiger Einplatinencomputer ist. Daher nur ein paar Beispiele:
- Es lassen sich zahlreiche Serverdienste betreiben, von einfachen HTML-Seiten bis hin zu kompletten Content Management Systemen (CMS) wie WordPress & co, die Inhalte dynamisch mittels PHP, Python und anderer Skriptsprachen generieren. Durch den geringen Stromverbrauch eignen sich Raspberry Pis gut für den Dauerbetrieb, ohne horrende Stromkosten zu verursachen.
- Durch das offene GNU/Linux-Ökosystem kann man problemlos selbst Hand anlegen und eigene Skripte oder Programme entwickeln. Hierfür stehen viele verschiedene Sprachen (z.B. Python, PHP, C#, Java, Go & weitere) zur Verfügung.
- Wer sich für Elektronik interessiert, wird sich über die GPIO-Leiste freuen: Von blinkenden Leuchtdioden bis hin zur Ansteuerungen mehrerer Sensoren über Bussysteme ist vieles möglich. Dies fängt bei fertigen Projekten an und hört bei selbst geschaffenen auf.
- Oft lassen sich verschiedene Bereiche kombinieren. Wer Beispielsweise Sensordaten einsammelt, möchte diese weiterverarbeiten. Das kann eine fertige quelloffene Software wie Kibana sein, die man installiert und einrichtet. Oder für interessierte Webentwickler eine selbst einwickelte Web-Oberfläche.
- Durch seinen GNU/Linux-Unterbau und seine relativ hohe Leistung kann der Raspberry Pi 5 auch den Einstieg in Server-Technologie wie z.B. (Docker) Container ermöglichen. Insbesondere, wenn auf dem Desktop noch Windows verwendet wird.
Neben konkreten Projekten ist der Raspberry Pi 5 eine interessante Spielwiese für Windows-Nutzer, die bisher keine GNU/Linux-Erfahrung haben und das ändern möchten. Und zwar ohne das Hauptsystem anfassen zu müssen, was man u.u. wegen zwingend benötigter Windows-Software vermeiden möchte. Da der Raspberry Pi lokal läuft, können Einsteiger in Ruhe lernen – ohne den Risiken des Internets ausgesetzt zu sein.
Weitere Informationen und Lernmaterial findest du hier auf U-Labs in der Raspberry Pi Kategorie, bei GNU/Linux Server-Beiträgen sowie allgemein GNU/Linux Software. Ein (ebenfalls nur kleiner) Auszug an weiteren Beiträgen zum Raspberry Pi, die für dich interessant sein können:
- So installierst du neue Software auf dem Raspberry Pi
- Raspberry Pi auf Deutsch umstellen
- Webseiten auf dem Raspberry Pi betreiben
- (Fast) alle Einstellungen des Raspberry Pi an einer Stelle: Das solltest du zu raspi-config wissen
- Warum du Container-Technologien wie Docker auf dem Raspberry Pi für deine Software nutzen solltest
- Einstieg in Docker-Container auf dem Raspberry Pi
- Docker Compose Einführung für erweiterte Docker-Container auf dem Raspberry Pi
- 4 Wege, um Dateien auf dem Raspberry Pi zu bearbeiten
- Elektronik am Raspberry Pi für Einsteiger: Die Grundlagen
- Leuchtdioden (LEDs) per GPIO anschließen und mit Python blinken lassen
- Benötigt der Raspberry Pi 5 wirklich einen Kühler?
- Spigot Minecraft-Server mit Docker & Docker Compose